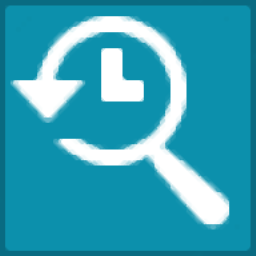
RecentX(电脑记录查看器)
v5.0.22 官方版- 软件大小:23.8 MB
- 软件语言:英文
- 更新时间:2022-12-26
- 软件类型:国外软件 / 文件管理
- 运行环境:WinXP, Win7, Win8, Win10, WinAll
- 软件授权:免费软件
- 官方主页:https://www.conceptworld.com/
- 软件等级 :
- 介绍说明
- 下载地址
- 精品推荐
- 相关软件
- 网友评论
RecentX提供电脑文件、文件夹、应用程序、网页、粘贴板记录功能,当用户访问电脑上的资源时就可以在软件上显示记录内容,当用户复制数据的时候就会在软件显示粘贴板记录,每种记录都直接在软件界面上显示,双击一个记录就可以打开相关的内容,也可以添加标签,也可以复制文件路径,也可以查找文件,附加的选项内容还是很丰富的,让用户可以快速在软件界面上找到自己经常使用的记录数据;RecentX使用还是很方便的,网站的历史和书签都可以在软件快速找到,粘贴板的数据也可以快速找到,并且可以标记粘贴板历史项目,需要就下载吧!
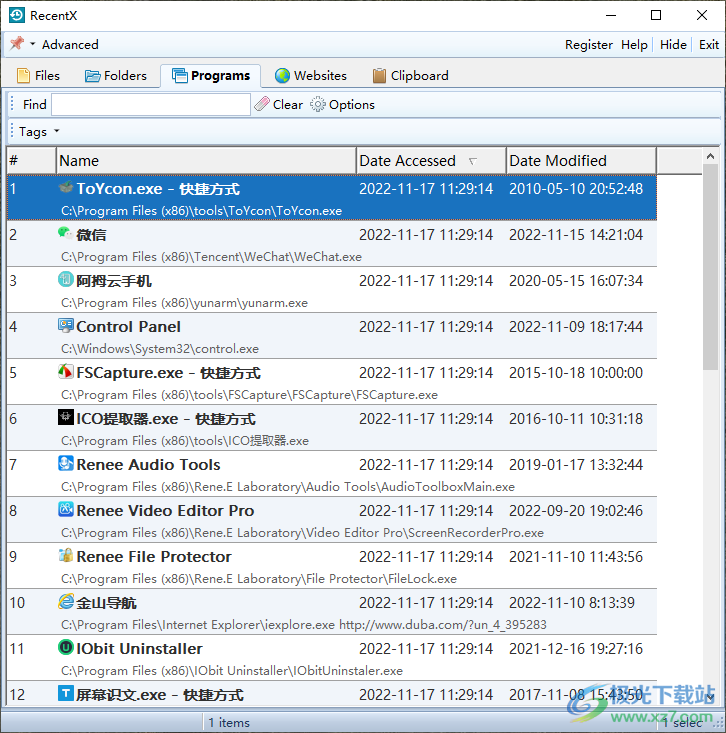
软件功能
使用侧边栏快速访问
可以使用方便的桌面侧边栏访问 RecentX Launcher。只需单击一下,您就可以转到任何类别(文件、文件夹、程序或网站)。RecentX Launcher 也可以使用热键访问。
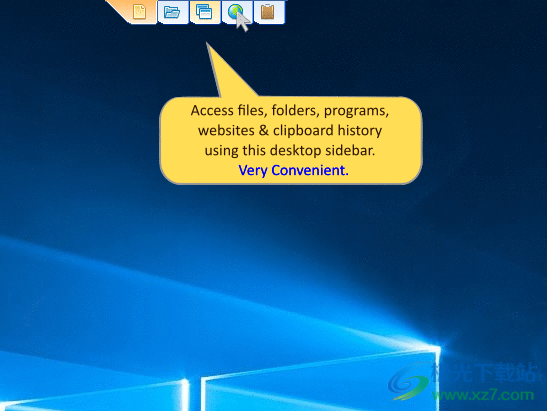
毫不费力地启动任何文件或文件夹
RecentX Launcher 让您可以打开任何文件、文件夹、程序或书签。
它避免了通过深层文件夹、菜单、文件列表或快捷方式进行的繁琐导航。你只需要打字就可以了。从而节省大量时间并提高效率。
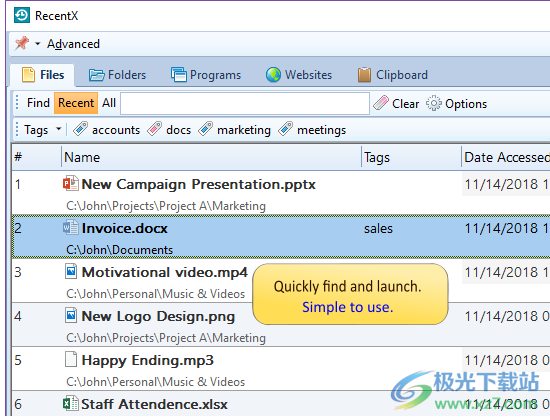
自动知道您喜欢的文件
RecentX Launcher 会自动显示您最近和经常访问的文件和文件夹,这是一项出色的功能。
您不必花时间用您最喜欢的项目配置它,因为很难用最喜欢的文件和文件夹不断更新程序。
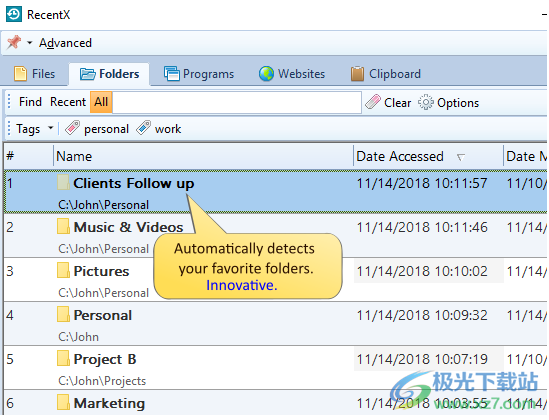
首先在最近的项目中查找
大多数情况下,我们一次又一次地打开相同的文件和文件夹。
出于这个原因,RecentX Launcher 让我们只找到最近访问的文件和文件夹,而不是搜索整个硬盘驱动器。从而节省了大量的时间。
或者,您也可以搜索所有项目(文件、文件夹、程序和网站)。
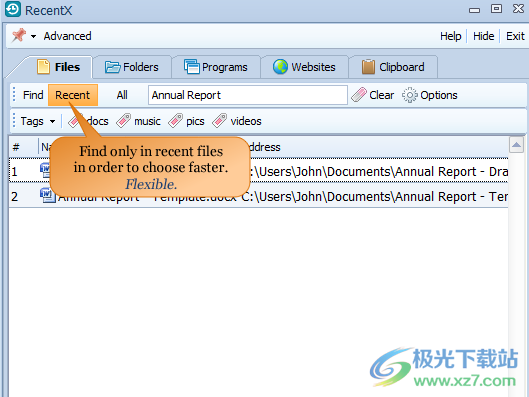
标记文件和文件夹
标签让您可以根据类别、文件类型等对文件和文件夹进行分组。
因此,如果您经常发现自己为特定项目打开同一组文件夹并避免文件夹导航,RecentX 会派上用场。
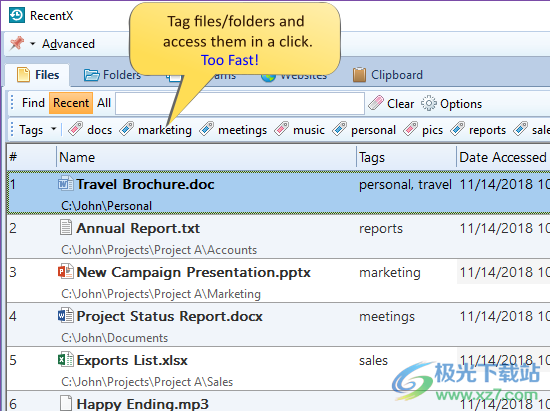
方便地访问剪贴板历史记录
RecentX 会记住您复制到剪贴板的所有文本和图像。RecentX 会跟踪您在 1 小时前、1 天前等复制的文本。需要时直接从 RecentX 中选择它们即可。您能想象这会节省多少时间吗?
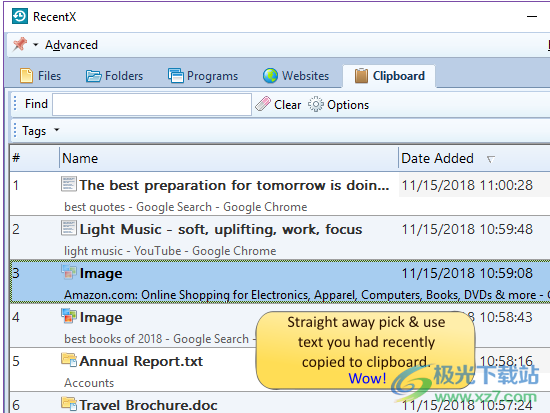
在文件打开/保存窗口中更快地选择文件
这个功能是你会喜欢的。所有 Windows 应用程序显示的文件打开/保存对话框窗口对我们来说非常乏味。
RecentX 使在此窗口中选择任何文件变得非常容易。当文件打开/保存窗口打开时,使用 RecentX 查找并选择文件。
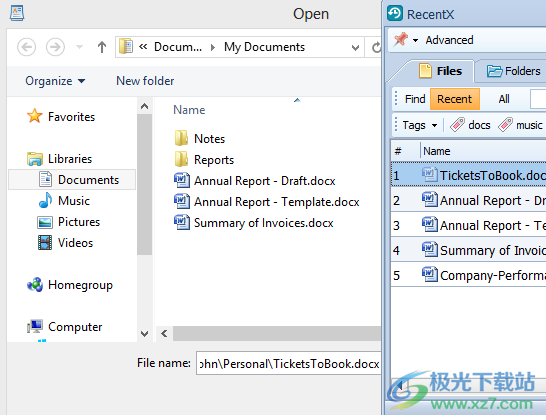
轻松处理文件
直接从 RecentX Launcher 复制文件、重命名或删除它们,而无需运行任何文件管理器(如 Windows 资源管理器)。
将文件从 RecentX Launcher 拖放到任何其他窗口以复制文件、附加文件、创建快捷方式等。使用复制路径、此处的命令提示符、RecentX Launcher 中的“发送到”菜单等工具。
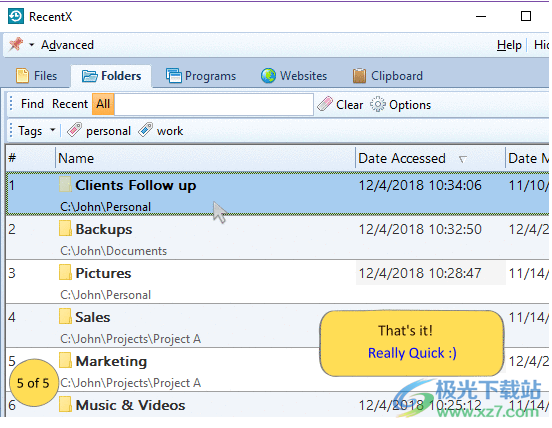
快速查找和启动程序
RecentX Launcher 让我们可以比 Windows 更快地运行应用程序。该列表更清晰,因为它不显示其他文件或文件夹,如 Windows。
它为每个程序分配一个唯一的快捷键编号,使启动速度更快。
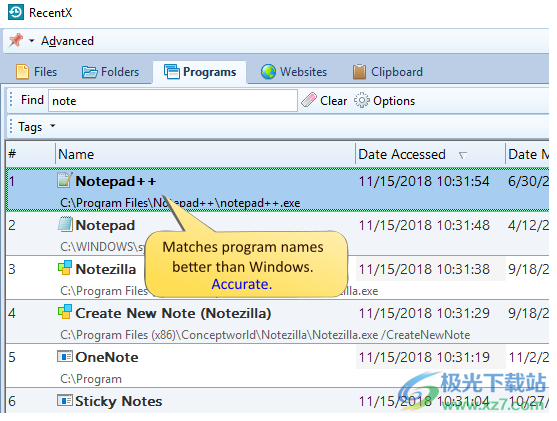
访问在任何浏览器中创建的书签
从 RecentX Launcher 中直接打开 Internet 书签和历史记录。
您不必访问 Internet 浏览器的混乱书签和历史菜单。
支持 Google Chrome、Mozilla Firefox、Microsoft edge 浏览器和 Internet Explorer。
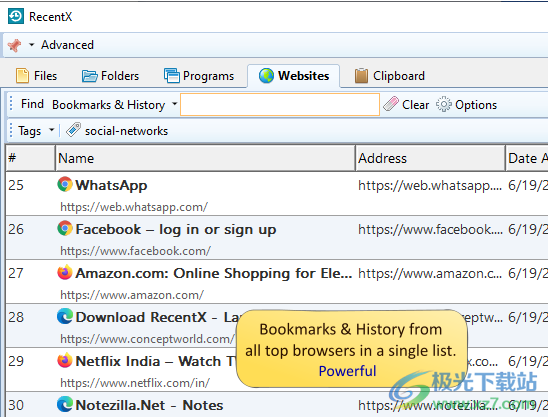
在任何浏览器中打开网站
网站列表将允许您在任何已安装的 Internet 浏览器(Google Chrome、Mozilla Firefox、Microsoft Edge 和 Internet Explorer)中打开特定站点。
当某些网站仅在特定浏览器中工作时很方便。在多个浏览器中测试网页时很有用。
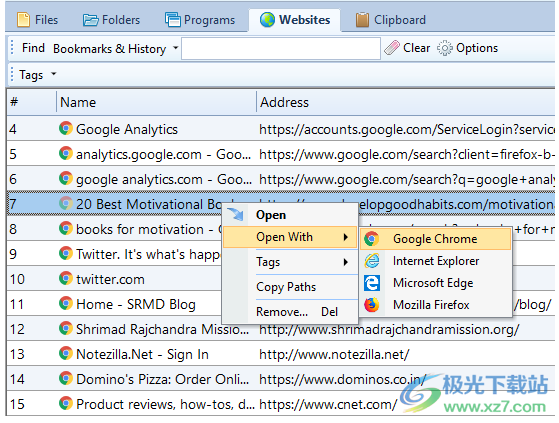
快速将文件附加到电子邮件
将文件附加到电子邮件的传统方式非常繁琐。
使用 RecentX,您可以在几秒钟内将任何文件附加到电子邮件中。它可能在您硬盘上的任何位置。只需将文件从 RecentX 拖放到您的电子邮件客户端窗口,例如 Gmail、outlook 等。
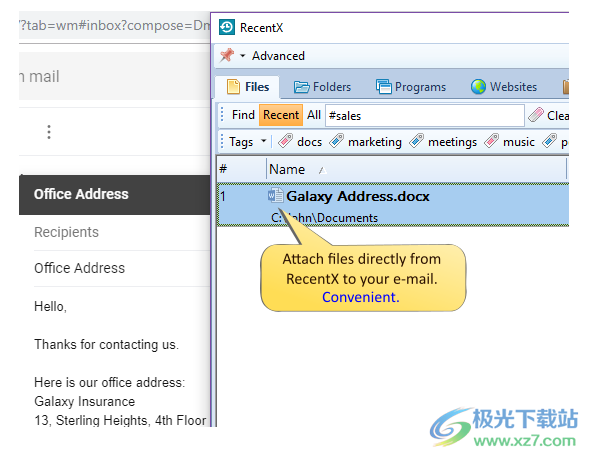
软件特色
1、在不到 5 秒的时间内 轻松访问 Windows 上的任何文件、文件夹或程序!
2、避免每天因以下原因引起的未被注意的压力 :
1.查找分散的文件
2.浏览深层文件夹
3.访问慢速网络路径
4.搜索杂乱的桌面快捷方式
5.定位深层 Internet 书签
3、标记文件和文件夹,让事情变得更快、更流畅、更有趣。直接从Windows 文件资源管理器中标记任何文件或文件夹。
4、RecentX与 Windows 文件打开/保存窗口集成,因此您在打开或保存文档时无需浏览任何文件夹。
5、RecentX 也有一个剪贴板管理器。它会记住所有复制到剪贴板的文本和图片,以便您可以再次选择和粘贴它们。
6、RecentX 会自动记住并首先显示您最近和最喜欢的项目,以加快启动速度。
使用说明
1、启动RecentXSetup_v5.0.22.exe就可以开始安装软件,软件安装地址是C:Program FilesConceptworldRecentX
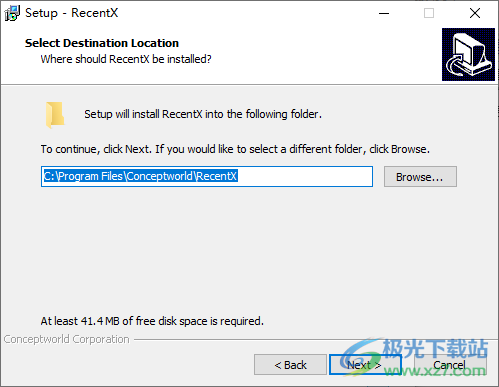
2、软件可以在托盘上显示,也可以在电脑顶部显示
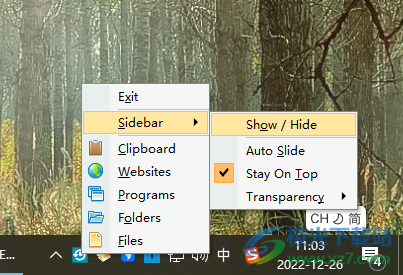
3、软件界面如图所示,可以在顶部分别查看Files、Folders、Programs、Websites、Clipboard
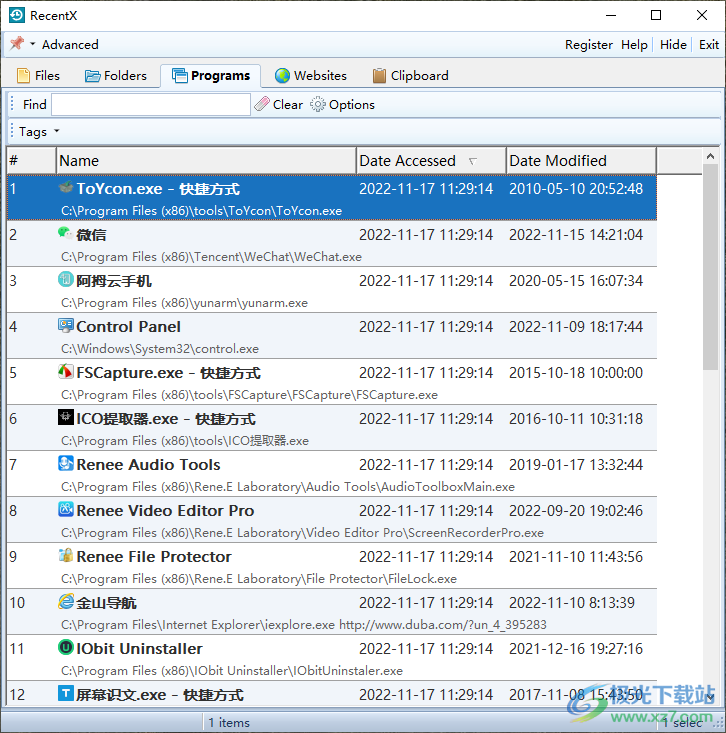
4、点击文件夹就可以查看最近访问的文件夹,可以显示文件夹的访问日期、修改提取

5、显示浏览器信息,查看用户经常使用的浏览器
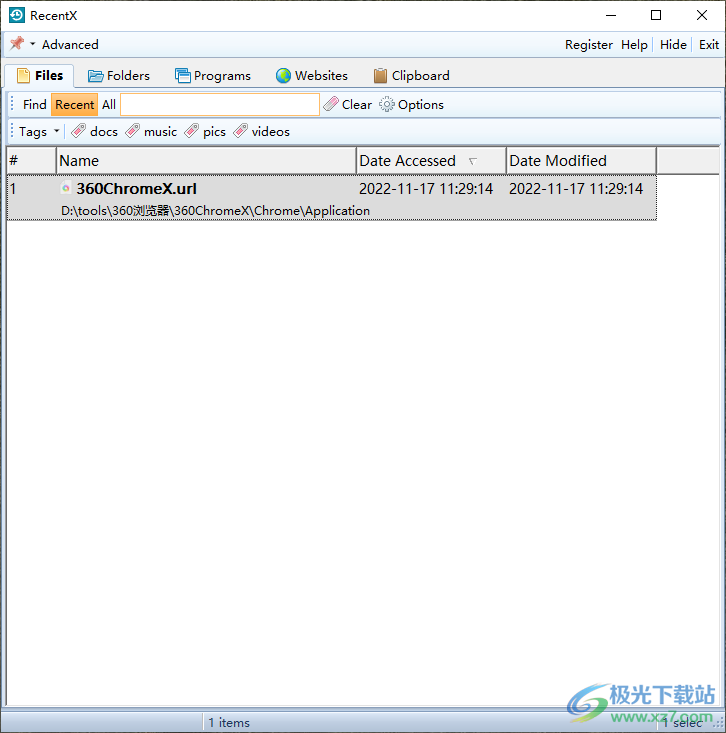
6、显示过滤内容,隐藏名称中包含特定单词的所有程序(0)
要筛选的项目列表
添加要隐藏的程序的完整地址:
示例:C:Windows notepad.exe
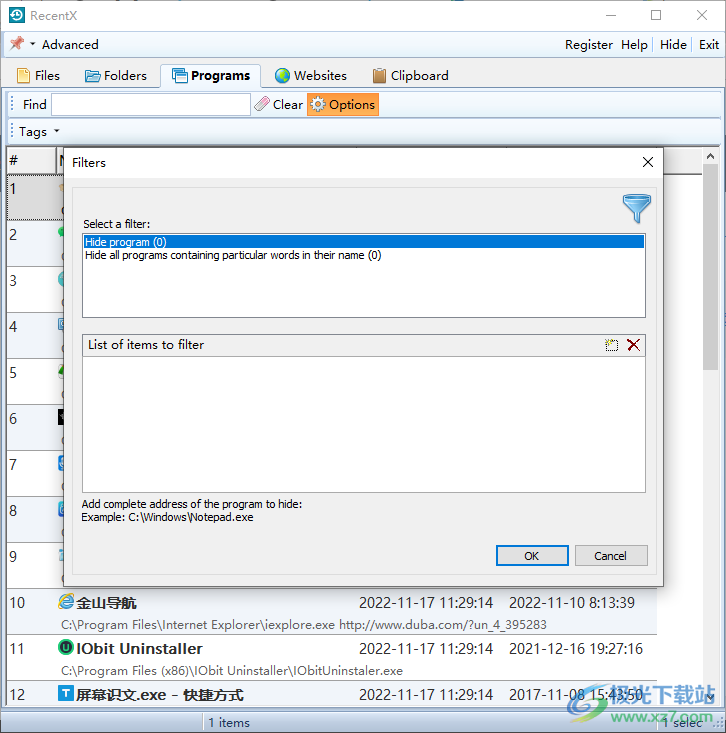
7、应用程序界面,可以点击OPEN打开程序,可以添加标签,点击Windows Explorer Menu可以打开文件夹目录
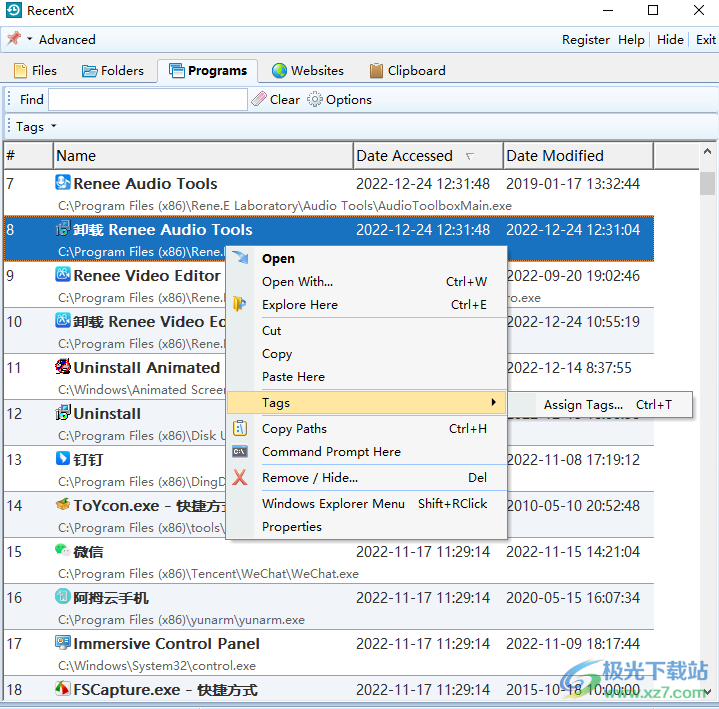
8、一般设置
Windows启动时自动运行RecentX
在系统托盘中显示RecentX图标(时钟旁边)
显示RecentX侧边栏(推荐)
隐藏RecentX窗口时始终清除关键字
键入关键字时查找项目
自动检查程序更新
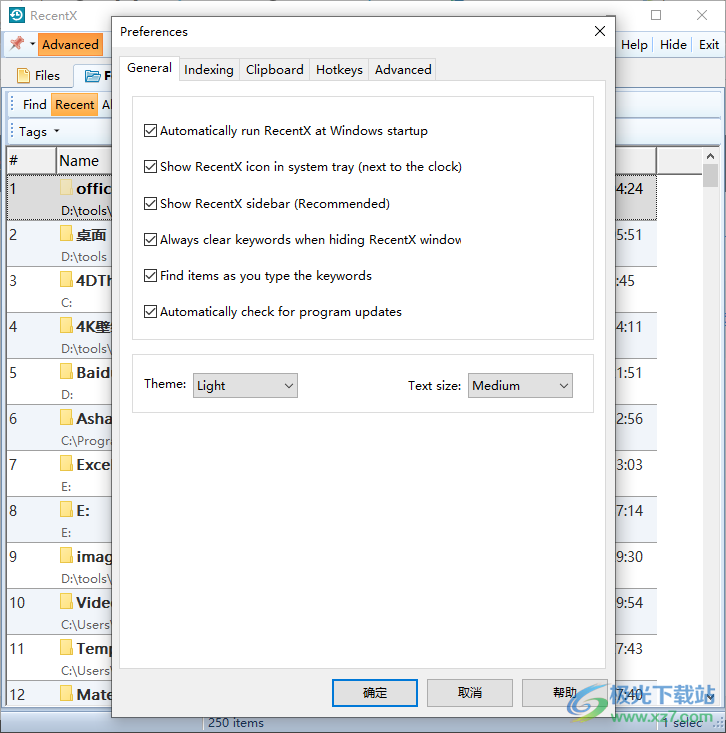
9、索引设置,可以添加本地或者网络的索引内容,可以添加包含的内容,排除的内容
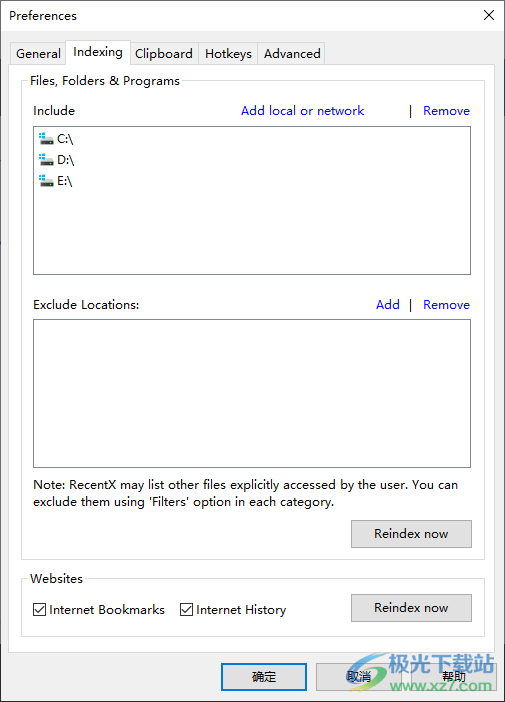
10、粘贴板设置界面,可以选择记住250个粘贴内容
当下列程序处于活动状态时,不监视剪贴板
添加程序窗口的标题(完整或部分).Eg.excel

11、快捷键设置界面
所有类别(文件、文件夹等)的单一热键
Ctrl Shift 1
每个类别的单独热键(推荐)
文件夹:Ctrl Shift 1
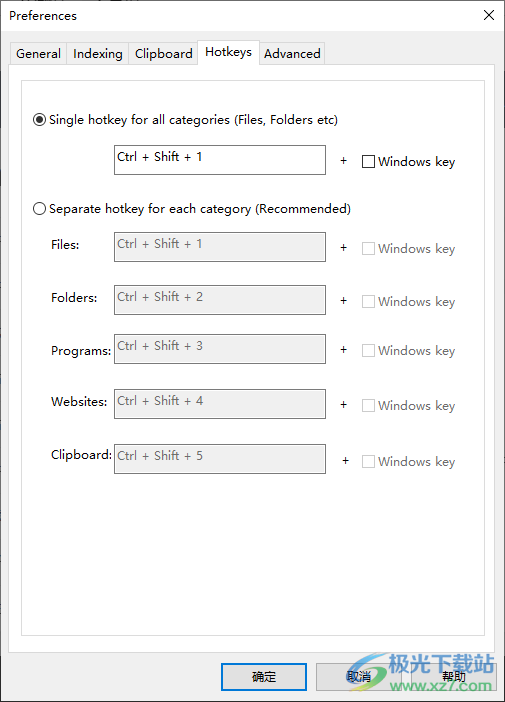
12、高级设置界面
外部程序
文件管理器
"C:Windowsexplorer.exe" /e,/select,"%1"
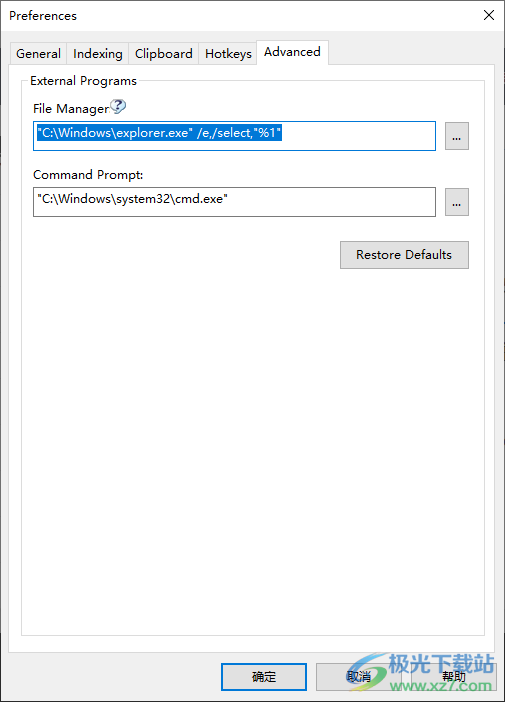
官方教程
使用 RECENTX 在 WINDOWS 上查找文件
要查找文件,
1.在 RecentX 窗口中打开文件选项卡。
2.在“查找”文本框中输入关键字以查找任何文件。
3.双击所需的文件将其打开。
单击“最近”按钮仅查找最近的文件。要查找所有文件,请单击“全部”按钮。要更快地查找和启动文件,您可以创建和使用标签。
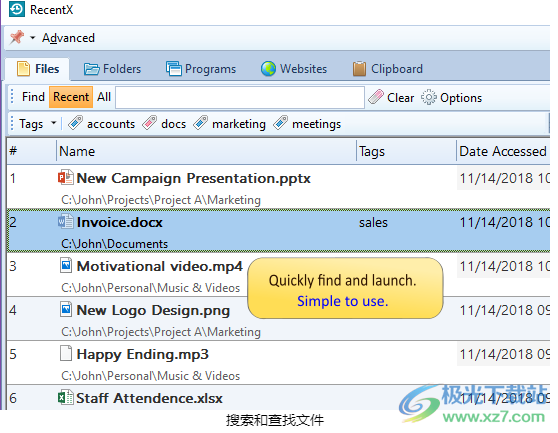
使用 RECENTX 在 WINDOWS 上查找文件
和运算符
使用“和”运算符查找包含所有给定关键字的项目。
示例:report 和 .xlsx
在上面的示例中,RecentX 将仅列出那些包含 report 和 .xlsx 的项目。
或运算符
使用“或”运算符查找包含任一给定关键字的项目。
示例:.docx 或.txt
在上面的示例中,RecentX 将列出所有带有.docx 或.txt 的项目。
查找特定文件夹下的文件
要查找特定文件夹下的文件,请键入搜索关键字,后跟文件夹名称。文件夹名称应以 为前缀。
示例:.xlsx Reports
在上面的示例中,RecentX 将仅列出 .xlsx 文件,这些文件仅位于 Reports 文件夹中。
标记文件
标签可帮助您对“特定”文件进行分组。您可以根据项目、主题等对项目进行分组。
有两种类型的标签:
常规标签
智能标签
分配给特定文件的标签是常规标签。分配给特定类型文件(基于关键字)的标签是智能标签。
使用常规标签
分配常规标签
要分配标签,请按照以下步骤操作:
第 1 步:右键单击需要标记的文件,然后选择“标记 -> 分配标记”菜单选项。
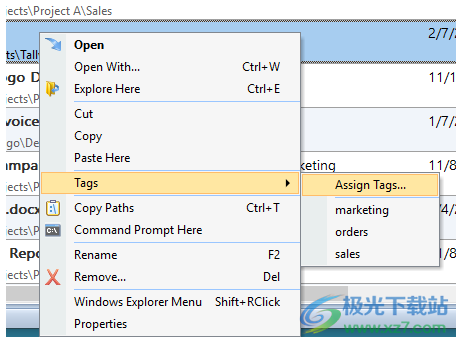
分配标签窗口
第 2 步:键入以逗号分隔的标签名称,然后按“确定”。就是这样。
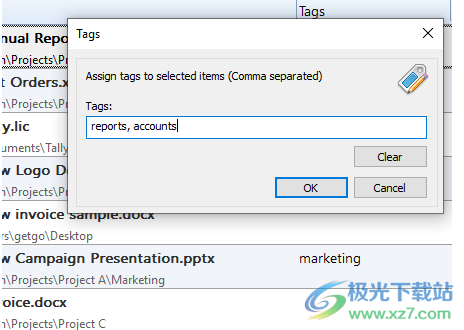
标签窗口
编辑常规标签
单击 RecentX 窗口左上角的标签按钮,将鼠标指针移到编辑标签上,然后从菜单中选择需要编辑的标签。
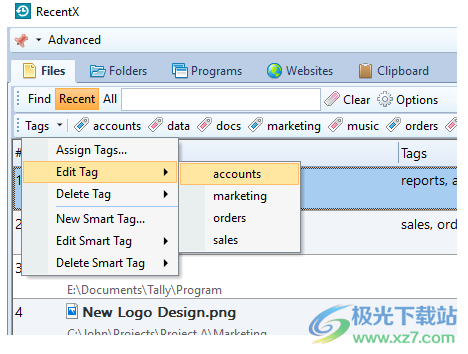
编辑标签
另一种编辑标签的方法是直接从标签工具栏右键单击标签名称,如下图所示。
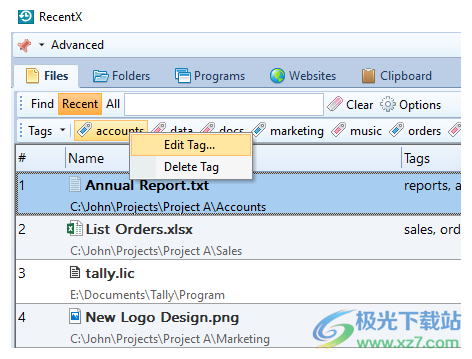
快速编辑标签
删除常规标签
单击 RecentX 窗口左上角的标签按钮,将光标移到“删除标签”上,然后从菜单中选择需要删除的标签。
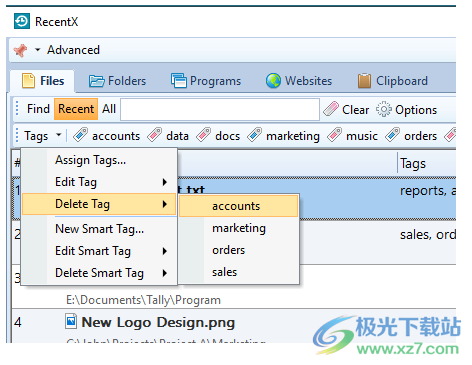
删除标签
另一种删除标签的方法是直接从标签工具栏中右键单击标签名称,如下图所示。
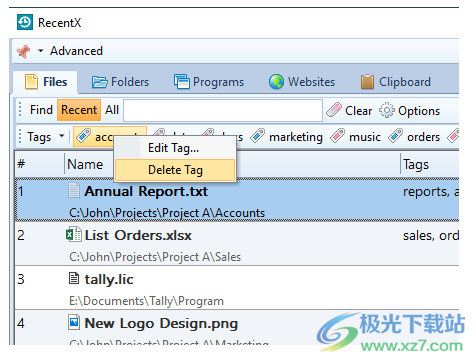
快速删除
使用智能标签
分配智能标签
第 1 步:单击 RecentX 窗口左上角的标签按钮,将鼠标指针移到新建智能标签上,如下图所示。
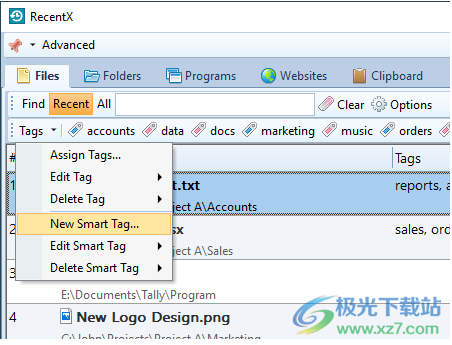
新智能标签
第 2 步:指定唯一的标签名称、搜索关键字,然后按“确定”。
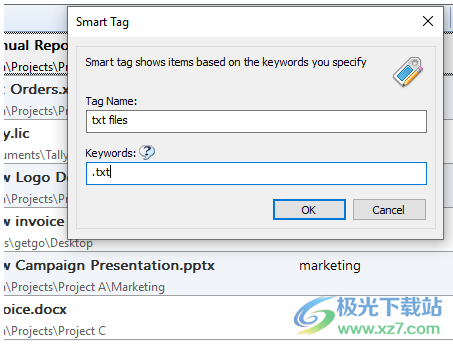
添加智能标签
编辑智能标签
点击 RecentX 窗口左上角的标签按钮,将鼠标指针移到‘编辑标签’上,从菜单中选择需要编辑的标签。
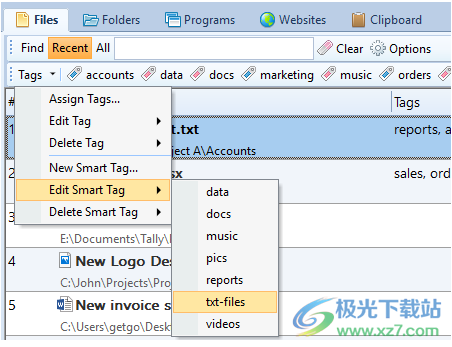
编辑智能标签
另一种编辑智能标签的方法是直接从标签工具栏右键单击智能标签名称,如下图所示。
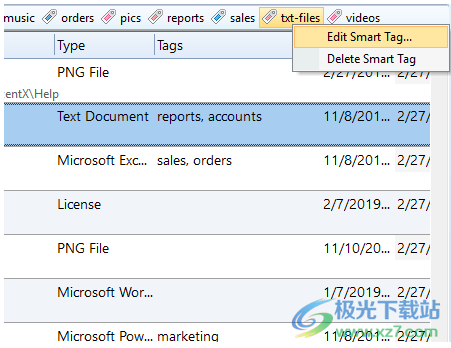
快速编辑智能标签
删除智能标签
单击 RecentX 窗口左上角的标签按钮,将光标移到“删除智能标签”上,然后从菜单中选择需要删除的智能标签。
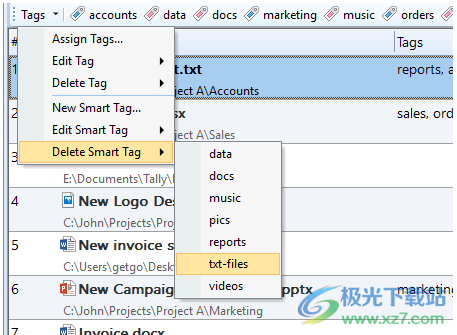
删除智能标签
删除智能标签的另一种方法是直接从标签工具栏右键单击标签名称,如下图所示。
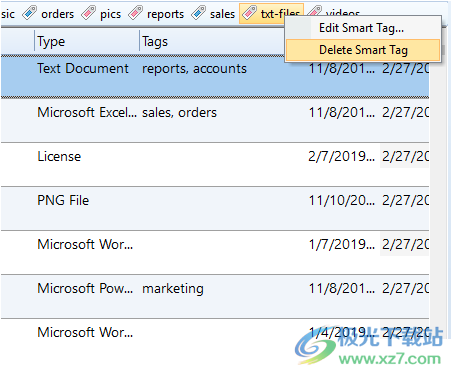
在 WINDOWS 上快速将文件附加到电子邮件
要快速将文件附加到电子邮件,
1.从 RecentX 文件选项卡窗口中选择要附加的文件。
2.将其拖放到您的电子邮件客户端窗口,例如 Gmail、Outlook 等。就是这样。
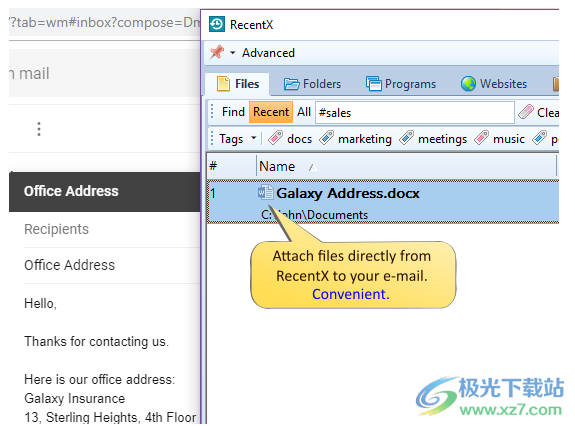
快速复制和粘贴文件
一种从 RecentX 将文件复制到文件夹的创新且更快的方法。
1.从 RecentX 窗口的“文件”选项卡中确定要复制的文件,右键单击它并选择“复制”。
2.转到“文件夹”选项卡,选择所需的文件夹,右键单击它,然后从菜单中选择“粘贴到此处”选项。而已。
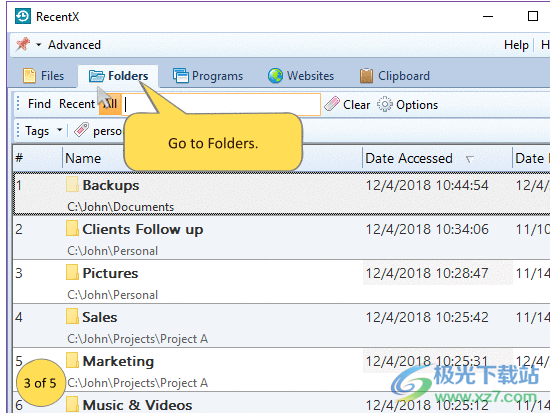
下载地址
- Pc版
RecentX(电脑记录查看器) v5.0.22 官方版
本类排名
本类推荐
装机必备
换一批- 聊天
- qq电脑版
- 微信电脑版
- yy语音
- skype
- 视频
- 腾讯视频
- 爱奇艺
- 优酷视频
- 芒果tv
- 剪辑
- 爱剪辑
- 剪映
- 会声会影
- adobe premiere
- 音乐
- qq音乐
- 网易云音乐
- 酷狗音乐
- 酷我音乐
- 浏览器
- 360浏览器
- 谷歌浏览器
- 火狐浏览器
- ie浏览器
- 办公
- 钉钉
- 企业微信
- wps
- office
- 输入法
- 搜狗输入法
- qq输入法
- 五笔输入法
- 讯飞输入法
- 压缩
- 360压缩
- winrar
- winzip
- 7z解压软件
- 翻译
- 谷歌翻译
- 百度翻译
- 金山翻译
- 英译汉软件
- 杀毒
- 360杀毒
- 360安全卫士
- 火绒软件
- 腾讯电脑管家
- p图
- 美图秀秀
- photoshop
- 光影魔术手
- lightroom
- 编程
- python
- c语言软件
- java开发工具
- vc6.0
- 网盘
- 百度网盘
- 阿里云盘
- 115网盘
- 天翼云盘
- 下载
- 迅雷
- qq旋风
- 电驴
- utorrent
- 证券
- 华泰证券
- 广发证券
- 方正证券
- 西南证券
- 邮箱
- qq邮箱
- outlook
- 阿里邮箱
- icloud
- 驱动
- 驱动精灵
- 驱动人生
- 网卡驱动
- 打印机驱动
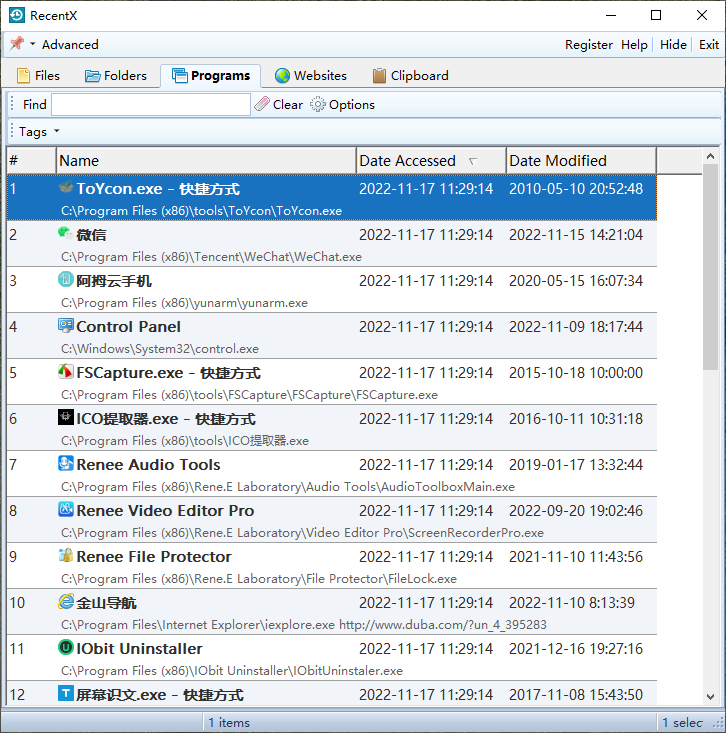




































网友评论