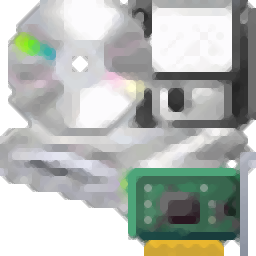
DevManView(硬件信息查询器)
v1.75 汉化绿色版- 介绍说明
- 下载地址
- 网友评论
DevManView提供电脑硬件信息查看功能,可以在软件界面上显示全部硬件,处理器、驱动器、固件、端口、打印设备、网络设备、显示设备都可以在软件界面查看属性,每种硬件都会在界面上显示明细内容,包括设备名称、制造商、服务、设备类型代码、设备类型名称等信息,让用户可以快速知道硬件的基础信息,所选的设备信息都是可以复制使用的里也可以选择将数据导出HTML,方便以后在网页查看硬件信息,还可以使用注册表打开当前设备的注册项,可选操作还是非常多的,需要就可以下载使用!

软件功能
DevManView是Windows标准设备管理器的替代品,它在平面表中显示所有设备及其属性,而不是树查看器。除了显示本地计算机的设备外,DevManView还允许您查看网络上另一台计算机的设备列表,前提是您拥有此计算机的管理员访问权限。
DevManView还可以从Windows的外部实例加载设备列表并禁用不需要的设备。如果您的Windows操作系统存在启动问题,并且您想禁用有问题的设备,则此功能可能很有用。
软件特色
1、DevManView可以让用户在软件界面查看全部硬件
2、只要是电脑上可以检测的硬件都会在列表显示
3、可以查看硬件属性,可以复制所选硬件信息
4、可以将全部信息导出HTML生成报告,可以Google搜索-设备名称
5、支持使用注册表编辑器打开硬件,支持打开.INF文件
6、可以查看的设备属性内容很多,支持设备类型名称、设备实例ID、路径、性能、配置标志
7、可以在软件快速禁止设备使用,也可以在软件启动设备
8、支持驱动器号、容器ID、Class Guid、Install Time、First Install Time等内容显示
使用方法
1、打开DevManView就可以自动显示全部设备,点击右键可以查看更多选项内容

2、往下滚动可以查看更多硬件信息,可以查可能CPU信息

3、外部连接的设备也可以在软件上查看,只要是电脑上可以读取的设备都会在界面列表显示
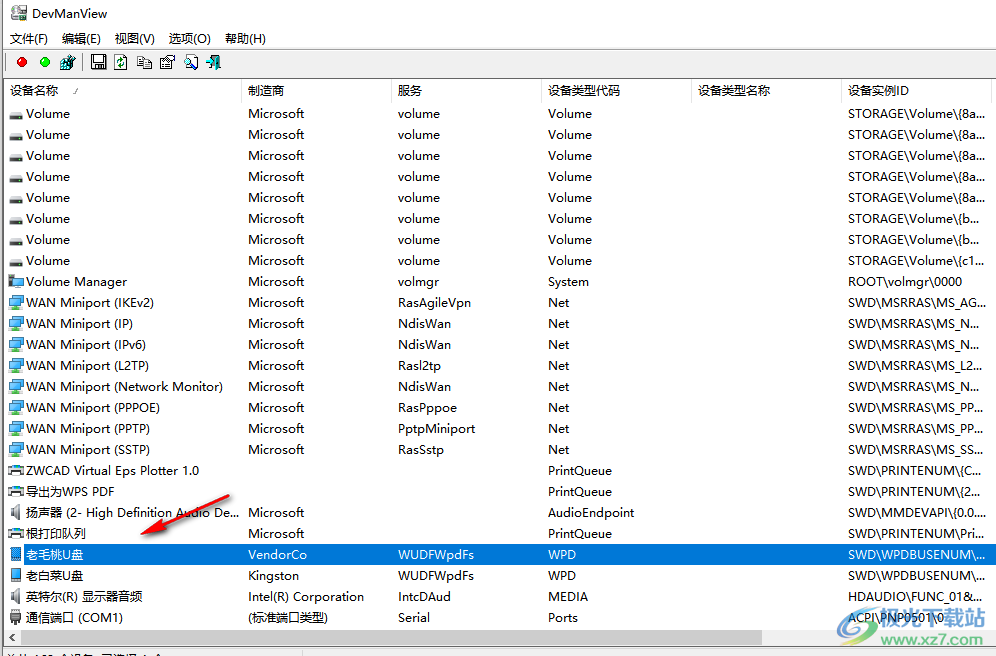
4、Create Desktop Shortcut是创建快捷方式的界面,可以创建禁止设备的快捷方式

5、点击Uninstall Selected Devices可以将设备卸载,如果有不需要的外部设备就可以卸载
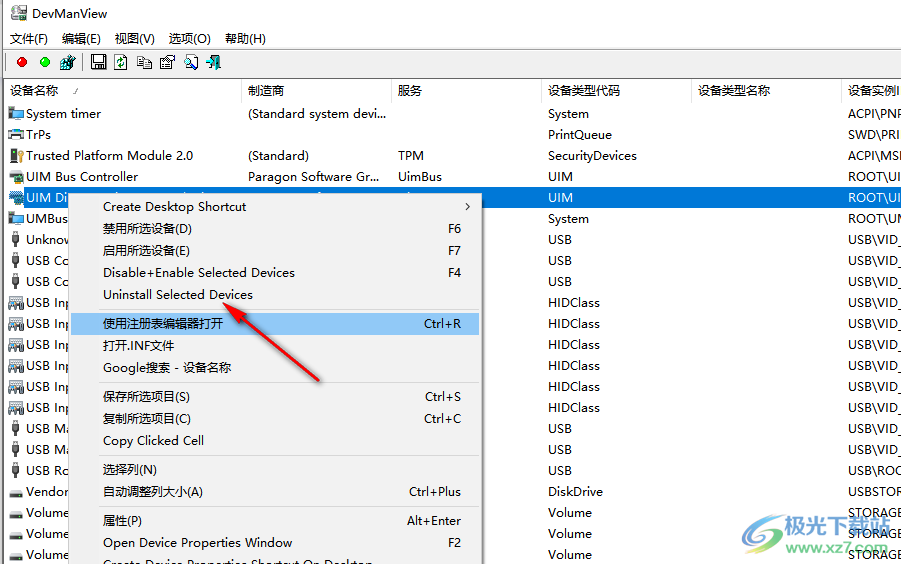
6、也可以选择在网络上搜索设备,可以选择复制当前设备的信息
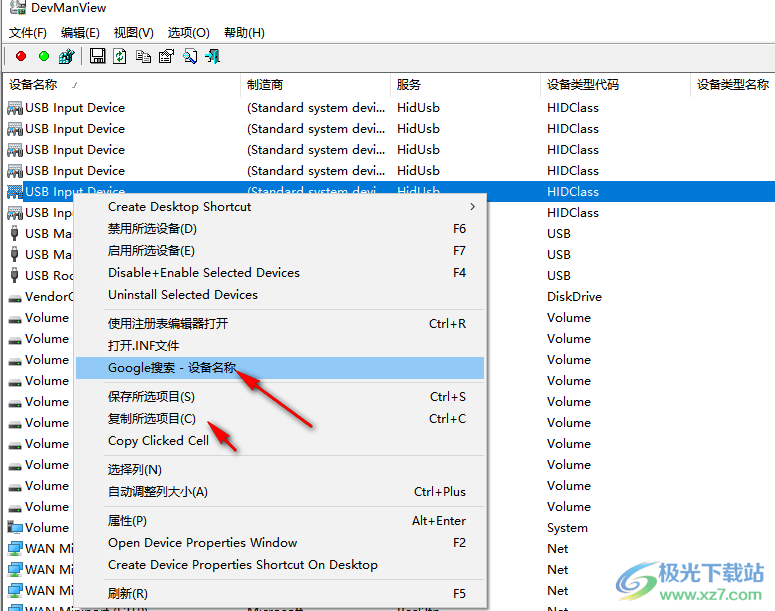
7、属性界面如图所示,可以查看单个硬件设备的明细内容,如果你看懂这些数据就可以复制使用
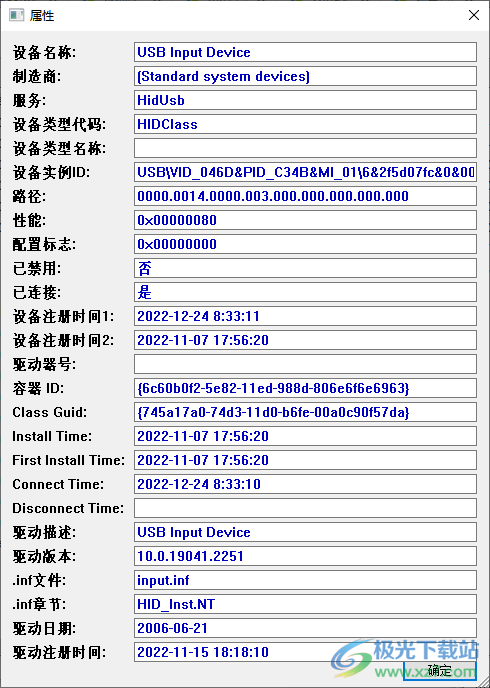
8、软件右侧还有很多内容,用户可以选择全屏查看硬件,让软件可以展示更多内容

9、这里是查找功能,如果你需要快速查看硬件就在软件界面查找,可以复制所选项目
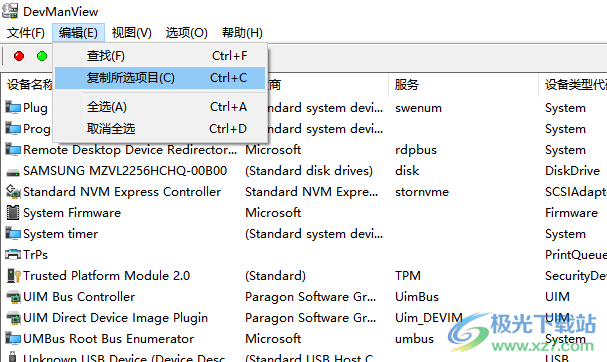
10、这里是软件提供的属性查看界面,可以选择您需要显示的内容
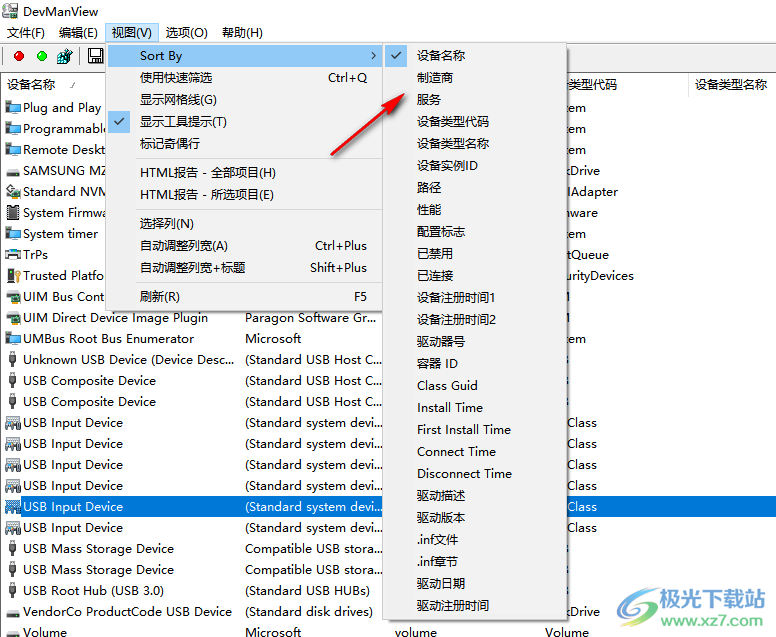
11、只显示已经连接的设备
显示非即插即用的设备(N)
只显示具有位置字符串的设备
以GMT格式显示时间(G)
标记已禁用项目(M)
标识已连接设备
在CSV/Tab分隔的文件中添加标题
将图标放在任务栏
启动时隐藏
启动时自动调整列宽

12、高级选项(A)
可以加载远程将数据查看硬件信息
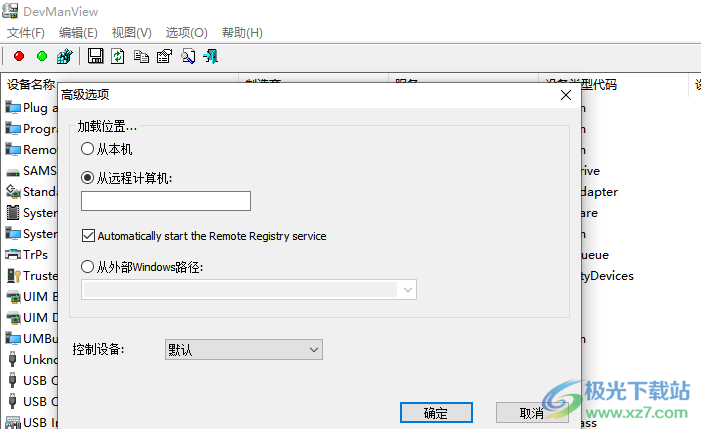
更新历史
版本1.75:
添加了从菜单(查看->排序方式)更改排序列的选项。与列标题单击排序类似,如果再次单击相同的排序菜单项,它将在升序和降序之间切换。此外,如果您在选择排序菜单项时按住shift键,将获得二次排序。
版本1.72:
修复了通过指定空文件名(例如:DevManView.exe/scomma“”|更多)将设备信息发送到stdout的错误
版本1.71:
在右键单击上下文菜单中添加了“复制单击的单元格”选项,该选项将您用鼠标右键单击的单元格文本复制到剪贴板。
版本1.70:
添加了新列:安装时间、首次安装时间、连接时间、断开连接时间。
从Windows 7开始,“安装时间”和“首次安装时间”字段可用。
“连接时间”和“断开连接时间”字段仅在Windows 8和Windows 10上可用。
这些新属性取自每个设备的“属性”注册表子项。
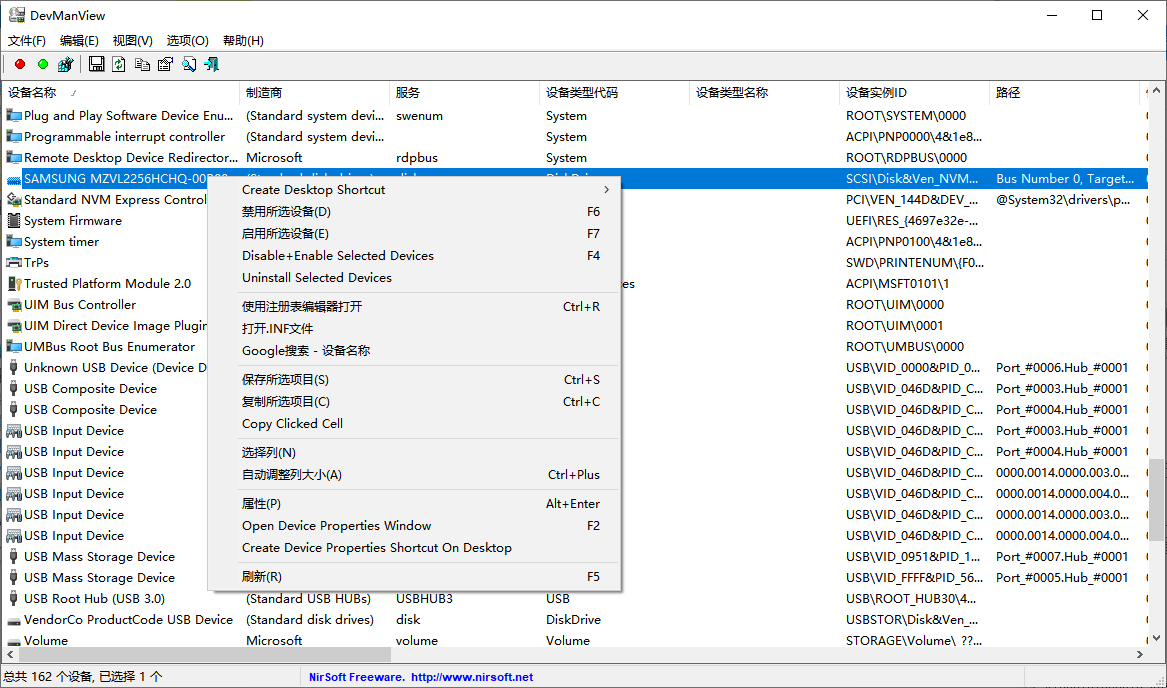
本类排名
本类推荐
装机必备
换一批- 聊天
- qq电脑版
- 微信电脑版
- yy语音
- skype
- 视频
- 腾讯视频
- 爱奇艺
- 优酷视频
- 芒果tv
- 剪辑
- 爱剪辑
- 剪映
- 会声会影
- adobe premiere
- 音乐
- qq音乐
- 网易云音乐
- 酷狗音乐
- 酷我音乐
- 浏览器
- 360浏览器
- 谷歌浏览器
- 火狐浏览器
- ie浏览器
- 办公
- 钉钉
- 企业微信
- wps
- office
- 输入法
- 搜狗输入法
- qq输入法
- 五笔输入法
- 讯飞输入法
- 压缩
- 360压缩
- winrar
- winzip
- 7z解压软件
- 翻译
- 谷歌翻译
- 百度翻译
- 金山翻译
- 英译汉软件
- 杀毒
- 360杀毒
- 360安全卫士
- 火绒软件
- 腾讯电脑管家
- p图
- 美图秀秀
- photoshop
- 光影魔术手
- lightroom
- 编程
- python
- c语言软件
- java开发工具
- vc6.0
- 网盘
- 百度网盘
- 阿里云盘
- 115网盘
- 天翼云盘
- 下载
- 迅雷
- qq旋风
- 电驴
- utorrent
- 证券
- 华泰证券
- 广发证券
- 方正证券
- 西南证券
- 邮箱
- qq邮箱
- outlook
- 阿里邮箱
- icloud
- 驱动
- 驱动精灵
- 驱动人生
- 网卡驱动
- 打印机驱动


























网友评论