
7+ Taskbar Tweaker(win任务栏优化调整软件)
v5.12.3.0 绿色中文版- 介绍说明
- 下载地址
- 网友评论
7+ Taskbar
Tweaker提供电脑任务栏设置功能,可以通过这款软件帮助用户优化自己的电脑任务栏,软件界面已经显示很多选项内容,鼠标选中自己需要设置的内容就可以修改系统默认的选项,让用户可以自定义桌面任务栏显示的效果;大家都知道电脑任务栏是可以自己设置的,鼠标右键点击桌面任务栏就可以弹出设置菜单,让用户可以自己配置任务栏内容,这里小编推荐的7+
Taskbar Tweaker提供更多的设置内容,有部分设置内容是在系统设置和注册表上找不到的,让用户可以更好调整自己的任务栏,需要就可以下载体验!
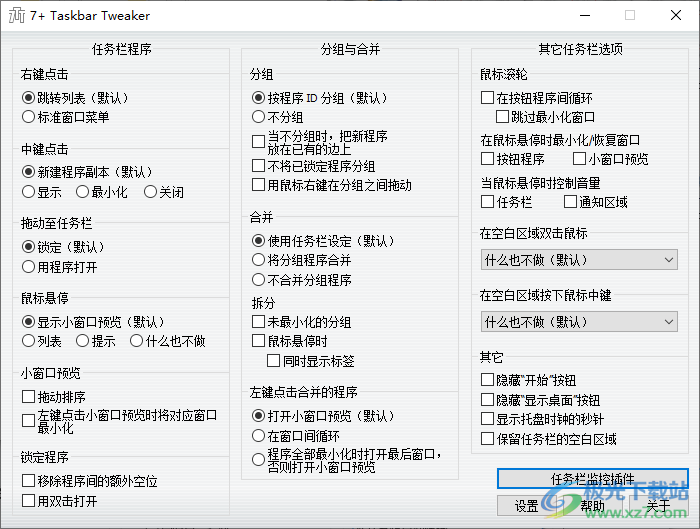
软件功能
一、任务栏程序
1、右键点击
跳转列表(默认)
标准窗口菜单
2、中键点击
新建程序副本(默认)
显示、最小化
关闭
3、拖动至任务栏
锁定(默认)
用程序打开
4、鼠标悬停
显示小窗口预(默认)
列表提示
什么也不做
5、小窗口预览
拖动排序
左键点击小窗口预览时将对应窗口最小化
6、锁定程序
移除程序间的额外空位
用双击打开
二、分组与合并
1、分组
按程序ID分组(默认)
不分组
当不分组时,把新程序
放在已有的边上
不将已锁定程序分组
用鼠标右键在分组之间拖动
2、合并
使用任务栏设定(默认)
将分组程序合并
不合并分组程序
3、拆分
未最小化的分组
鼠标悬停时
同时显示标签
4、左键点击合并的程序
打开小窗口预览(默认)
在窗口间循环
程序全部最小化时打开最后窗口,否则打开小窗口预戏
三、其它任务栏选项
1、鼠标滚轮
在按钮程序间循环
跳过最小化窗口
2、在鼠标悬停时最小化恢复窗口
按钮程序、小窗口预货览
3、当鼠标悬停时控制音里
任务栏口通知区域
4、在空白区域双击鼠标
什么也不做(默认)
5、在空白区域按下鼠标中键
什么也不做(默认)
6、其它
隐藏“开始“按钮
隐藏“显示桌面“按钮
显示托盘时钟帕的秒针
保留任务栏的空白区域
软件特色
1、7+ Taskbar Tweaker提供很多设置内容,鼠标选中就可以完成设置
2、支持任务栏监控插件,可以查看当前有哪些内容在任务栏显示
3、可以在软件轻松分组任务栏上显示的内容,也可以拆分任务栏内容
4、各种设置都在界面上显示,结合软件的帮助功能就可以知道各种设置选项的效果
5、帮助文档显示图文介绍,让用户可以更方便设置任务栏内容,也可以自己百度搜索对应选项的效果
使用说明
1、启动7+ Taskbar Tweaker就可以显示设置界面,如果你有知道的设置内容就可以勾选
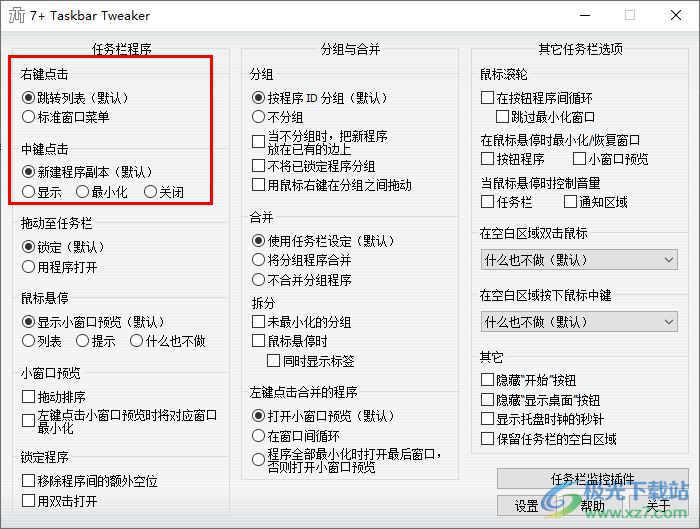
2、分组合并的功能,可以选择是否将任务栏的内容分组展开
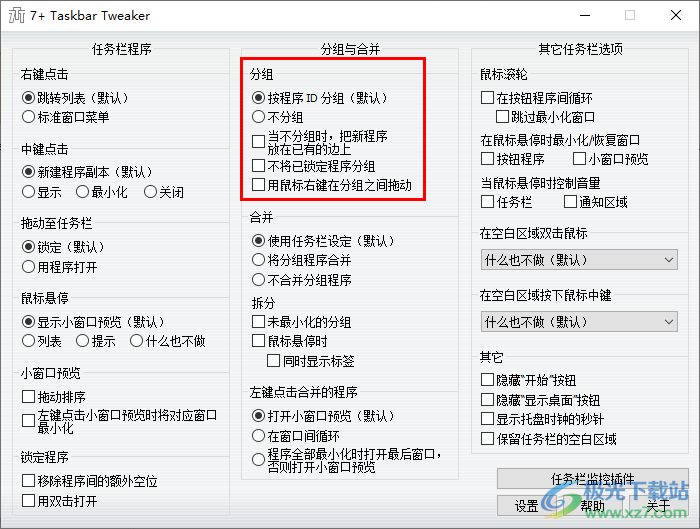
3、可以选择不合并分组程序,可以选择拆分未最小化的分组
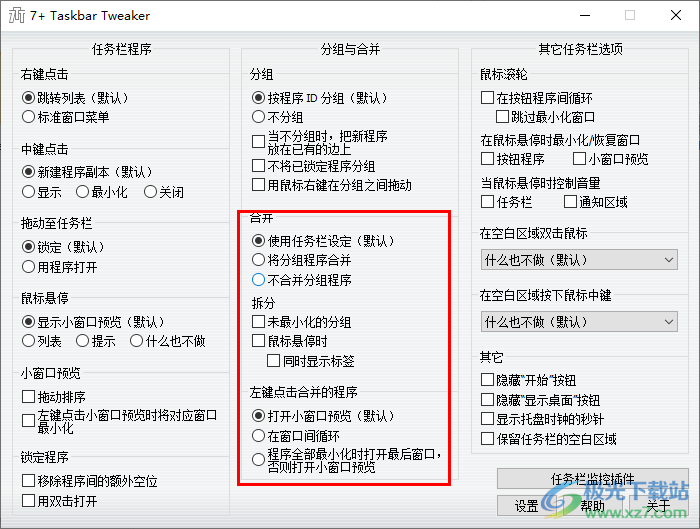
4、可以设置双击空白地方启动的系统功能,点击下拉列表选择一个操作
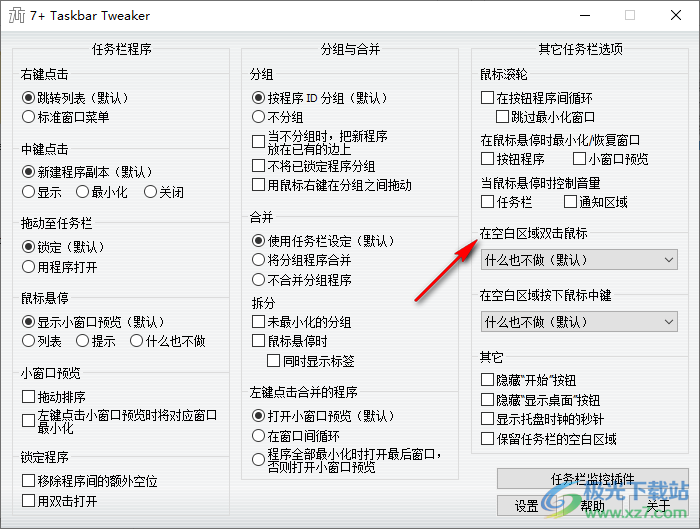
5、例如可以选择双击后隐藏任务栏,双击后显示开始菜单

6、自己需要的选项设置结束就点击底部的设置按钮保存

7、如果你需要知道各种选项的效果就点击帮助按钮,立即打开官方的文档查看介绍内容
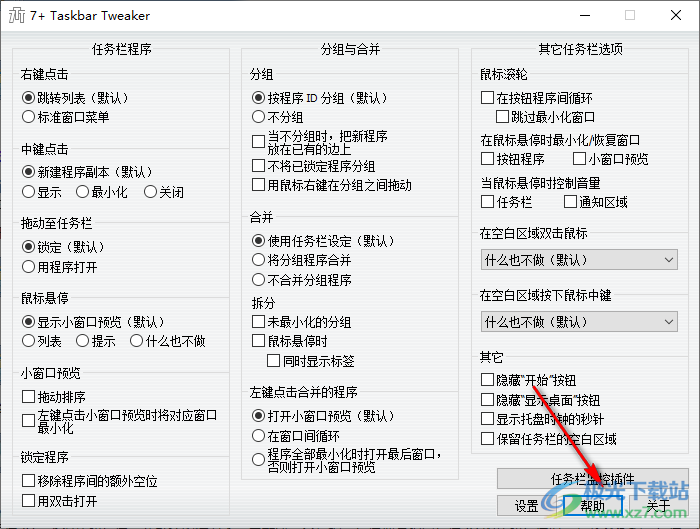
8、文档的内容就是这样的,可以隐藏开始按钮,相关的系统设置选项都提供案例介绍
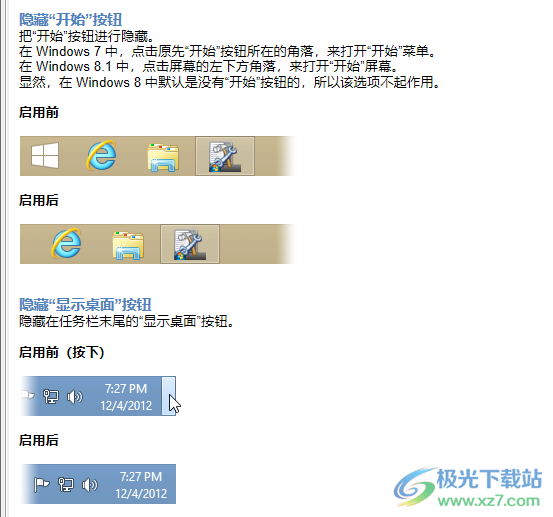
官方教程
合并
分组与合并
按钮程序的分组是否合并,在任务栏属性中可以设置。
而此选项允许你对其进行调整:
使用任务栏设定(默认)
始终合并,隐藏标签时:

从不合并时:

将分组程序合并
始终合并,隐藏标签时:
与默认情况相同。
从不合并时:

不合并分组程序
始终合并,隐藏标签时:

从不合并时:
与默认情况相同。
注意
当在任务栏属性中选定“当任务栏被占满时合并”,本程序的此选项将不起任何作用。
可以通过 任务栏监控插件 控制每个程序 ID 来分组。
拆分
这些选项将使合并的分组在遇到特殊事件时得以拆分:
未最小化的分组
当分组的某个窗口不再最小化/被激活时,该分组被拆分。
鼠标悬停时
当鼠标悬停在某个合并分组时,该分组被拆分。
同时显示标签
设定后,上面的选项将使被拆分的每个按钮程序显示其标签。
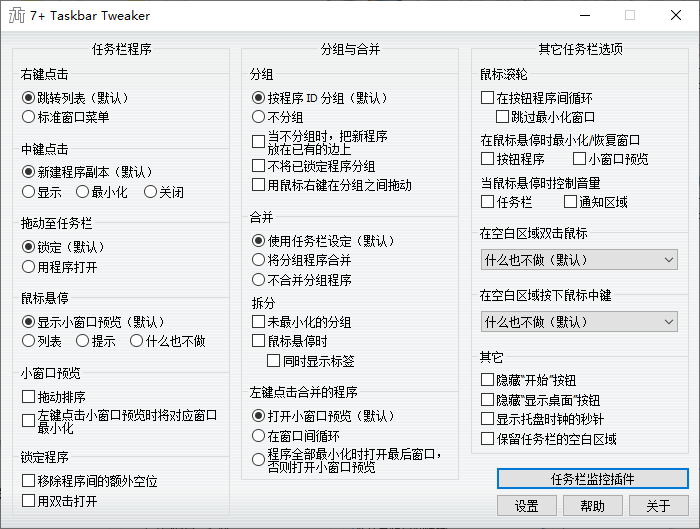
本类排名
本类推荐
装机必备
换一批- 聊天
- qq电脑版
- 微信电脑版
- yy语音
- skype
- 视频
- 腾讯视频
- 爱奇艺
- 优酷视频
- 芒果tv
- 剪辑
- 爱剪辑
- 剪映
- 会声会影
- adobe premiere
- 音乐
- qq音乐
- 网易云音乐
- 酷狗音乐
- 酷我音乐
- 浏览器
- 360浏览器
- 谷歌浏览器
- 火狐浏览器
- ie浏览器
- 办公
- 钉钉
- 企业微信
- wps
- office
- 输入法
- 搜狗输入法
- qq输入法
- 五笔输入法
- 讯飞输入法
- 压缩
- 360压缩
- winrar
- winzip
- 7z解压软件
- 翻译
- 谷歌翻译
- 百度翻译
- 金山翻译
- 英译汉软件
- 杀毒
- 360杀毒
- 360安全卫士
- 火绒软件
- 腾讯电脑管家
- p图
- 美图秀秀
- photoshop
- 光影魔术手
- lightroom
- 编程
- python
- c语言软件
- java开发工具
- vc6.0
- 网盘
- 百度网盘
- 阿里云盘
- 115网盘
- 天翼云盘
- 下载
- 迅雷
- qq旋风
- 电驴
- utorrent
- 证券
- 华泰证券
- 广发证券
- 方正证券
- 西南证券
- 邮箱
- qq邮箱
- outlook
- 阿里邮箱
- icloud
- 驱动
- 驱动精灵
- 驱动人生
- 网卡驱动
- 打印机驱动





























网友评论