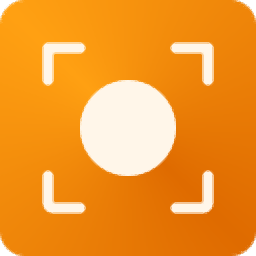
IceCream Screen Recorder(免费屏幕录像软件)
v7.18 中文版- 软件大小:27.6 MB
- 软件语言:简体中文
- 更新时间:2022-11-25
- 软件类型:国产软件 / 媒体其它
- 运行环境:WinXP, Win7, Win8, Win10, WinAll
- 软件授权:免费软件
- 官方主页:https://icecreamapps.com/
- 软件等级 :
- 介绍说明
- 下载地址
- 精品推荐
- 相关软件
- 网友评论
IceCream Screen
Recorder提供视频录制功能和截图功能,直接在软件上就可以选择区域录制,选择一个屏幕画面就可以将画面内容录制到电脑,方便以后在其他地方使用录屏,录制结束提供剪切功能,可以自由调整录制时长,剪切不需要的视频内容,也可以设置输出的格式,支持MP4、WEBM、MOV、AVI、GIF等视频格式保存,功能还是比较多的;IceCream
Screen Recorder的截图功能也是比较方便的,可以设置新的快捷键截图,并且提供截图编辑,可以轻松设置水印,设置尺寸,需要就下载吧!
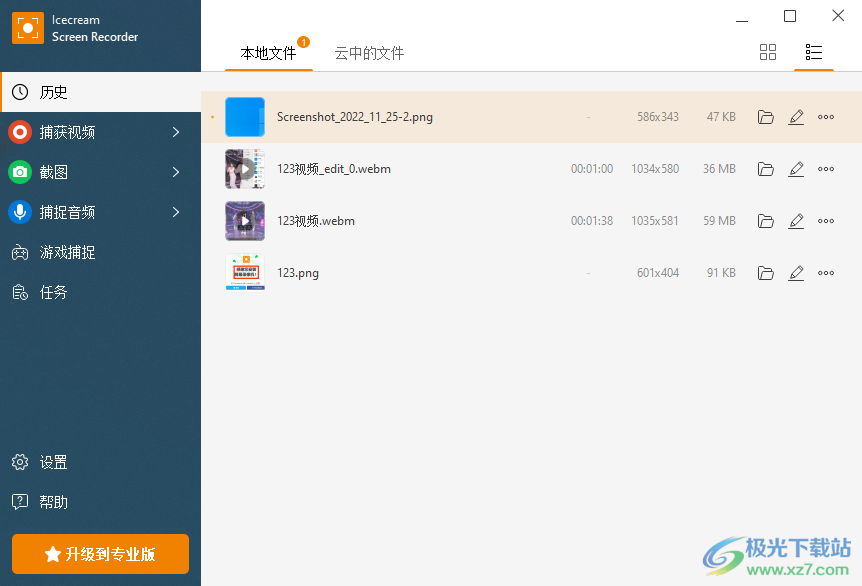
软件功能
1、IceCream Screen Recorder操作简单,直接在软件上录制视频
2、支持快捷键设置,可以自定义新的快捷键操作开始和结束录制
3、默认F7开始和暂停,默认F8结束录制
4、支持剪辑功能,录制结束可以调整剪切的时间段,删除多余录制的内容
5、支持输出格式设置,可以选择保存为MP4、WEBM、MOV、AVI、GIF
6、支持截图功能,可以设置快捷键对电脑上的内容截图
7、支持编辑图片,可以添加箭头,添加图形标注,添加文字内容,可以裁剪图像
软件特色
1、IceCream Screen Recorder支持历史记录查看,可以在软件界面查看录制的全部文件
2、可以随时在“历史”界面编辑图像,编辑视频
3、支持音频捕捉功能,如果你有麦克风就可以录制自己的声音
4、提供简单的游戏捕捉方式,可以全屏录制游戏,快捷键是F6
5、提供定时任务设置功能,直接在软件界面添加定时录制的计划
使用方法
1、启动IceCream Screen Recorder直接将其安装到电脑,点击下一步
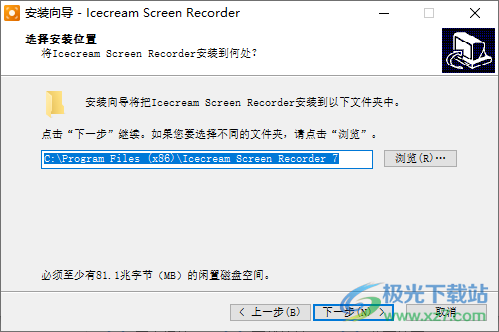
2、软件的启动界面如图所示,提示您录制音频、录制麦克风,录制鼠标,不需要可以取消
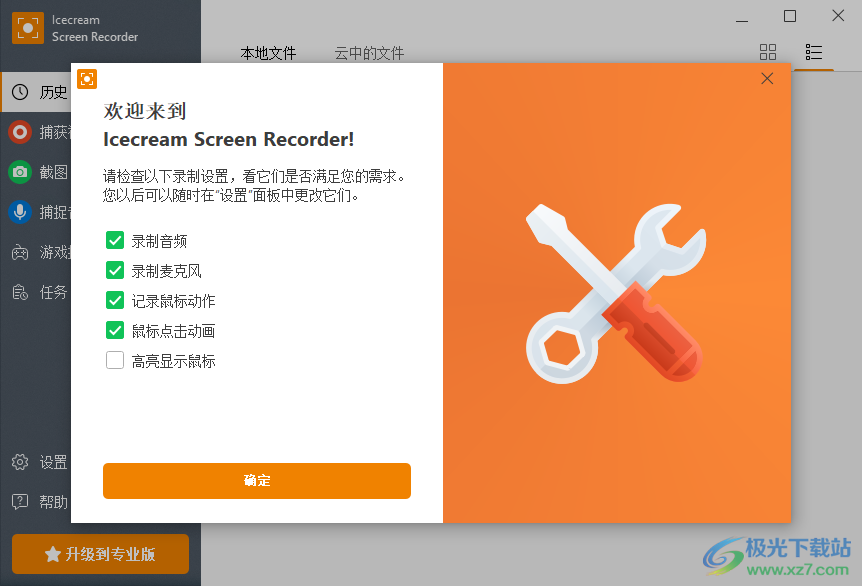
3、显示快捷键设置界面,可以在这里设置自己习惯的快捷键,
录制暂停视频F7
录制暂停音频Ctrl+Shift+A
停止F8
截图Ctrl+Shift+T
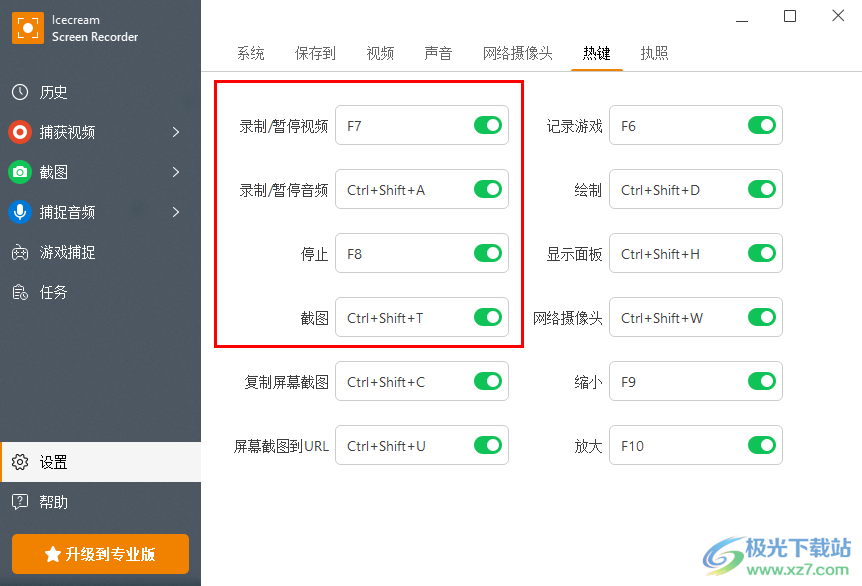
4、鼠标点击录入框就可以自己设置新的快捷键,鼠标点击左侧的功能就可以截图和录屏
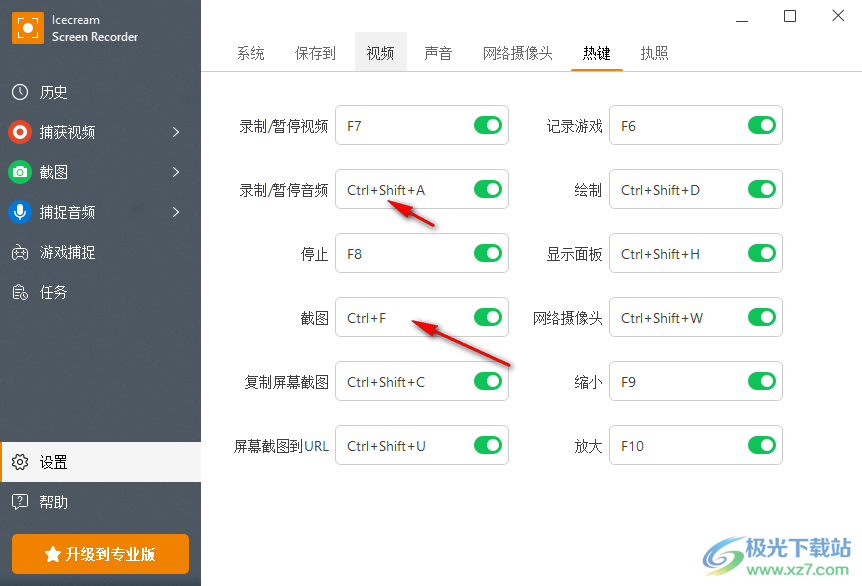
5、如图所示,点击截图按钮,鼠标在屏幕上划取一个区域就可以开始截图
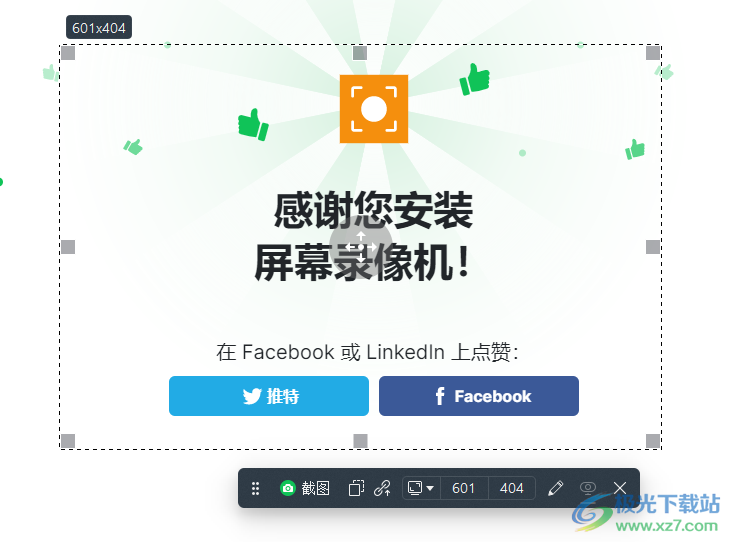
6、提供编辑功能,截图完毕点击底部的画笔按钮就可以添加标注内容,可以添加箭头,添加文字
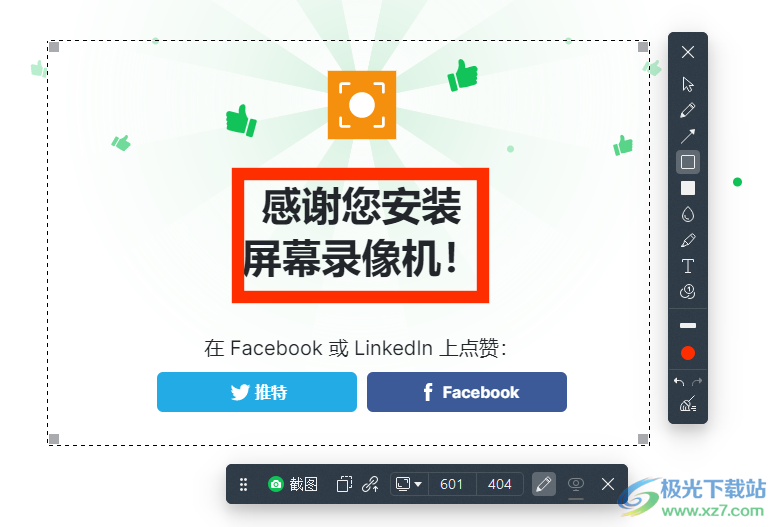
7、提示文件名字设置界面,输入保存的图像名字,点击保存,也可以编辑
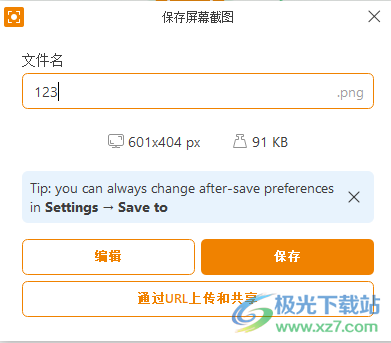
8、图片编辑的界面如图所示,可以轻松添加图像标注,可以设置尺寸,可以设置水印
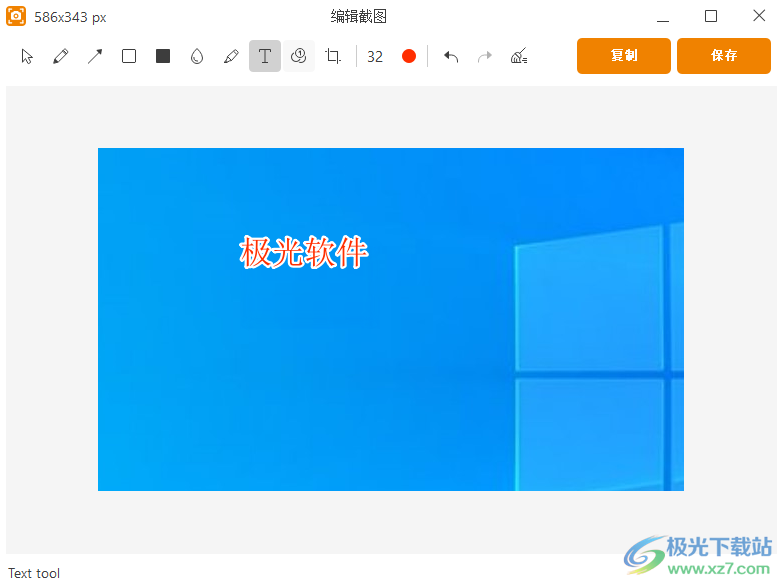
9、提示录制功能,可以选择全屏、区域录制
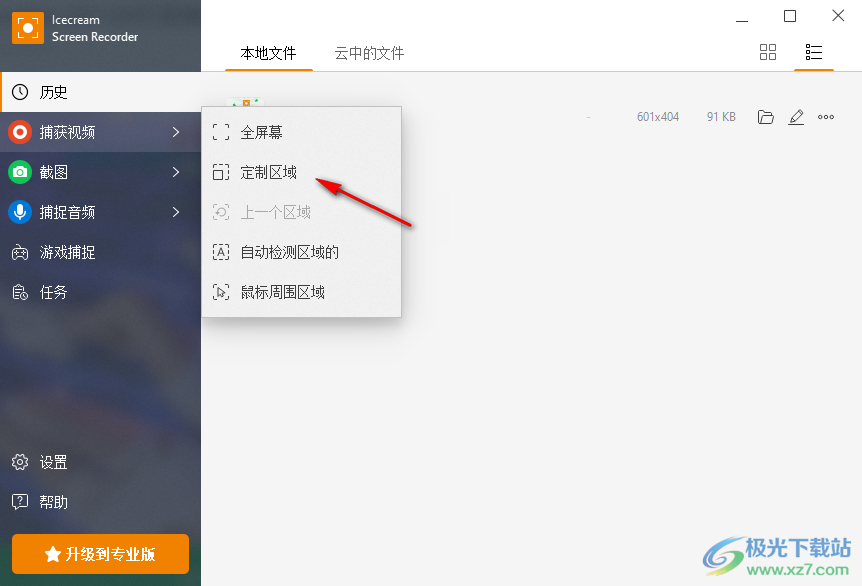
10、这里是软件的录制界面,鼠标选择一个区域就可以在底部显示录制按钮,点击红色的按钮开始录制
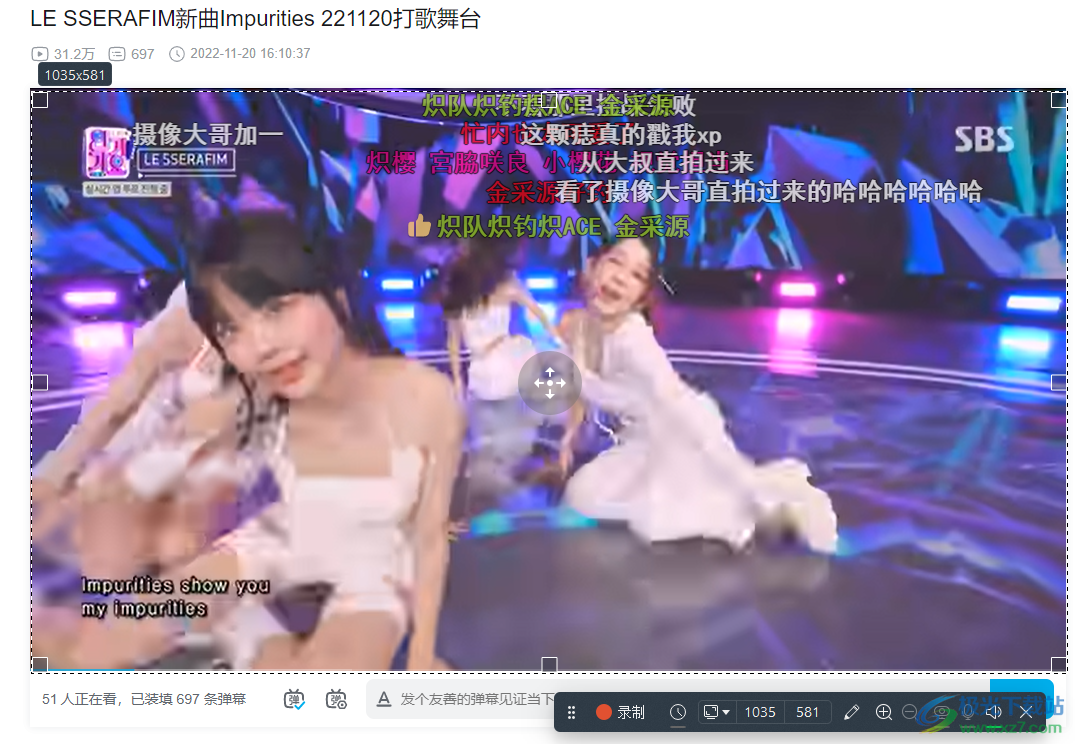
11、提示三秒钟的倒计时,点击F7可以暂停,点击F8可以结束本次录制
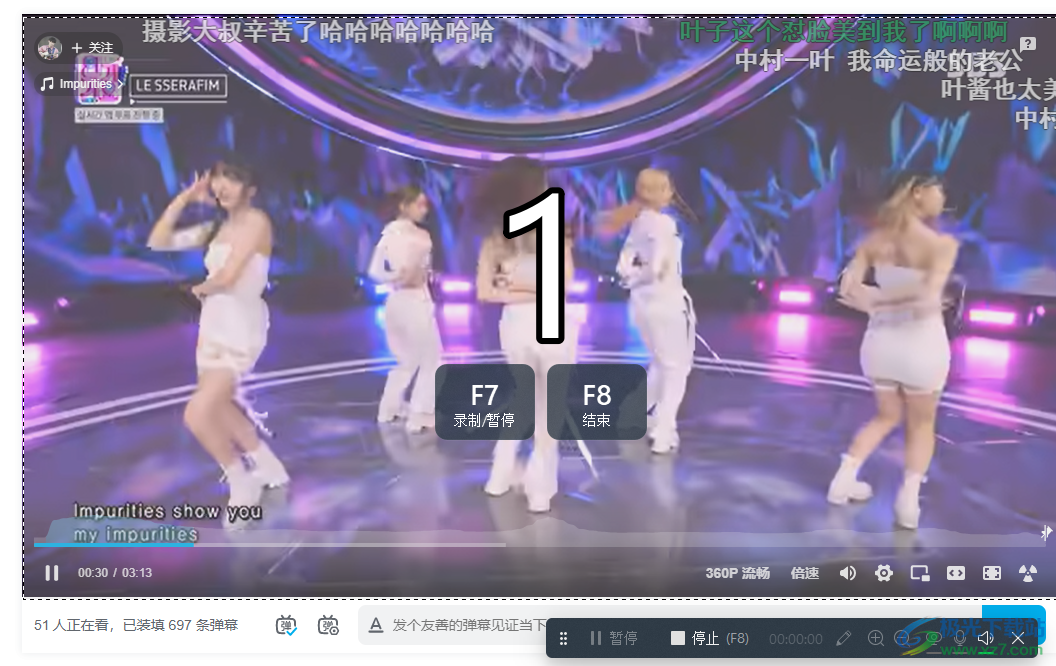
12、点击F7弹出保存界面,直接输入新的名字保存,也可以进入编辑界面
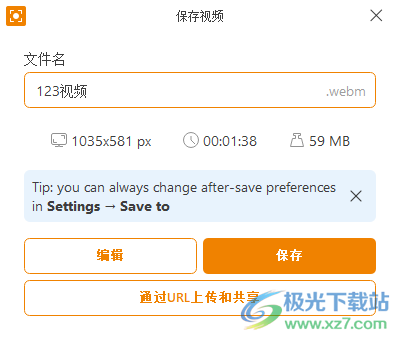
13、在底部就可以设置输出的格式,设置新的剪切方式,在进度条上拖动指定时间就可以剪切
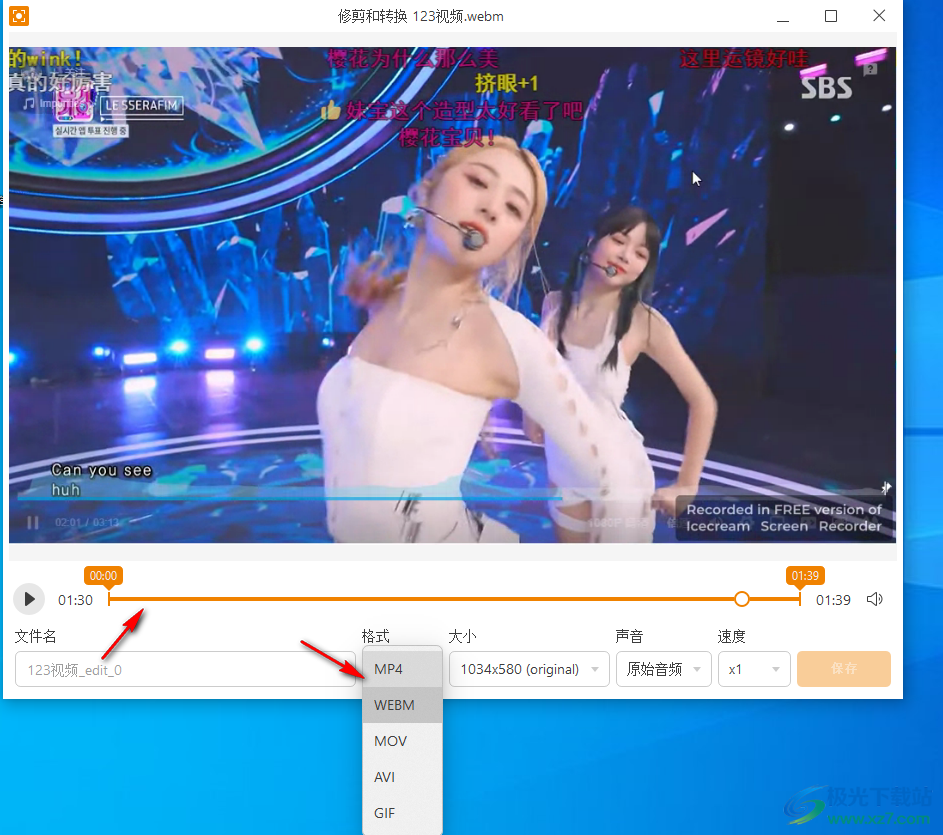
14、设置输出格式需要升级到高级版本,最后点击保存
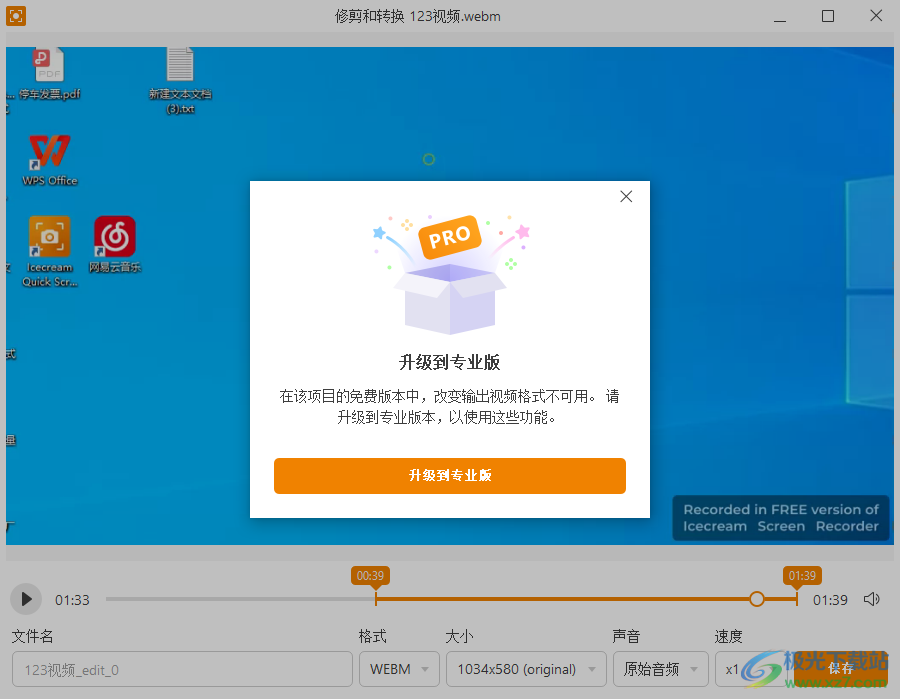
15、录音功能,直接在这里点击录制按钮就可以将自己的声音录制到电脑
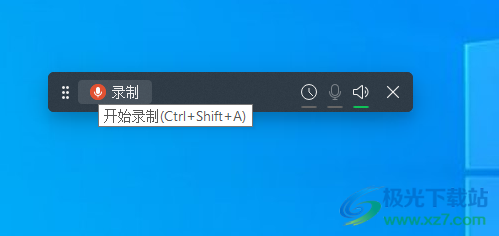
16、提示游戏录制界面,直接点击F6就可以开始录制游戏,如果是全屏的游戏就记住录制快捷键
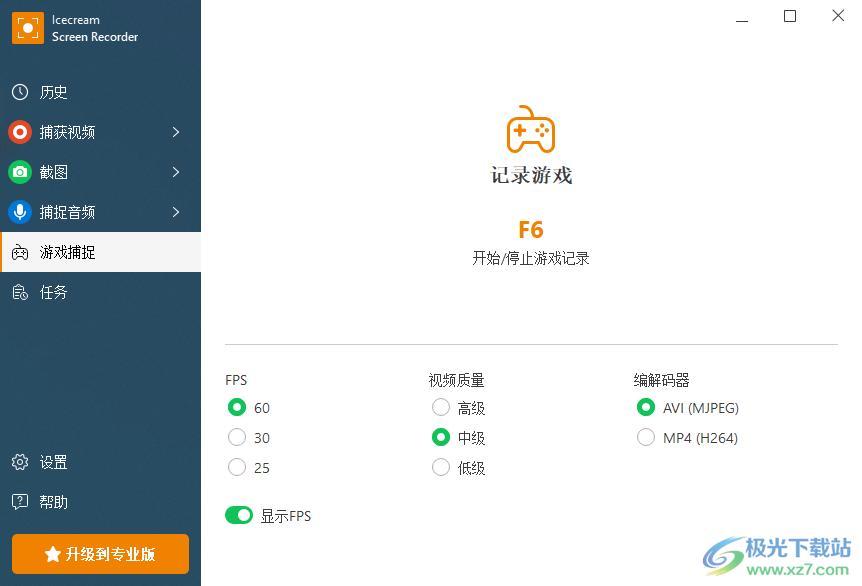
17、录制计划设置界面:录制时间表为空。按《新任务》按钮安排新的录像。
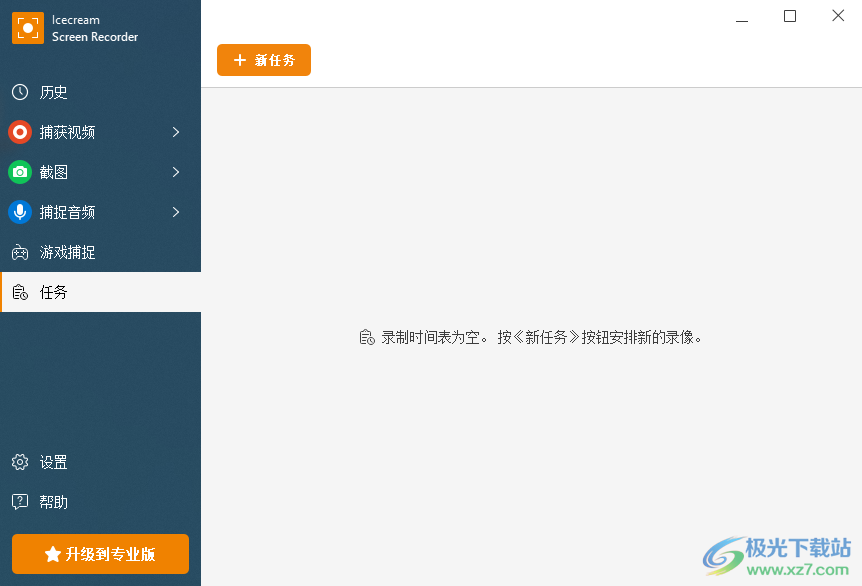
下载地址
- Pc版
IceCream Screen Recorder(免费屏幕录像软件) v7.18 中文版
本类排名
本类推荐
装机必备
换一批- 聊天
- qq电脑版
- 微信电脑版
- yy语音
- skype
- 视频
- 腾讯视频
- 爱奇艺
- 优酷视频
- 芒果tv
- 剪辑
- 爱剪辑
- 剪映
- 会声会影
- adobe premiere
- 音乐
- qq音乐
- 网易云音乐
- 酷狗音乐
- 酷我音乐
- 浏览器
- 360浏览器
- 谷歌浏览器
- 火狐浏览器
- ie浏览器
- 办公
- 钉钉
- 企业微信
- wps
- office
- 输入法
- 搜狗输入法
- qq输入法
- 五笔输入法
- 讯飞输入法
- 压缩
- 360压缩
- winrar
- winzip
- 7z解压软件
- 翻译
- 谷歌翻译
- 百度翻译
- 金山翻译
- 英译汉软件
- 杀毒
- 360杀毒
- 360安全卫士
- 火绒软件
- 腾讯电脑管家
- p图
- 美图秀秀
- photoshop
- 光影魔术手
- lightroom
- 编程
- python
- c语言软件
- java开发工具
- vc6.0
- 网盘
- 百度网盘
- 阿里云盘
- 115网盘
- 天翼云盘
- 下载
- 迅雷
- qq旋风
- 电驴
- utorrent
- 证券
- 华泰证券
- 广发证券
- 方正证券
- 西南证券
- 邮箱
- qq邮箱
- outlook
- 阿里邮箱
- icloud
- 驱动
- 驱动精灵
- 驱动人生
- 网卡驱动
- 打印机驱动
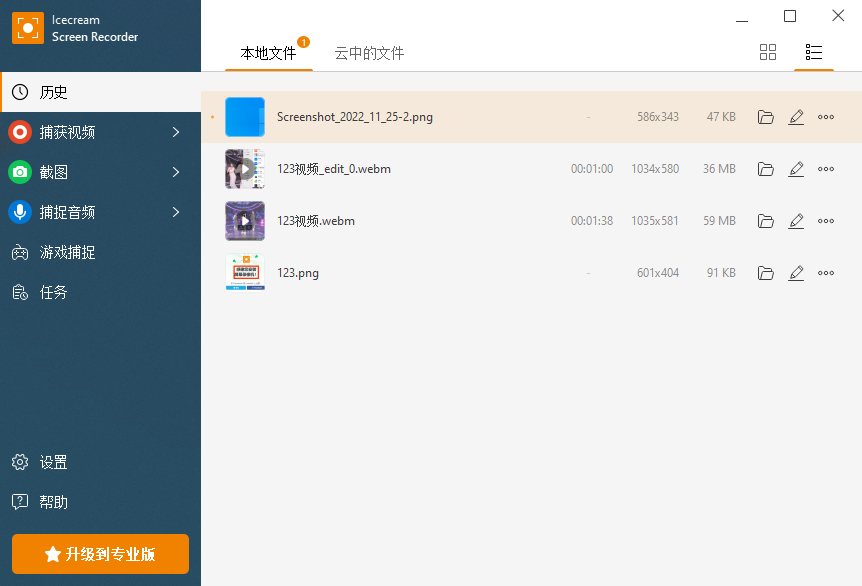
































网友评论