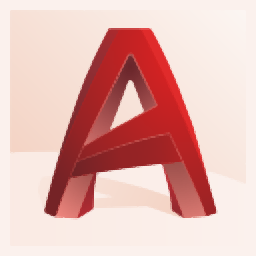
autocad architecture 2022中文版64位
附安装激活教程- 软件大小:3.21 GB
- 软件语言:简体中文
- 更新时间:2024-09-21
- 软件类型:国外软件 / 工程建筑
- 运行环境:WinXP, Win7, Win8, Win10, WinAll
- 软件授权:免费软件
- 官方主页:https://www.autodesk.com.cn/
- 软件等级 :
- 介绍说明
- 下载地址
- 精品推荐
- 相关软件
- 网友评论
autocad architecture 2022中文版是一款可以帮助用户快速设计建筑图纸的软件,软件已经提供了基本的CAD绘图功能,鼠标选择一种绘图工具就可以自己设计图纸,也可以在软件快速添加官方提供的墙、屋顶板、增强型自定义轴网、门、楼梯、天花板龙骨、窗、空间、矩形体等内容,大部分门窗构件都提供样式设置,方便用户添加适合当前绘图项目的构件到绘图区域操作,软件也提供了非常多的幕墙操作功能,支持修改幕墙的屋顶线和楼板线、创建幕墙样式的元素定义,设置幕墙材质和显示构件,让用户可以设计很多幕墙样式。
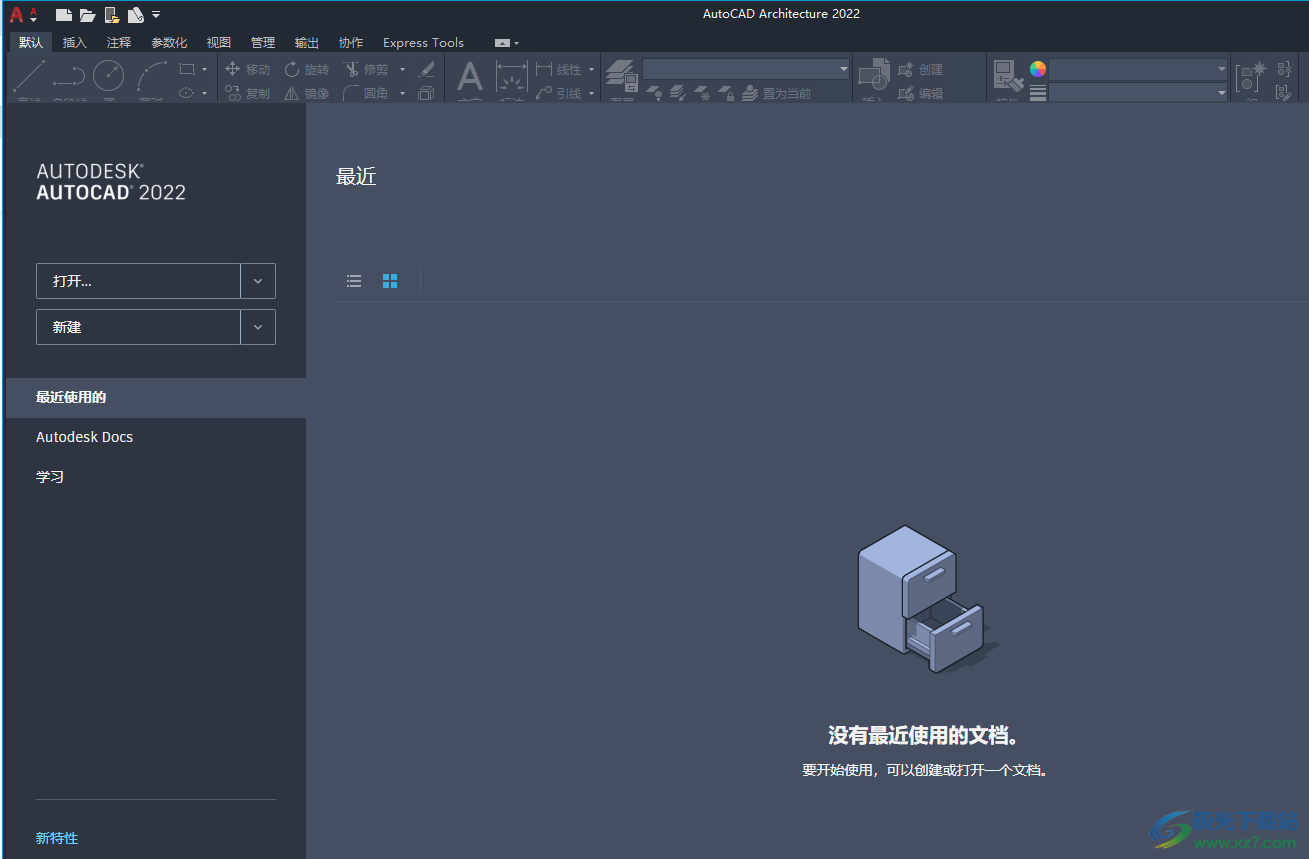
新版功能
1、清除不可见的 AEC 数据
以前,当尝试将 AutoCAD 图形保存为旧版本时,会显示一条警告消息。即使删除所有 AutoCAD Architecture 自定义对象并使用 AutoCAD PURGE 命令清理图形,该消息仍会显示。
在此版本中,新的 PURGEAECDATA 命令会删除图形中不可见的 AEC 数据,从而允许您将图形保存为早期版本而不显示任何错误。

2、共享视图中的扩展数据特性
当共享 AutoCAD Architecture 图形的视图时,将提取该图形的基本特性,并且协作者可以在 todesk/' target='_blank'>autodesk 查看器中查看这些特性。此外,AutoCAD Architecture 对象在“特性”选项板的“扩展数据”选项卡中有其他特性(例如,“特性集”)。
在 AutoCAD Architecture 2022 工具集中,现在可以从图形的共享视图中提取以下特性集定义。
3、Autodesk Revit Content
约有 80 个新的多重视口图块和图块参照已添加到“设计中心”的 AutoCAD Architecture(美国英制)和 AutoCAD Architecture(美国公制)内容包。添加的内容以公制配置提供,适用于非英语语言。内容包括“装饰”、“设备”、“停车”、“餐饮服务”等。
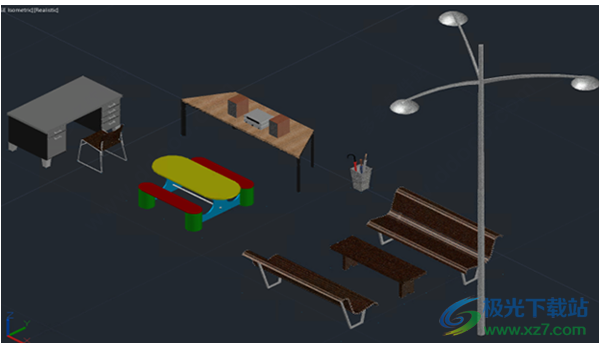
4、跟踪
跟踪提供了一个安全空间,可用于在 AutoCAD Web 和移动应用程序中协作更改图形,而不必担心更改现有图形。跟踪如同一张覆盖在图形上的虚拟协作跟踪图纸,方便协作者直接在图形中添加反馈。
在 Web 和移动应用程序中创建跟踪,然后将图形发送或共享给协作者,以便他们可以查看跟踪及其内容。
功能略有不同,具体取决于所使用的应用程序版本。虽然可以在桌面、Web 或移动应用程序中查看跟踪,但在使用 Web 和移动设备时只能创建或编辑跟踪。
软件特色
1、图名
为视图标题、视口比例和视图编号添动加带字段的图名。
2、剖面
为您在屏幕上定义的面域添加剖面符号;此符号中包含剖面编号的占位符。
3、立面
为您在屏幕上定义的面域添加一个立面符号;此符号中包含立面编号的占位符。
4、详图边界(圆形)
为您在屏幕上指定的圆形区域添加详图索引。
5、房间明细表
添加适用于在图形中选定的房间或适用于外部图形中的房间的明细表。
6、空间明细表-BOMA
为在图形中选定的空间或外部图形中的空间添加区域明细表的BOMA概要。
7、空间总量明细表
添加适用于在图形中选定的空间或适用于外部图形中的空间的空间总量明细表。
8、门明细表-基于项目
添加适用于在图形中选定的门或适用于外部图形中的门的基于项目的明细表。
9、门标记-基于项目
将基于项目的明细表标记添加到在图形中选定的门。
10、门标记-BOMA
将BOMA房间明细表标记添动加到在图形中选定的空间。
11、中心线
创建与选定直线和多段线关联的指定线型的中心线几何图形
12、AEC标注样式
打开为查看和编辑AEC标注样式而过滤的样式管理器。
13、内容浏览器(Ctrl+4)
打开一个包含工具、工具选项板和工具软件包的库。
14、PDF输入
将数据从PDF文件的某个页面作为AutoCAD对急输入到到当前图形中。
15、同步
使用指定块定义中的新属性和更改后的属性更新块参照
16、边框设置的可变选项
DWF、DWFx、PDF、DGN和图像边框的设置可发生变化
17、屋顶板
添加与使用此按钮添加的上一个屋顶板对急具有相同样式的屋顶板对急。
18、空间
添动加与使用此按钮添加的上一个非关联空间对急具有相同样式的非关联空间对象。
19、增强型自定义轴网
添力加通过在对话框中瑜入参数定义的增强型自定义柱网轴线。
20、天花板龙骨
按照指定的位置和旋转角度添加天花板龙骨。
21、矩形体
使用指定的标注添动加短形体造型体量元素。
22、墙
添加与使用此按钮添动加的上一个墙对象具有相同样式的墙对急。
安装激活
1、将下载的主程序解压到C盘,随后启动软件开始
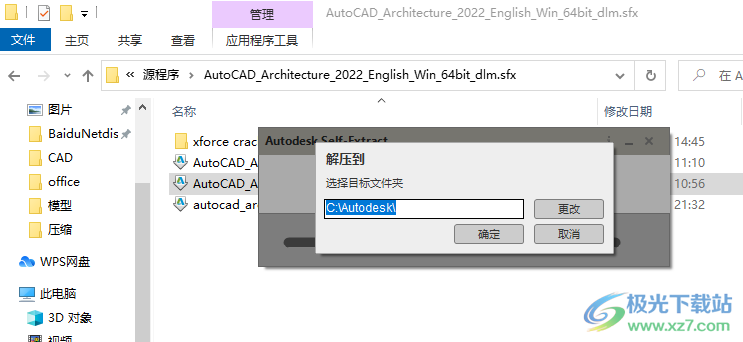
2、如图所示,正在解压软件,等待5GB的数据解压完毕就会自动弹出安装
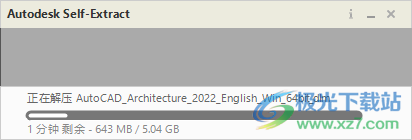
3、点击next就可以将软件安装到电脑
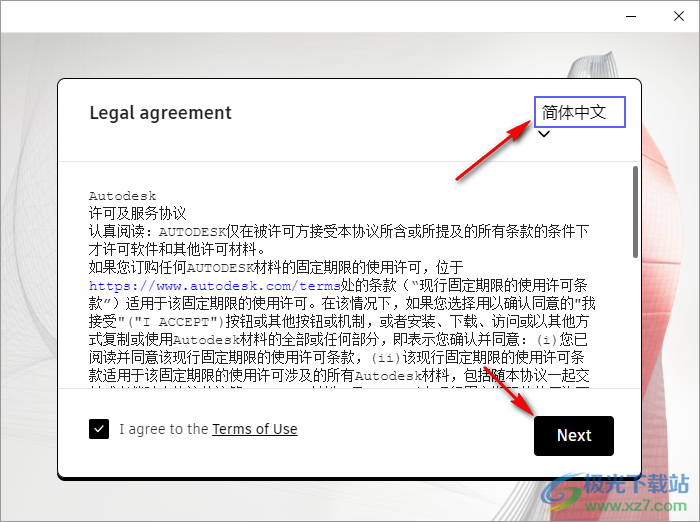
4、如图所示,设置软件的安装地址,默认就可以了,点击next
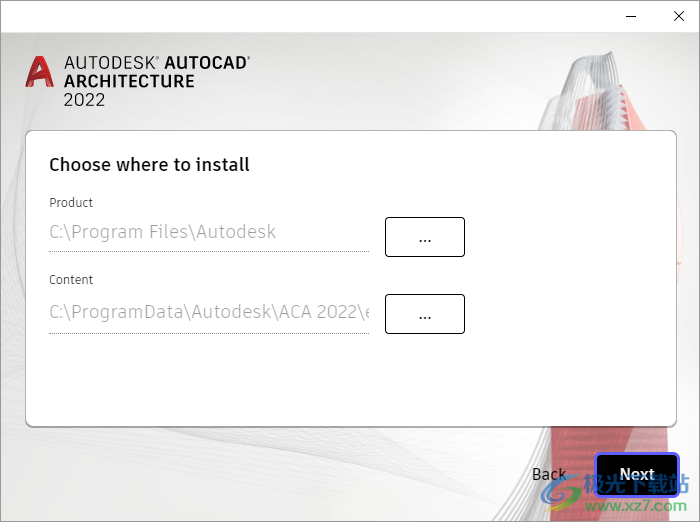
5、显示软件的安装进度条,等待主程序安装结束吧
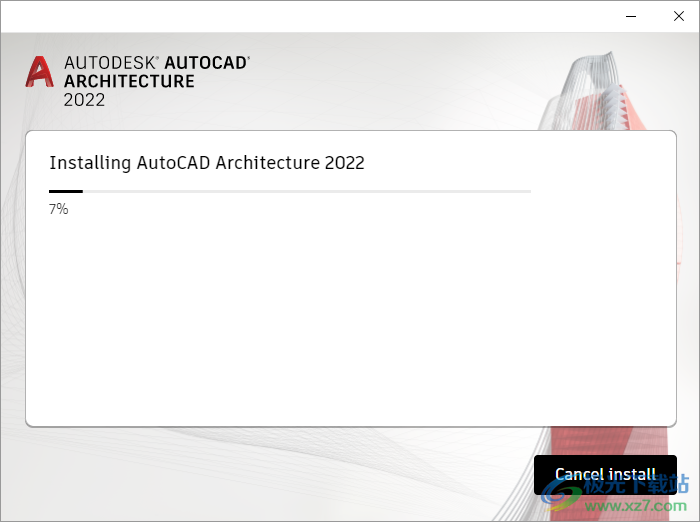
6、autocad architecture已经成功安装到电脑,关闭安装界面
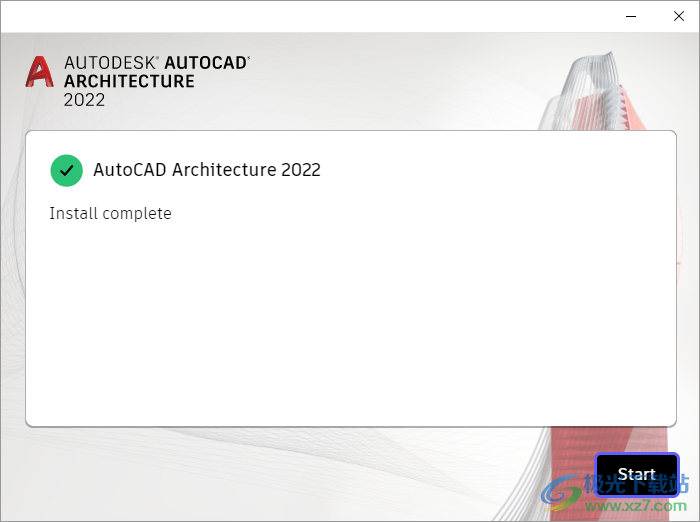
破解方法
1、打开pj补丁文件夹,管理员身份运行Autodesk License Patcher.exe,等待一分钟左右补丁就会配置完毕
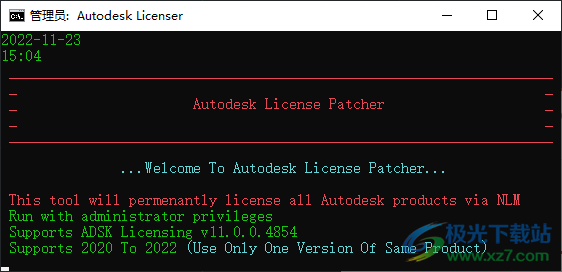
2、随后启动autocad architecture软件,选择Use a network license,点击Select
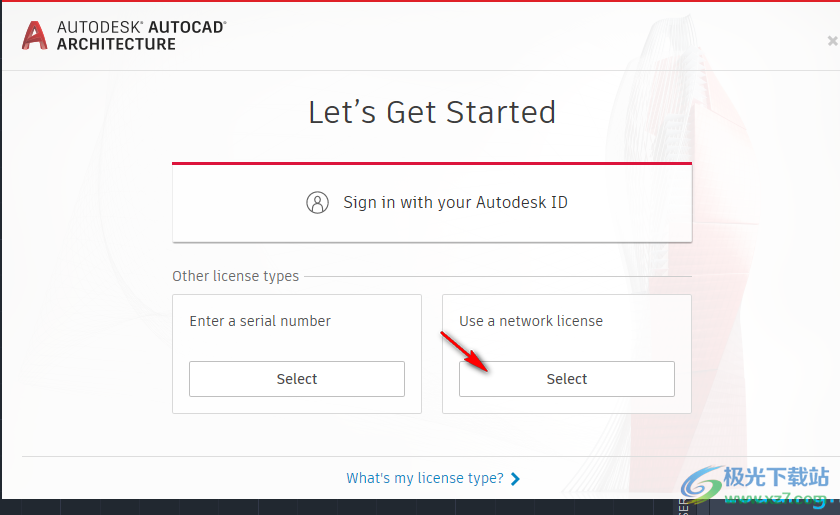
3、输入127.0.0.1点击完成就可以结束破解
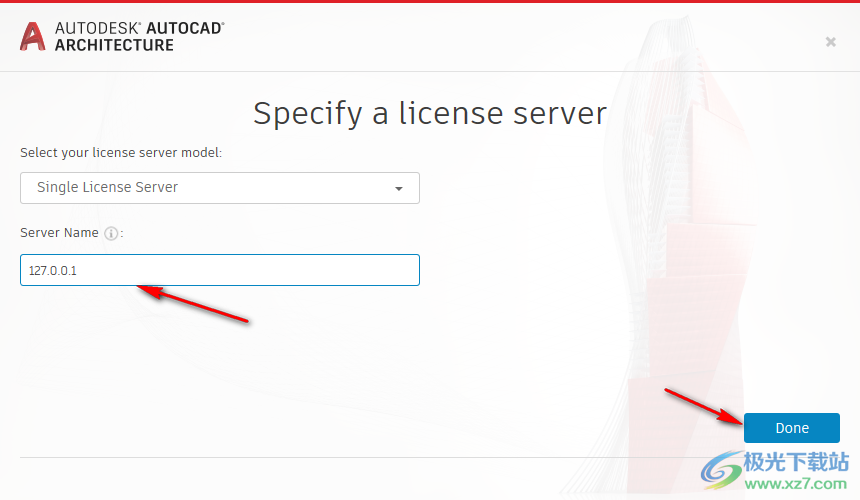
中文设置
1、解压中文包,启动中文补丁安装autodesk_autocad_architecture_2022_zh-cn_language_package.exe
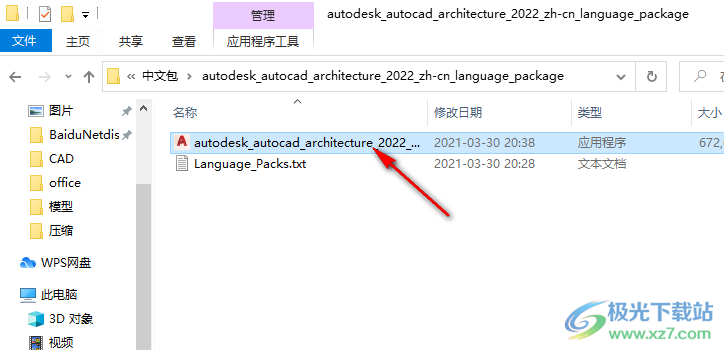
2、点击安装按钮,等待补丁安装结束
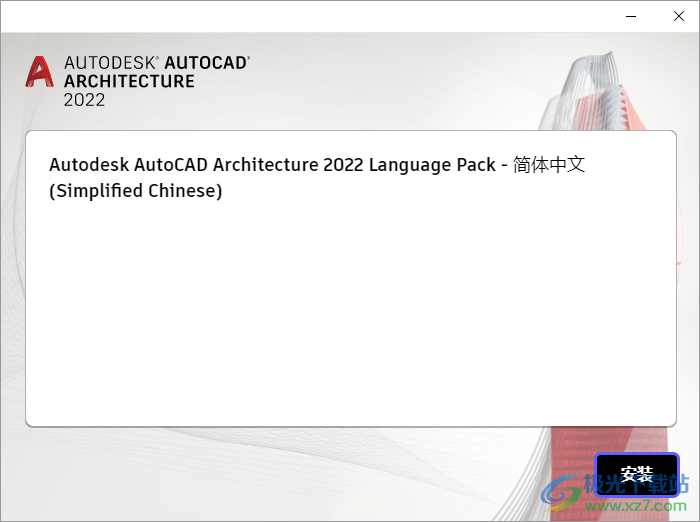
3、在开始菜单界面找到autocad architecture2022简体中文版就可以双击启动
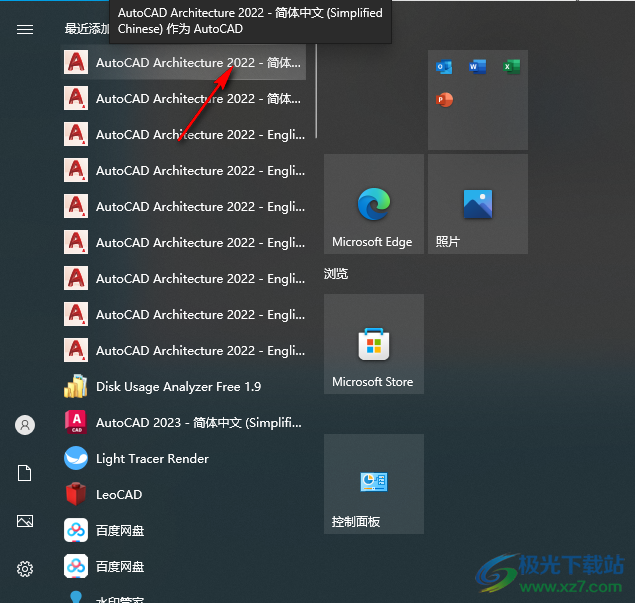
4、启动软件就可以开始新建图纸,也可以打开CAD图纸到软件编辑
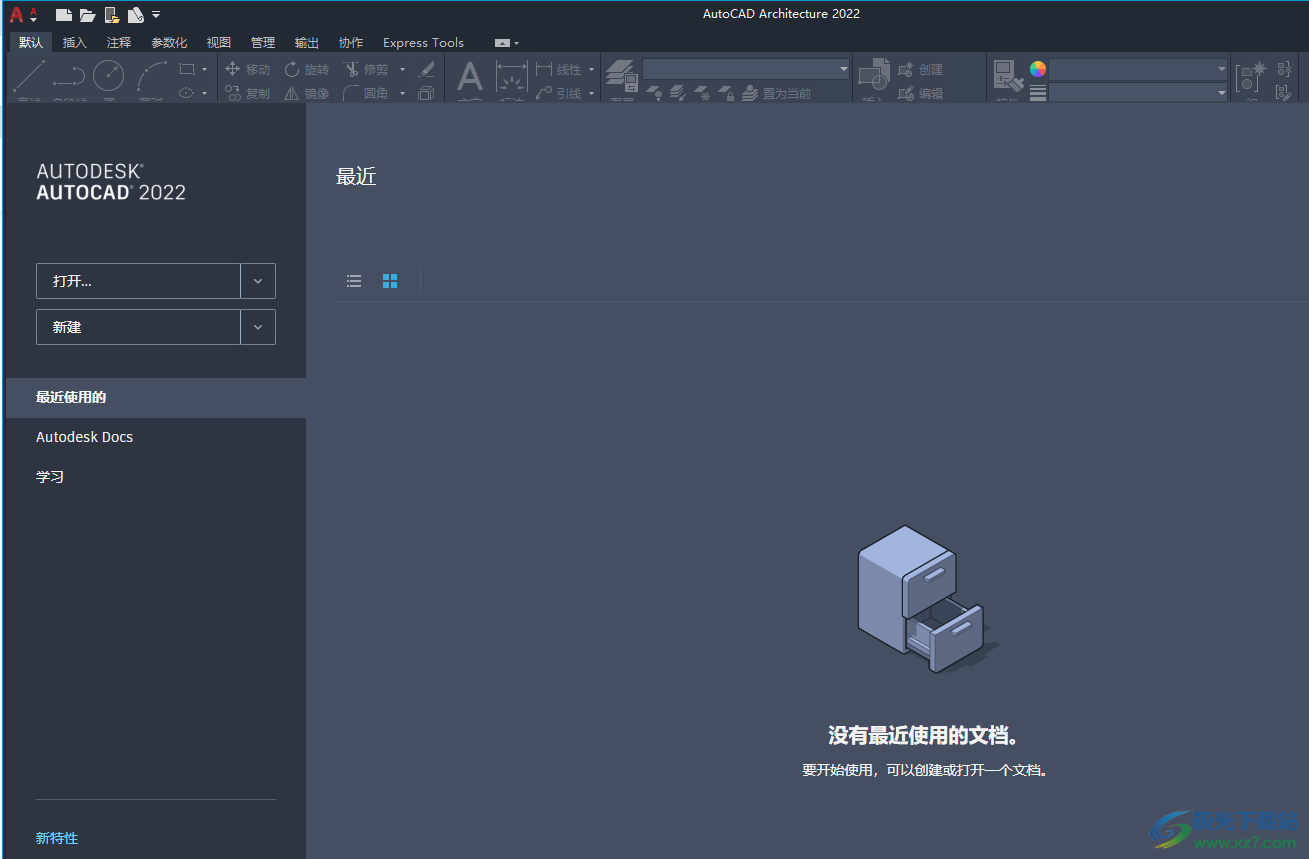
官方教程
关于创建自定义结构杆件
可在结构杆件样式中指定设计规则,以创建自定义结构杆件。使用设计规则可以指定沿结构杆件路径(轴)拉伸的一个或多个造型。可以为结构杆件的每个线段指定和定位起点和终点造型。
创建单一线段的自定义结构杆件
单段杆件可以具有相同的起始造型和结束造型,您也可以指定不同的起始造型和结束造型。例如,可以通过为单一线段的柱指定不同的起点和终点造型来创建一个斜锥脚柱。

创建斜锥脚柱
还可以通过将构件添加到杆件中来将不同的造型指定给同一单一线段杆件。通过在设计规则中添加构件,以及将不同的造型指定给同一线段,可以创建带有重叠造型的结构杆件。例如,可以将带有钢柱造型的构件添加到混凝土柱中,以创建包裹着混凝土的钢柱。
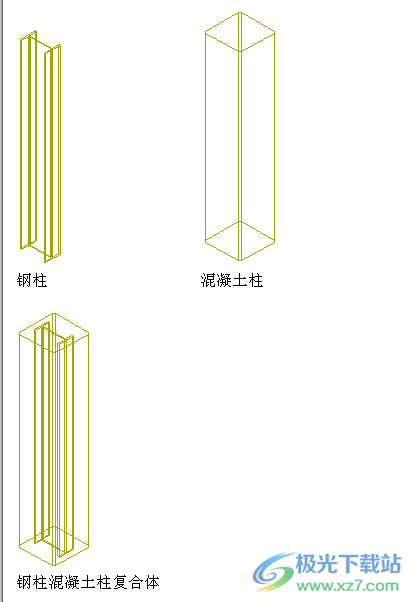
创建混凝土和钢复合柱
创建多个线段的自定义结构杆件
对于多个线段的结构杆件,可以将不同造型作为该杆件的构件指定给杆件的每个线段。一系列节点(从杆件起点处的 0 开始)与杆件路径的每个顶点相对应。通过将不同造型指定给杆件路径上节点之间的线段,可以创建沿杆件路径从某一造型转换为其他造型的结构杆件。例如,可以使用此方法创建刚架。
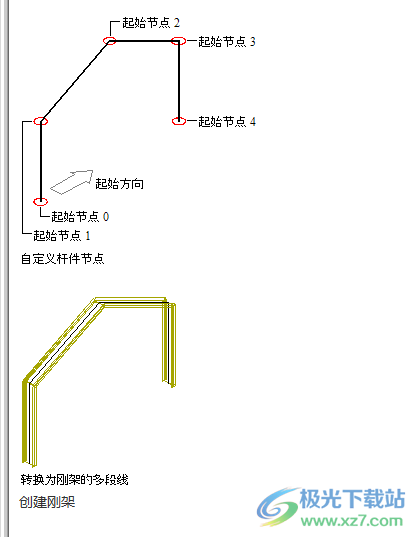
创建刚架
创建结构杆件的自定义造型
创建自定义结构杆件时,可以使用从“结构杆件目录”或“结构杆件样式向导”创建的样式中包含的造型,或创建自定义造型。创建自定义造型时,只能将其添加到结构杆件样式设计规则中的结构杆件中。
了解结构杆件的设计规则的步骤
使用以下步骤可以访问和了解结构杆件设计规则中的选项。
1.选择一个结构杆件。
2.依次单击“结构杆件”选项卡 -“常规”面板 -“编辑样式”下拉菜单 -“编辑样式”。
3.单击“设计规则”。
4.在“设计规则”选项卡上,单击“显示细节”。
可以使用设计规则中的下列选项创建自定义杆件:
选项作用
A.构件:将多个构件添加到结构杆件中。每个构件包括一个名称,而且可以包括起点造型、终点造型和优先等级。可以删除和复制结构杆件构件。
B.起点造型和终点造型:给结构杆件构件的起点和终点选择造型和一组参数。构件造型可以相同,也可以不同。如果“终点造型”使用“起点造型”,则在该终点造型的旁边将显示一个星号 (*)。若要沿杆件路径转换杆件的造型,必须明确地设置终点造型。
C.优先等级:指定构件的优先等级。在公共节点处开始和结束的构件会根据构件的优先等级进行斜接。具有同一优先等级的构件将调整为构件间的斜接角度。优先等级不同的构件不会调整为斜接角度。在杆件特性中的“尺寸”选项卡上,取消选中“使用总体范围进行对齐”时,优先等级最低的构件将影响杆件的对齐方式。
D.名称:选择指定给杆件或杆件线段的起点和终点的造型。可以选择包含在结构杆件样式中的造型,或者选择您创建的自定义造型。
E.相对于:相对于杆件的起点或终点定义造型的位置。
F.节点:相对于杆件的起点或终点在杆件路径上放置造型。若要在杆件路径上放置造型,请将造型指定给杆件路径上的节点。单一线段杆件有两个节点:杆件的起点和终点。多个线段的杆件带有定位在杆件路径的每个顶点处的其他节点,这样允许您将不同造型指定给杆件每个线段的起点与终点。如果在杆件路径上相对于杆件起点放置造型,则该杆件路径的起点将为“节点 0”。杆件路径上的第一个顶点是节点 1,依次类推,杆件路径的终点定义为最后一个节点。如果相对于杆件的终点在杆件路径上放置造型,则该杆件的终点将为“节点 0”。
G.比例:调整造型比例。
H.镜像:镜像造型。
I.旋转:旋转造型。
J.X 轴偏移:在 X 方向上沿杆件路径偏移造型。
K.Y 轴偏移:在 Y 方向上垂直于杆件路径偏移造型。
M.Z 轴偏移:在 Z 方向上垂直于杆件路径偏移造型。
5.单击“添加”将构件添加到结构杆件中。
与上述构件具有相同值的构件将添加到设计规则中。
6.单击“复制”复制构件。
7.单击“删除”删除构件。
8.单击“确定”。
关于修剪结构杆件
可以使用称作“修剪平面”的二维对象来修剪结构杆件。可通过定义修剪平面相对于结构杆件自身的位置(使用“特性”选项板上的“修剪平面”工作表),或者选择由其他结构杆件定义(或暗示)的平面、其他类型的建筑对象或者线条,手动为结构杆件添加修剪平面。您还可以对结构杆件样式和插入工具进行配置,使得当新结构杆件的端点以逻辑方式连接到现有结构杆件或其他对象时自动生成一个修剪平面。
可以为单个结构杆件添加多个修剪平面,从而可清除多个结构杆件之间的连接。例如,可以使用多个修剪平面来调整对角支撑框架中支撑两端的角度。
可以使用“修剪平面”工作表或夹点来编辑修剪平面。可从结构杆件删除修剪平面,使杆件恢复为原始尺寸。
注: 尽管修剪平面在选中进行编辑时显示为方形夹点,但实际上它们是无限平面;因此您无法使用这些平面在结构杆件中开槽、处理或剖切孔。
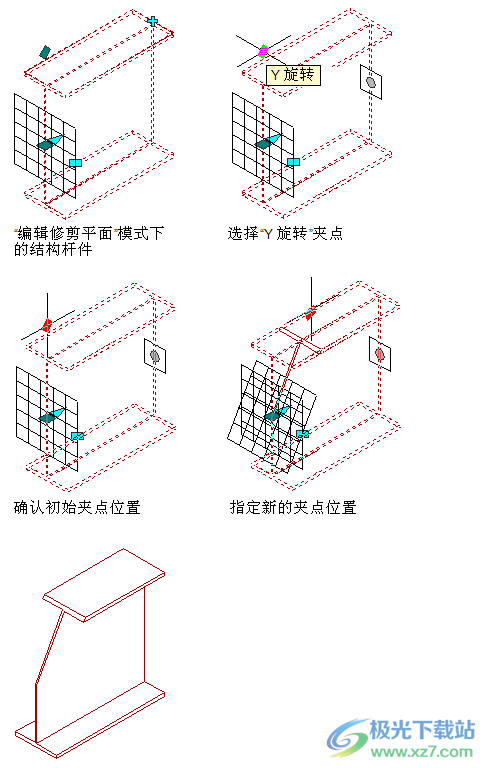
使用修剪平面修剪结构杆件
下载地址
- Pc版
autocad architecture 2022中文版64位 附安装激活教程
本类排名
本类推荐
装机必备
换一批- 聊天
- qq电脑版
- 微信电脑版
- yy语音
- skype
- 视频
- 腾讯视频
- 爱奇艺
- 优酷视频
- 芒果tv
- 剪辑
- 爱剪辑
- 剪映
- 会声会影
- adobe premiere
- 音乐
- qq音乐
- 网易云音乐
- 酷狗音乐
- 酷我音乐
- 浏览器
- 360浏览器
- 谷歌浏览器
- 火狐浏览器
- ie浏览器
- 办公
- 钉钉
- 企业微信
- wps
- office
- 输入法
- 搜狗输入法
- qq输入法
- 五笔输入法
- 讯飞输入法
- 压缩
- 360压缩
- winrar
- winzip
- 7z解压软件
- 翻译
- 谷歌翻译
- 百度翻译
- 金山翻译
- 英译汉软件
- 杀毒
- 360杀毒
- 360安全卫士
- 火绒软件
- 腾讯电脑管家
- p图
- 美图秀秀
- photoshop
- 光影魔术手
- lightroom
- 编程
- python
- c语言软件
- java开发工具
- vc6.0
- 网盘
- 百度网盘
- 阿里云盘
- 115网盘
- 天翼云盘
- 下载
- 迅雷
- qq旋风
- 电驴
- utorrent
- 证券
- 华泰证券
- 广发证券
- 方正证券
- 西南证券
- 邮箱
- qq邮箱
- outlook
- 阿里邮箱
- icloud
- 驱动
- 驱动精灵
- 驱动人生
- 网卡驱动
- 打印机驱动


































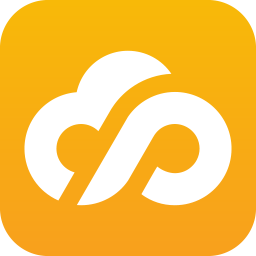

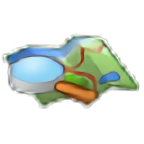
网友评论