
CorelDRAW Standard 2021安装包下载
v23.0 官方版- 软件大小:321 MB
- 软件语言:简体中文
- 更新时间:2022-11-17
- 软件类型:国产软件 / 图像处理
- 运行环境:WinXP, Win7, Win8, Win10, WinAll
- 软件授权:免费软件
- 官方主页:https://www.coreldrawchina.com/
- 软件等级 :
- 介绍说明
- 下载地址
- 精品推荐
- 相关软件
- 网友评论
coreldraw Standard 2021官方版是一款功能丰富的绘图软件,可以在软件设计插图,可以在软件设计广告图像,设计艺术图像,甚至设计绘画作品,是平面设计行业经常使用的软件,启动软件就可以创建新的绘图文件,可以使用本地的图像添加到软件处理,也可以通过扫描的方式读取图像内容,从而开始设计,软件支持企业办公,可以创建协作方案,每个成员都可以在软件协作处理图像,也可以对绘图协作内容添加审查并提供反馈,如果你需要cdr2021就可以下载安装!
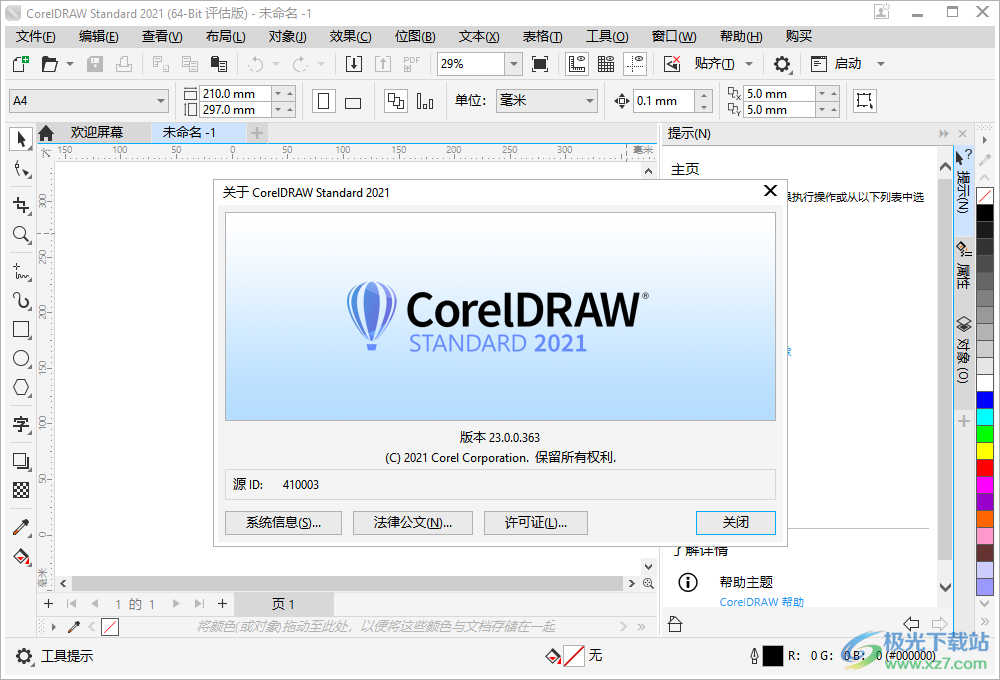
新版功能
新增和增强工具和功能
您可以依靠 CorelDRAW Graphics Suite 2021 简化您的设计过程。无论您是为用于网络还是打印而创建,都可以通过渐变图像编辑、可加速工作效率的下一代协作功能以及可突破创造性极限的新型高级插图工具来完成工作。
新增功能!多页视图
CorelDRAW 2021 通过多页视图来帮助加速设计工作流程。该功能使您可以同时查看文档中的所有页面,因此不必单击各个标签来导航到绘图的其他部分。
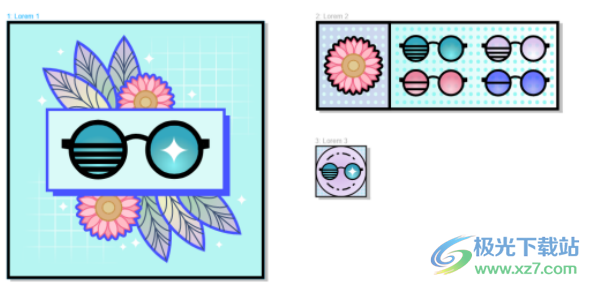
新增功能!实时注释
这一新功能使项目中涉及的每个人都可实时工作,其中利益相关者可在 CorelDRAW.app 中对文档进行评论和批注,所有反馈都会立即出现在 CorelDRAW 2021 内的工作文件中
CorelDRAW 2021 和 CorelDRAW.app 中的一个新仪表板可充当协作中心。它包含所有 Cloud 绘图,通过一次单击可显示预览、注释和团队成员的数量以及项目状态。该仪表板还使您可以直接从 CorelDRAW 2021 共享设计,而不必打开每个文件。
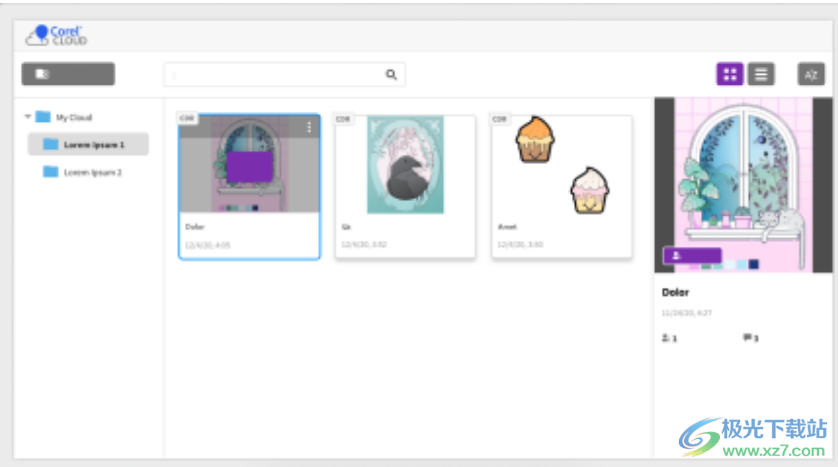
使用 CorelDRAW.app 与客户和同事进行协作,以收集实时反馈
注意:只有 CorelDRAW Graphics Suite 订阅、带维护的许可或是针对永久许可证客户的附加购买计划才提供协作功能。
新增功能!透视绘图
在 CorelDRAW 2021 中,采用透视绘制对象或场景比以往任何时候都要更加容易。这一新功能基于透视投影的原理,无需首先设置复杂网格,从而可提升工作效率。
为便于您开始使用,提供了四种类型的透视绘图预设,可通过调整透视视野的任何部分轻松地自定义这些预设。由于可以在同一个页面或文档中创建各自具有自己的独有透视视野的多个透视组,因此有无限可能。
无论您是要为插图生成底纹和图样、提供产品创意的三维草图、还是要生成具有深度和距离错觉的概念设计证明,透视绘图都可以帮助轻松完成手头的任务。

比以往更加快速和轻松地采用透视绘制对象或插图场景
新增功能!多资产导出
CorelDRAW 2021 使您只需单击一次便可创建要导出的资产的自定义列表。新的导出泊坞窗具有一系列灵活、省时的选项,可用于输出页面和对象。只需单击几次,便可将页面或对象发送到多种行业标准格式(包括 PDF)。通过在导出泊坞窗中进行再制并修改输出选项,可以使用不同设置同时导出相同的设计元素。也可以使用相同首选项同时导出多个项目。
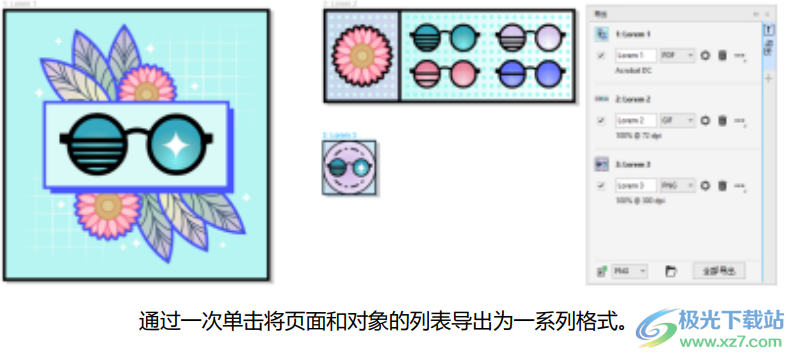
增强功能!图像调整
Corel PHOTO-PAINT 2021 引入了一系列功能和增强功能,以提供更加高效、准确的图像编辑。新的调整泊坞窗可用于即时访问最关键和常用的过滤器,从而使您可以在上下文中,以非破坏性方式实时地快速工作。而且,全新的“局部调整模式”可简化使过滤器针对特定图像区域的操作。

“替换颜色”过滤器进行了彻底的重新构建。经过改进的颜色挑选器和滴管工具允许进行更精确的编辑,并且一种新的交互式控件使微调色度和饱和度范围更加直观。CorelDRAW 2021 还添加了一个滑块,可帮助确保在选定像素与未选定像素之间实现更平滑的颜色过渡。
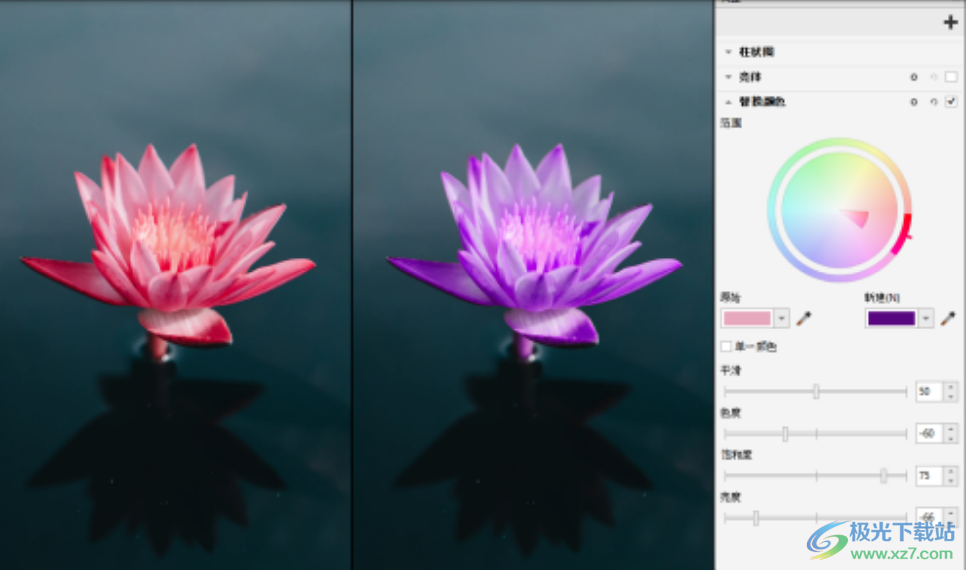
新增功能!HEIF 支持
CorelDRAW Graphics Suite 2021 使您可以利用在支持高效图像文件 (HEIF) 的手机上拍摄的相片。许多设备使用 HEIF 作为默认捕获格式,因为它可提供较小的文件大小,而不会牺牲图片质量。可以在 Corel PHOTO-PAINT 中导入或打开 HEIF 文件中的重要图像,或是在 CorelDRAW 中将它导入绘图中
新增功能!页面泊坞窗
得益于新的页面泊坞窗,CorelDRAW 2021 简化了多页文档处理。它可列出设计中的所有页面,因此您可以轻松管理它们并快速导航项目。每个页面都具有可反映其大小和内容的可缩放缩略图预览。对页面重新排序如同在泊坞窗中拖动它们一样简单。而且,可以在一个位置添加、删除和重命名页面,从而可节省时间和精力。只需单击一次,便可切换显示模式以侧重于单个页面或使用新的多页视图。
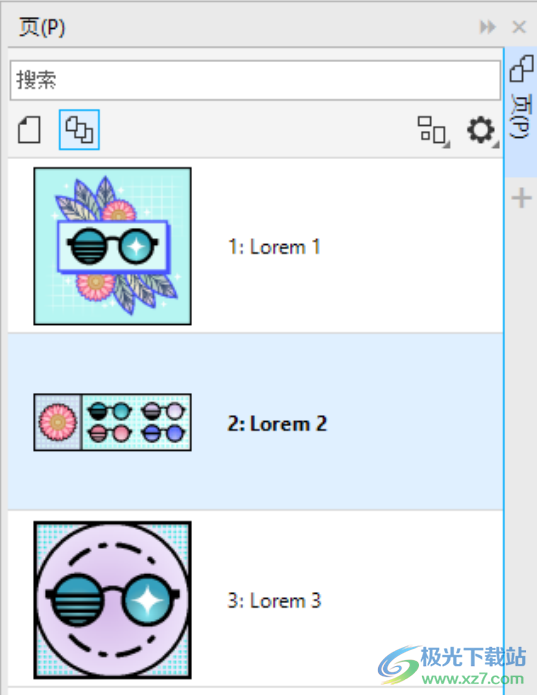
新增功能!自动适合页面
CorelDRAW 2021 中另一种节省时间的功能是“自动适合页面”功能。只需单击一次,便可调整页面大小以适合其内容。还可以通过指定设计元素与页面边缘之间的空间,快速地自定义边距。
增强功能!辅助线
使用辅助线时,可以快速地将视图从实际比例切换到页面度量。此外,可更方便地管理自定义辅助线,因此您可以比以往更快地为设计设置框架。
软件特色
应用透镜
透镜可更改透镜下方的对象区域的外观,而不更改对象的实际特性和属性。可以对任何矢量对象(如矩形、椭圆形、闭合路径或多边形)应用透镜。您还可以更改美术字和位图的外观。当您在向量对象上方应用透镜时,透镜本身将成为向量图像。同样,如果将透镜放置在位图上,透镜也会变成位图。您可以使用透镜将位图效果应用到图像区域。
应用透镜之后,可以复制透镜并将其应用于其他对象。
应用于原始对象(最左侧)的透镜类型:(从左到右)热图、放大和自定义彩色图

以下是可应用于对象的透镜类型。
1、位图效果 :使您可以对图像区域应用特殊效果
2、变亮: 允许使对象区域变亮和变暗,并设置亮度和暗度的比率。
3、颜色添加 :允许模拟加色光线模型。透镜下的对象颜色与透镜的颜色相加,就像混合了光线的颜色。可以选择颜色和要添加的颜色量。
4、颜色限制 :仅允许用黑色和透过的透镜颜色查看对象区域。例如,如果在位图上放置绿色颜色限制透镜,则在透镜区域中,将过滤掉除了绿色和黑色以外的所有颜色。
5、自定义彩色图 :允许将透镜下方对象区域的所有颜色改为介于指定的两种颜色之间的一种颜色。可以选择颜色范围的起始色和结束色,以及两种颜色之间的渐变。渐变在色谱中的路径可以是直线、向前或向后。
6、鱼眼: 允许根据指定的百分比扭曲、放大或缩小透镜下方的对象。
7、热图: 允许通过在透镜下方的对象区域中模仿颜色的冷暖度等级,来创建红外图像的效果。
8、反显: 允许将透镜下方的颜色变为其 CMYK 互补色。互补色是色轮上彼此相对的颜色。
9、放大: 允许按指定的量放大对象上的某个区域。放大透镜覆盖原始对象的填充,使对象看起来是透明的。
10、灰度浓淡: 允许将透镜下方对象区域的颜色变为其等值的灰度。灰度浓淡透镜对于创建深褐色色调效果特别有效。
11、透明度: 使对象看起来象着色胶片或彩色玻璃。
12、线框: 允许用所选的轮廓或填充色显示透镜下方的对象区域。例如,如果将轮廓设为红色,将填充设为蓝色,则透镜下方的所有区域看上去都具有红色轮廓和蓝色填充。
使用说明
1、将Setup.exe安装到电脑就可以打开软件使用,显示软件的界面内容,可以在右侧查看提示文字
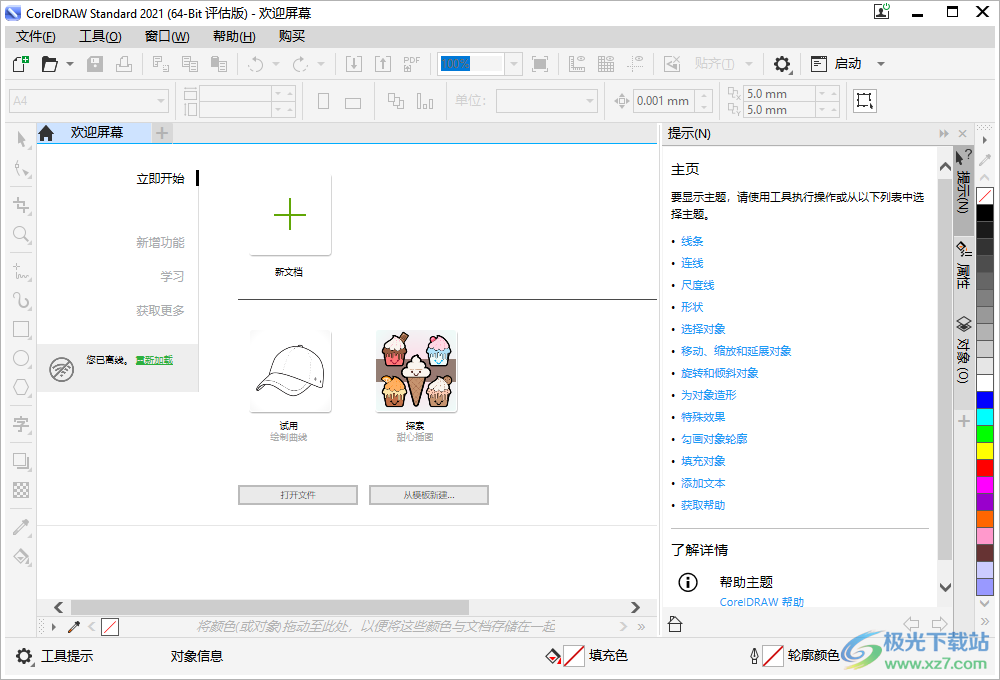
2、曲线工具展开工具栏提供多种用于绘制线条的工具-无论是手绘还是精确绘制,是绘制直线还是曲线!
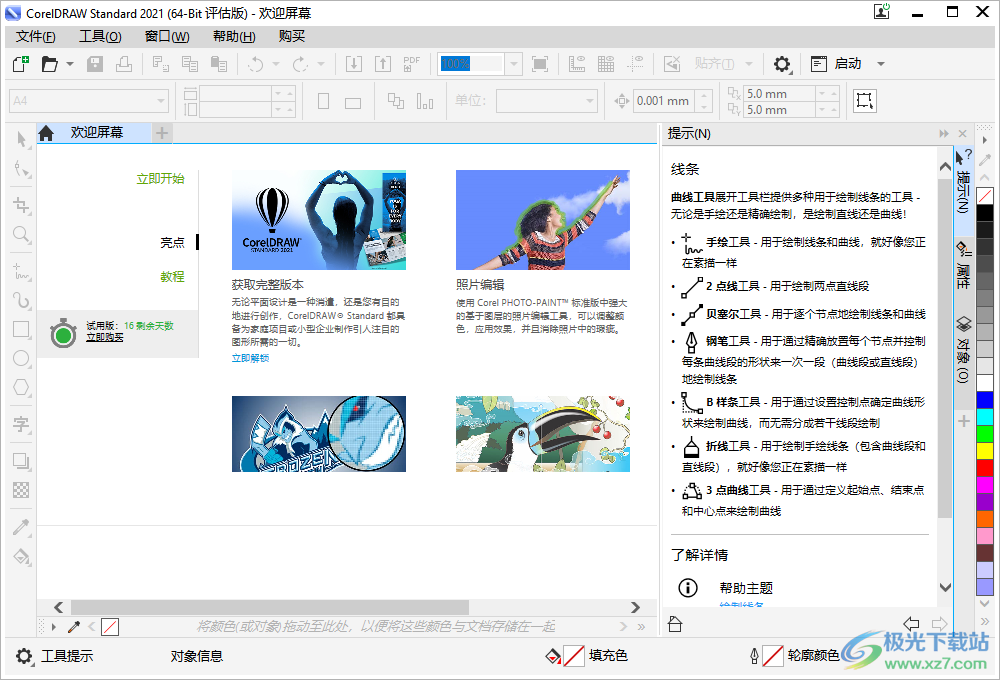
3、新建一个绘图区域就可以开始编辑图形内容,小编不会使用软件所以就不多介绍了
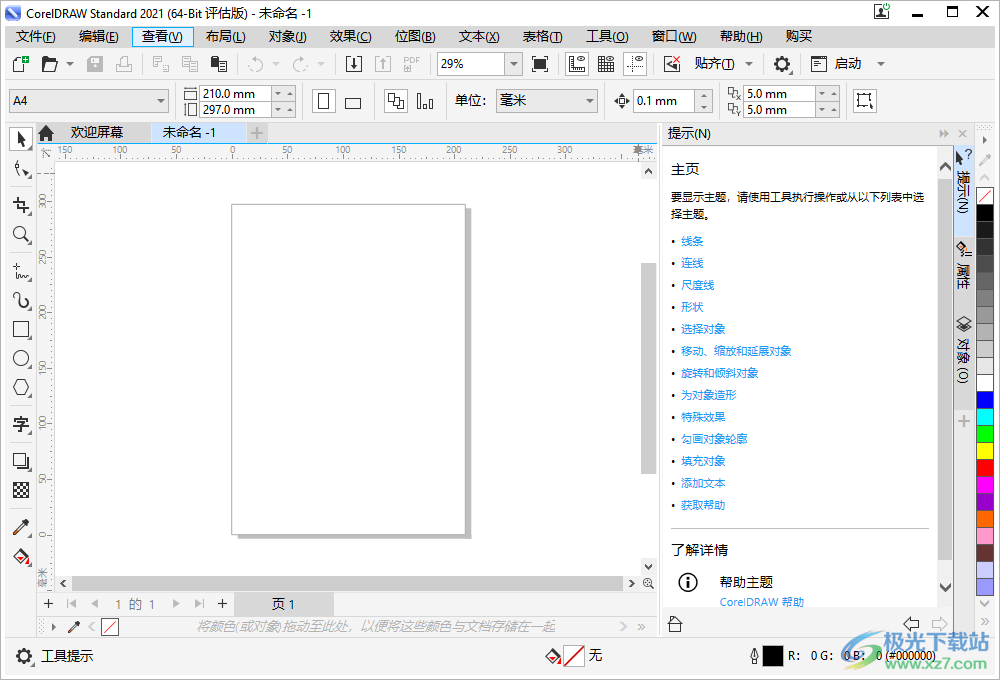
4、可以在顶部找到对象操作功能,可以选择复制当前设置的效果,可以克隆效果
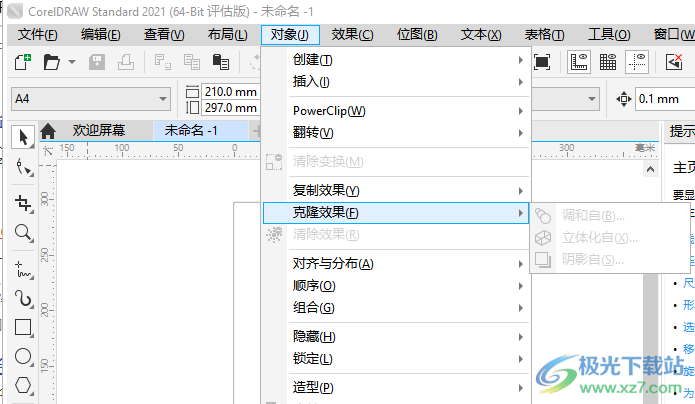
5、需要学习软件就可以点击用户指南查看教程,如果你已经会使用这款软件就可以开始设计图像
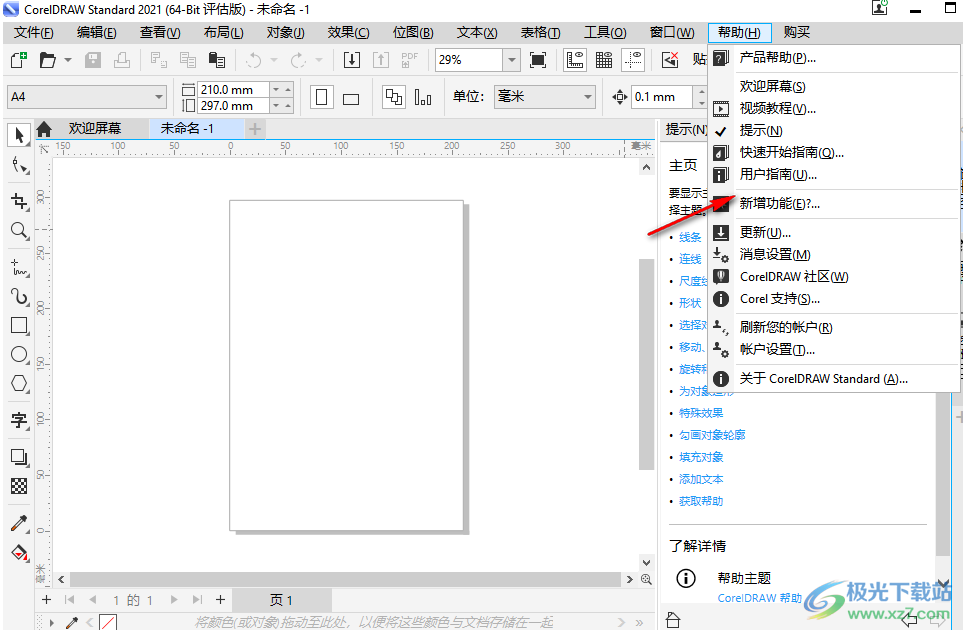
官方教程
页面视图
CorelDRAW 提供在文档中查看页面的不同模式。可以一次查看一个页面或多个页面。可以在创建新文档时选择页面视图模式
还可为新文档设置默认页面视图模式。可以随时在页面视图模式之间切换
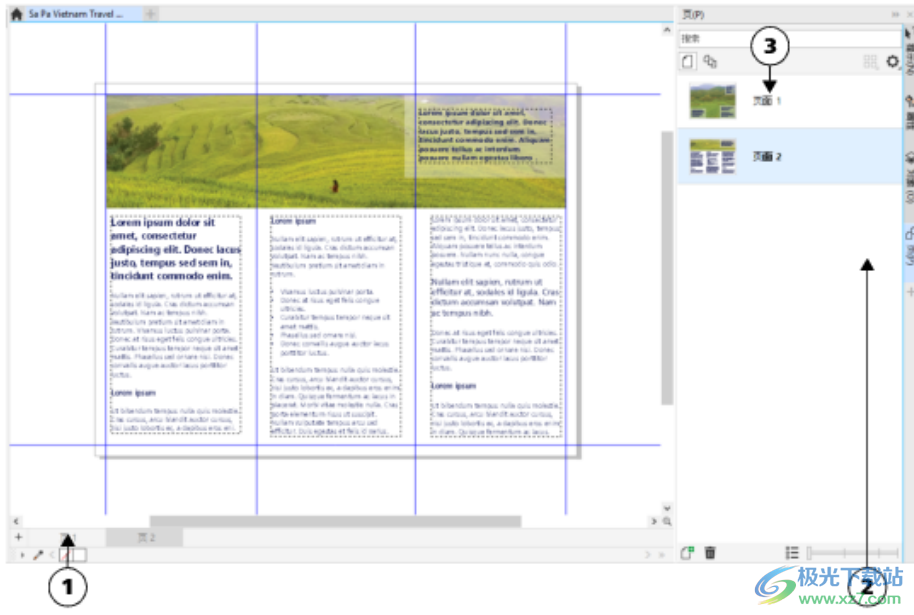
在单页视图中,一次仅显示一个页面;要在页面之间导航,请单击文档导航器 (2) 中的相应页面标签 (1),或是页面泊坞窗中的页面名称 (3)。
在多页视图中,可一次查看所有文档页面,而不必不断地在标签之间来回单击。CorelDRAW 提供用于以文档顺序或自由模式显示页面的选项。为页面具有固定顺序的印刷材料(如小册子、书籍和杂志)设计和审查校样时,可以选择按列、行或网格排列页面。自定义模式可实现自由的非顺序布局,十分适合于处理将项目的不同资源放置在单独页面上的文档。
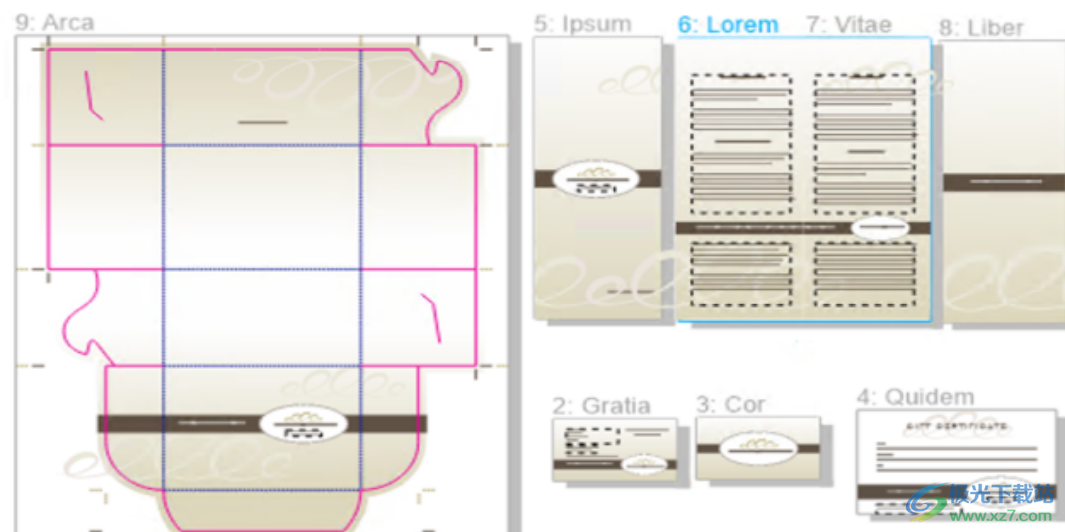
在所有模式中,都可以创建设计,以及在绘图窗口中以交互方式对页面进行添加、删除、再制和调整大小。模式之间的唯一区别是在自定义模式下,可以重新排列页面并将它们移动到屏幕上的任何位置,而在网格、列或行布局中,页面具有固定位置,无法在绘图窗口中进行移动。

在网格、列或行布局中,可使用页面泊坞窗或文档导航器对页面重新排序。
在多页视图中,可以进行缩放和平移,以分别更改放大级别或是移动到不同页面。
在单页和多页视图中,都可以使用页面泊坞窗快速添加、删除、重命名、重新排序和浏览页面。CorelDRAW 使您可以更改页面泊坞窗中的项目的大小,以及采用缩略图或列表形式显示它们。对书籍、杂志或其他双面文档进行布局时,还可以按展开方式查看文档页面(也称为对开页)。

审查并提供反馈
通过注释泊坞窗,您可以查看和解决在上下文中添加到文档的任何注释,并且可以在上下文中提出反馈。
登录
要使用注释泊坞窗,必须先登录。可以使用 Google Workspace 或 Microsoft 365 公司或个人帐户登录,也可以作为访客登录。使用 Google Workspace 或 Microsoft 365 帐户登录时,您的注释会进行验证,您的头像会在注释泊坞窗中您的注释旁出现。当您以访客身份登录时,您可以键入要与注释关联的名称。但是,无法验证您的注释。如果您从以访客身份发表注释切换到以 Google Workspace 或 Microsoft 365 帐户发表注释,您之前以访客身份发表的所有注释仍将被标识为访客注释。
回复和添加注释
登录后,您可以选择、回复和解决注释,以及重新打开已解决的注释。您可以添加注释图标,然后在注释泊坞窗中键入注释,也可以使用箭头、矩形、椭圆形以及直线和自由形式的线条标记文档。要引起对文档中特定区域的注意,您可以将其高亮显示,就像在纸上使用荧光笔一样。您可以添加注释以说明您绘制的每个标记。要自定义用作标记的形状和线条,可以在绘制之前或之后选择其颜色、线条粗细或轮廓宽度。此外,可以对它们进行移动和调整大小。此外,您还可以编辑添加的注释,并且可以通过单击一次来解决所有注释。

实时注释
当审查者在 CorelDRAW.app 中审查您的文档时,您可以实时与他们协作。在 CorelDRAW.app 中添加的任何注释和标记都会立即在 CorelDRAW 中打开的相同文档中出现,反之亦然。这类注释由于其动态性质而称为实时注释。您可以立即回复实时注释或要求澄清并接收反馈。实时注释的行为方式与其他注释一样,但是要使用它们,必须先将文档保存并共享到 Cloud,然后从 Cloud 打开文档。此外,实时注释无法在 CorelDRAW 的不同安装之间进行交换。
查找、隐藏和删除注释
可以通过键入字词或审查者姓名来搜索注释,以便可以快速查找特定注释。为了轻松处理编辑任务,您可以随时隐藏所有注释标记。在默认情况下,所有已解决的注释都是隐藏的,这样您可以专注于需要解决的注释。您可以选择显示已解决的注释。当不再需要注释或注释线程时,您可以删除以减少混乱。您还可以一次性删除所有标记和注释,这在准备最终版本的设计时非常有用。

保存并共享
解决文件中的反馈后,您可以将它保存到 Cloud,并通过 CorelDRAW.app 与他人共享以供进一步审查或最终审批。
协作处理文本
您也可以共同创作和共同编辑文本
采用透视绘制
使用透视绘图(对象 透视 采用透视绘制)可以绘制复杂的草图、图样和设计,从而创造距离和深度的错觉。采用透视绘制时,CorelDRAW 会自动创建透视视野,使您可以添加与透视线对齐的线条和形状。结果便是生成由透视视野和添加的对象所组成的透视组。一个绘图可以包含多个具有唯一透视视野的透视组。
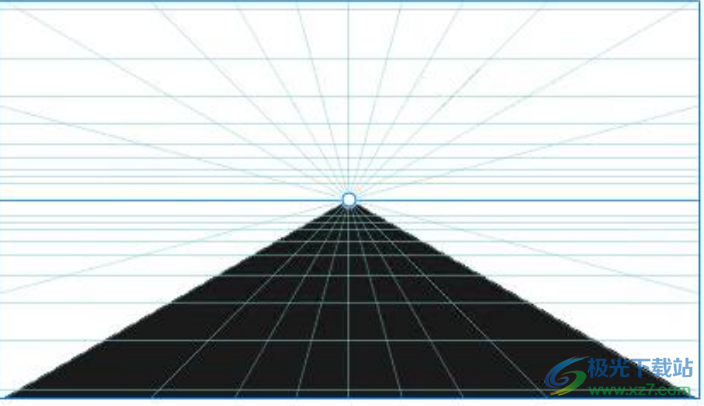
透视组由一个透视视野和一个或多个对象组成。
透视视野包含透视线网格,这些透视线朝向一个、两个或三个灭点汇聚。透视视野的可见部分称为视区。
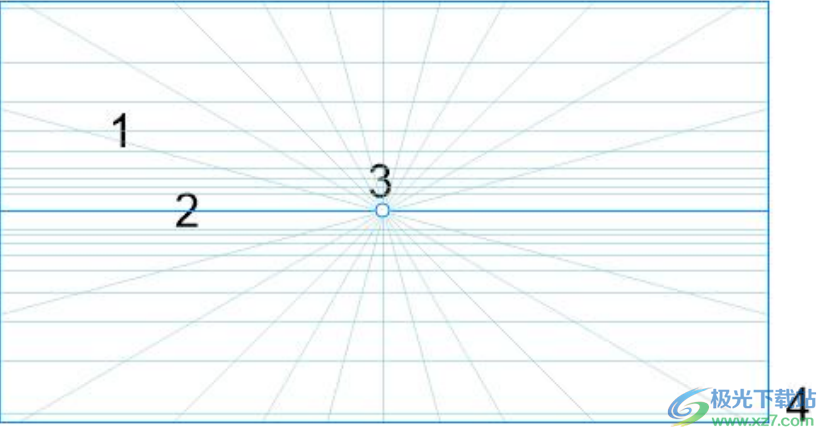
透视视野的元素:透视网格 (1)、地平线 (2)、灭点 (3)、视区 (4)
CorelDRAW 为三种类型的透视提供预设:单点、两点和三点透视。
• 单点 — 在创建的透视视野中,所有线条都从视图朝向一个灭点后退
• 两点 — 在创建的透视视野中,所有线条都从视图朝向两个灭点后退
• 三点(虫眼视图)— 在创建的透视视野中,所有线条都从视图朝向三个灭点中的一个后退。此预设可帮助您创建从下面看的视图。
• 三点(鸟瞰视图)— 在创建的透视视野中,所有线条都从视图朝向三个灭点中的一个后退。此预设可帮助您创建从上面看的视图。
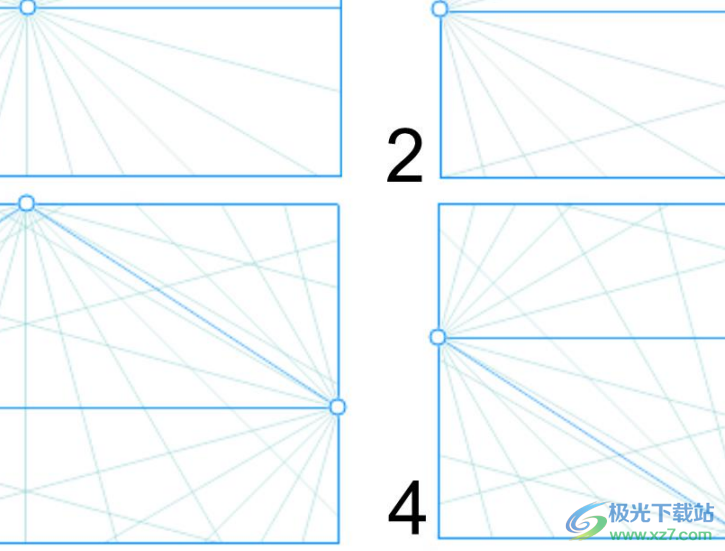
开始在透视视野中绘制之前,可以选择要用于绘制的平面。可以选择在正交平面(没有透视的平面)、上透视平面或一个侧边透视平面上绘制。
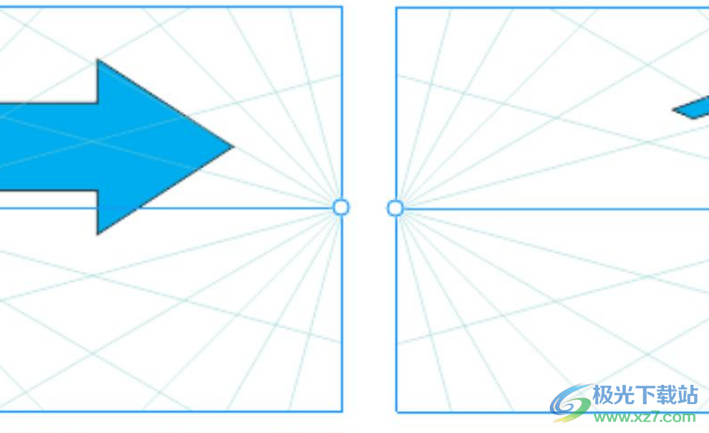
透视绘图假设查看者或相机与对象相隔一定距离。所有对象都相对于查看者进行缩放。在 CorelDRAW 中,查看者的位置由相机线条进行指示,可以将这些线条用作放置对象的绘图助手。相机线条链接到活动透视平面,在默认情况下会隐藏。显示相机线条之后,可以移动它以增加或减少查看者与描绘的对象之间的距离。移动相机线条不会更改现有对象,但是会影响对象在移动到活动平面时的显示方式。如果一个对象侧边与相机线条对齐,则该侧边以 100% 显示 - 不会缩短或延长。在与相机线条相隔一段距离处显示的对象侧边或对象看上去会小于其实际大小。
红色矩形距离相机线条较远,因此看上去小于蓝色矩形
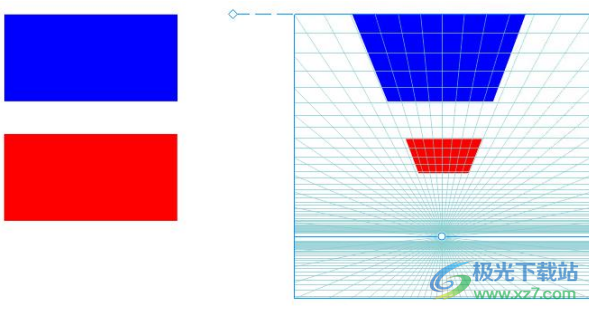
下载地址
- Pc版
CorelDRAW Standard 2021安装包下载 v23.0 官方版
本类排名
本类推荐
装机必备
换一批- 聊天
- qq电脑版
- 微信电脑版
- yy语音
- skype
- 视频
- 腾讯视频
- 爱奇艺
- 优酷视频
- 芒果tv
- 剪辑
- 爱剪辑
- 剪映
- 会声会影
- adobe premiere
- 音乐
- qq音乐
- 网易云音乐
- 酷狗音乐
- 酷我音乐
- 浏览器
- 360浏览器
- 谷歌浏览器
- 火狐浏览器
- ie浏览器
- 办公
- 钉钉
- 企业微信
- wps
- office
- 输入法
- 搜狗输入法
- qq输入法
- 五笔输入法
- 讯飞输入法
- 压缩
- 360压缩
- winrar
- winzip
- 7z解压软件
- 翻译
- 谷歌翻译
- 百度翻译
- 金山翻译
- 英译汉软件
- 杀毒
- 360杀毒
- 360安全卫士
- 火绒软件
- 腾讯电脑管家
- p图
- 美图秀秀
- photoshop
- 光影魔术手
- lightroom
- 编程
- python
- c语言软件
- java开发工具
- vc6.0
- 网盘
- 百度网盘
- 阿里云盘
- 115网盘
- 天翼云盘
- 下载
- 迅雷
- qq旋风
- 电驴
- utorrent
- 证券
- 华泰证券
- 广发证券
- 方正证券
- 西南证券
- 邮箱
- qq邮箱
- outlook
- 阿里邮箱
- icloud
- 驱动
- 驱动精灵
- 驱动人生
- 网卡驱动
- 打印机驱动
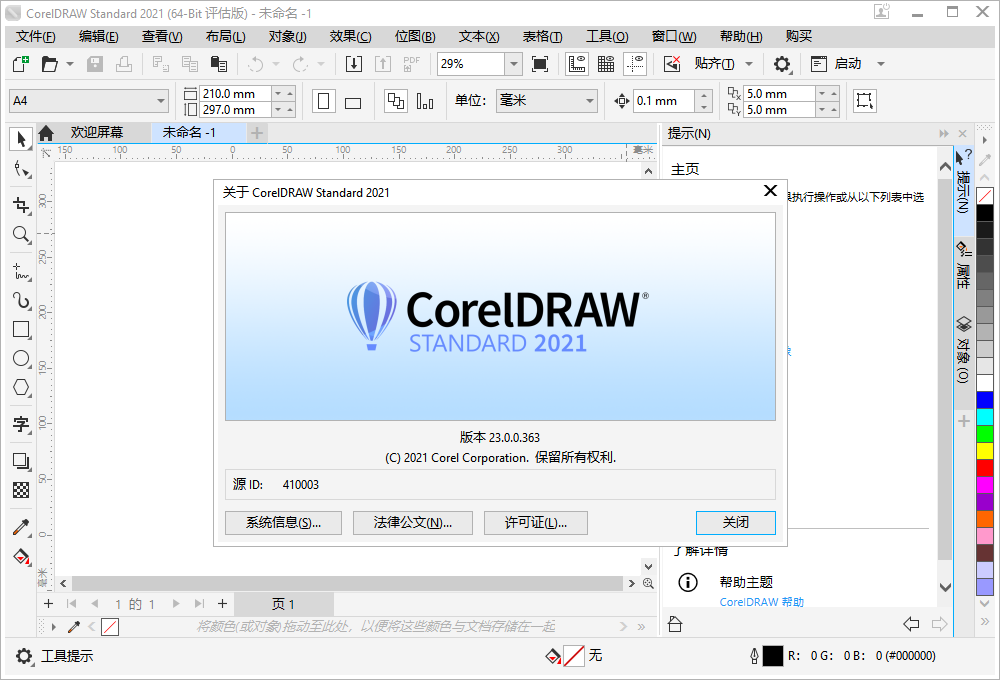















































网友评论