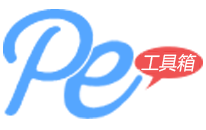
通用pe工具箱官方版
v10.1.2.2 最新版- 软件大小:18.55 MB
- 软件语言:简体中文
- 更新时间:2020-09-24
- 软件类型:国产软件 / 操作系统
- 运行环境:WinAll, WinXP, Win7, Win10
- 软件授权:免费软件
- 官方主页:http://www.xz7.com
- 软件等级 :
- 介绍说明
- 下载地址
- 精品推荐
- 相关软件
- 网友评论
通用pe工具箱电脑版为用户提供便捷的重装系统服务,使用通用pe工具箱可以快速制作u盘启动项和pe系统,用户按照下面的教程就能快速完成win10、win7等系统的安装了。
通用pe工具箱官方版介绍
通用PE工具箱是一款极适合于网管、装机人员使用的多功能WinPE系统维护工具箱,它基于WindowsPE制作,支持USB2.0/SCSI/Netcard等设备,操作简便,界面清爽。您可以使用它进行磁盘分区、格式化、磁盘克隆、修改密码、数据恢复、系统安装等一系列日常应急维护工作。相比同性质的DOS系统维护工具,PE工具箱更容易操作、更容易上手。并且它有体积小,启动超快等特点,相信它能提高您的维护效率。
通用pe工具箱装系统教程
第一步:制作U盘启动盘
第三步:利用快捷键选择U盘启动进入通用pe主菜单
第四步:安装系统
详细教程:
第一步:制作U盘启动盘
1、下载通用peU盘启动制作工具最新版到电脑。(可以下载到电脑桌面,方便找到!)运行安装程序之前请尽量关闭杀毒软件和安全类软件,本软件涉及对可移动磁盘的读写操作,部分杀软的误报可能会导致制作失败! 通用peU盘启动盘制作工具下载地址
2、下载完成之后Windows XP系统下直接双击运行即可,Windows7/8/10系统请点右键以管理员身份运行。
3、插入U盘/SD卡等可移动设备,在磁盘列表里会自动列出当前电脑中所有的可移动磁盘的盘符、型号、容量等信息。点击一键制作USB启动盘 按钮即可(注意制作U盘启动盘会删除U盘内的所有数据)
制作过程根据电脑配置和U盘芯片的不同耗时长短也不同,请耐心等待。为了验证U盘启动制作是否成功,可以运行模拟启动。 注:模拟启动仅供测试U盘启动是否制作成功,不可用于测试内部DOS和PE系统。
第二步:将Ghost系统镜像包复制到U盘GHO文件夹内
将您自己下载的ISO/GHO文件复制到U盘“GHO”的文件夹中,如果您只是重装系统盘不需要格式化电脑上的其它分区,也可以把ISO或者GHO放在硬盘系统盘之外的分区中。
第三步:利用快捷键选择U盘启动进入通用pe主菜单
重启电脑,在开机画面出来的时候按&快捷键&直接进入快速引导菜单选择U盘启动。(注意:通过键盘的上(↑)下(↓)按键选择好相应的菜单项后,直接回车即可进入)
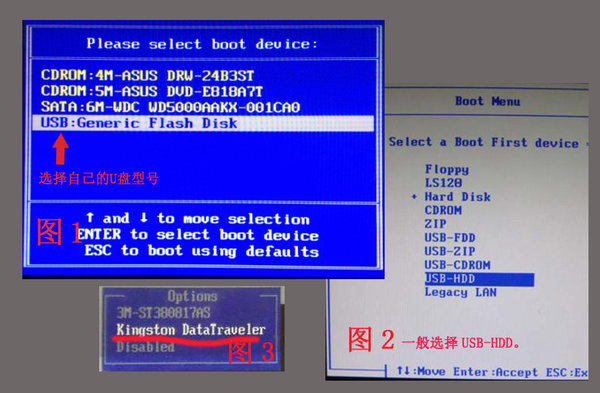
第四步:安装系统
当我们利用按快捷键选择您的U盘启动进入到通用pe主菜单后,按上下↑↓方向键选择到&[01]运行通用PE U盘Win10PE(X64)UEFI版(首选)& 然后按下&回车键&,将进入通用pe Win10PE系统
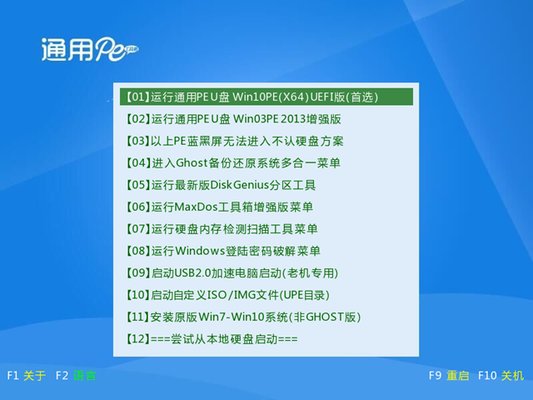
当选择到&[01]运行通用PE U盘Win10PE(X64)UEFI版(首选)&后,按下车键进入Win10PE系统的界面
进通用pe Win10PE系统后,要是&通用PE一键装机&工具没有自动运行的话,我们就手动双击该软件运行它即可!该软件会自动识别ISO镜像文件(即刚才我们下载复制到U盘GHO文件夹里面的那个ISO镜像包),并自动提取里面的GHO文件。我们只需选择系统分区(一般为C盘)再点击&开始“按钮即可!

当点击&开始&按钮后会弹出一个小窗口,我们只需继续点击该弹出窗口的&是&按钮即可
接下来会出现一个正在解压GHO的窗口,该窗口有进度条,此时我们无需做任何操作,只需耐心等待其完成即可

等待解压GHO文件的进度条完毕后会自动弹出是否重启电脑的窗口,我们现在只要点击&是&按钮即可,然后它就会自动重启电脑,最后电脑将会自动安装系统,直到进入电脑桌面为止那就表示ghost系统安装完毕了
更新内容
1.实现模块化,支持在线更新下载和离线版制作。
2.增加一键重装系统的功能,支持安装本地镜像和在线选择下载安装微软原版系统。
3.增加系统资料备份和转移功能,支持多种类型的用户资料备份和还原。
4.修正某些特殊情况下导致全新制作和初始化U盘失败的问题。
5.制作U盘启动时修复U盘磁盘错误,以增强U盘制作的可靠性。
下载地址
- Pc版
通用pe工具箱官方版 v10.1.2.2 最新版
本类排名
本类推荐
装机必备
换一批- 聊天
- qq电脑版
- 微信电脑版
- yy语音
- skype
- 视频
- 腾讯视频
- 爱奇艺
- 优酷视频
- 芒果tv
- 剪辑
- 爱剪辑
- 剪映
- 会声会影
- adobe premiere
- 音乐
- qq音乐
- 网易云音乐
- 酷狗音乐
- 酷我音乐
- 浏览器
- 360浏览器
- 谷歌浏览器
- 火狐浏览器
- ie浏览器
- 办公
- 钉钉
- 企业微信
- wps
- office
- 输入法
- 搜狗输入法
- qq输入法
- 五笔输入法
- 讯飞输入法
- 压缩
- 360压缩
- winrar
- winzip
- 7z解压软件
- 翻译
- 谷歌翻译
- 百度翻译
- 金山翻译
- 英译汉软件
- 杀毒
- 360杀毒
- 360安全卫士
- 火绒软件
- 腾讯电脑管家
- p图
- 美图秀秀
- photoshop
- 光影魔术手
- lightroom
- 编程
- python
- c语言软件
- java开发工具
- vc6.0
- 网盘
- 百度网盘
- 阿里云盘
- 115网盘
- 天翼云盘
- 下载
- 迅雷
- qq旋风
- 电驴
- utorrent
- 证券
- 华泰证券
- 广发证券
- 方正证券
- 西南证券
- 邮箱
- qq邮箱
- outlook
- 阿里邮箱
- icloud
- 驱动
- 驱动精灵
- 驱动人生
- 网卡驱动
- 打印机驱动
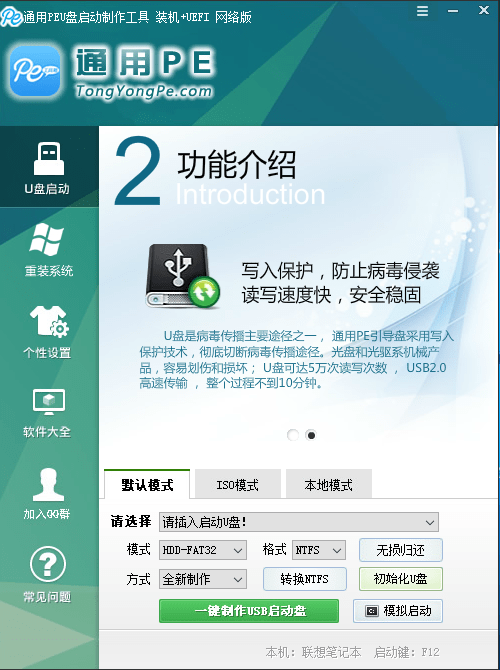

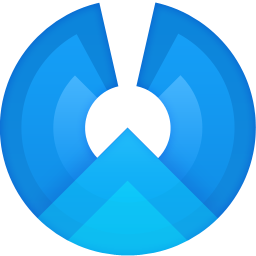































网友评论