
玩酷之家启动U盘制作工具绿色版
v8.0.1630 正式版- 软件大小:5.53 MB
- 软件语言:简体中文
- 更新时间:2022-10-13
- 软件类型:国产软件 / 系统其它
- 运行环境:WinXP, Win7, Win8, Win10, WinAll
- 软件授权:免费软件
- 官方主页:https://www.wk78.com/thread-1-1-1.html
- 软件等级 :
- 介绍说明
- 下载地址
- 精品推荐
- 相关软件
- 网友评论
玩酷之家启动U盘制作工具可以帮助用户一键制作启动盘,将镜像添加到PE目录就可以在主程序上开始制作,可以将您的镜像和配置内容添加到U盘中启动,以后就可以将U盘插入到任意电脑使用,您可以将win镜像添加到软件制作启动盘,可以将其他PE镜像添加到软件制作启动盘,方便用户在电脑上执行各种系统维护和系统重装操作,结合软件的CoolInstall工具可以帮助用户快速安装映像到电脑,也支持系统备份、引引导修复、UEFI修复、硬盘分区、手动运行Ghost,如果你需要这款软件就下载吧!
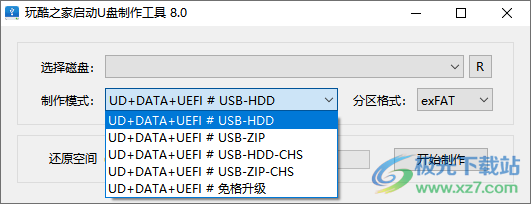
软件功能
1、玩酷之家启动U盘制作工具界面简单,支持多种模式
2、支持UD+DATA+UEFI USB-HDD、UD+DATA+UEFI USB-ZIP
3、支持UD+DATA+UEFI USB-HDD-CHS、UD+DATA+UEFI USB-ZIP-CHS
4、也可以选择UD+DATA+UEFI#兔格升级模式制作启动盘
5、可以选择分区格式,支持NTFS、FAT32、exFAT
6、支持修复UD分区MBR,选择磁盘就可以对分区内容修复
7、支持安装PE到本地硬盘,如果您需要直接将PE安装到电脑就选择这个功能
8、支持模拟启动测试,可以在软件测试U盘启动的过程
软件特色
玩酷之家U盘启动盘制作工具具有简约、易操作等特点,使用起来十分人性化。
以U盘作为使用载体,空间更为充分,携带更为方便。
一线装机工程师和系统维护人员们的利刃。
提供帮助内容,可以查看官方的介绍
使用方法
1、将您下载的镜像添加到PE文件夹,随后启动主程序
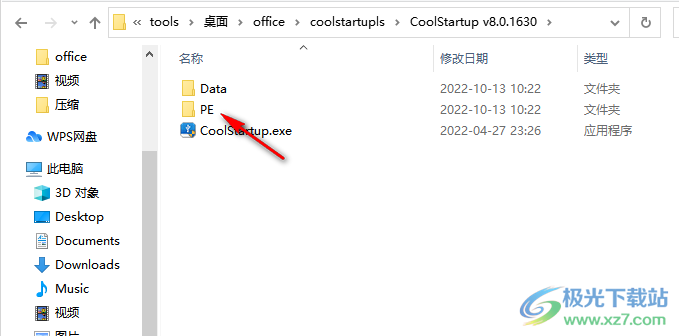
2、将U盘插入电脑,识别到设备就可以在软件选择制作模式
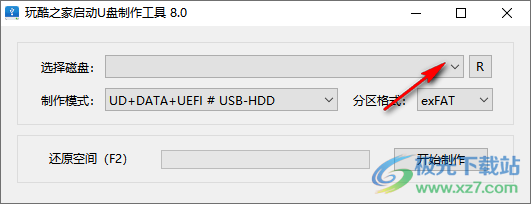
3、免格升级(在保留优盘普通分区资料的情况下,对启动盘进行升级操作)
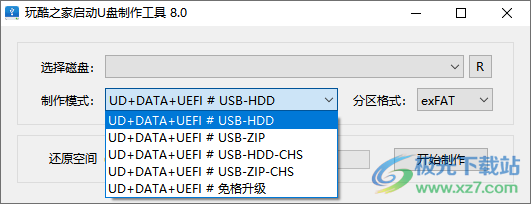
4、分区方式,默认就可以了,也可以选择win分区经常使用的NTFS
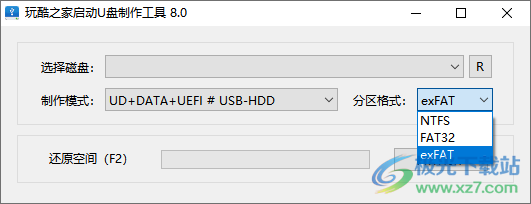
5、最后点击开始制作就可以了,软件会将您添加的镜像安装到U盘
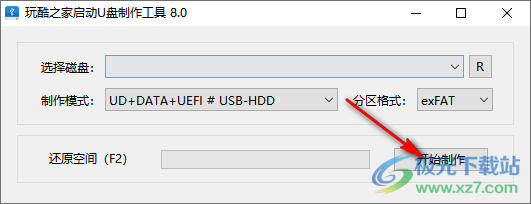
6、点击软件名字右键就可以弹出附加的内容,支持修复UD分区MBR(R)、安装PE到本地硬盘(U)
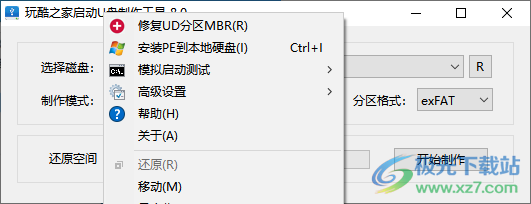
7、模拟启动测试,可以直接点击F5启动BIOS界面
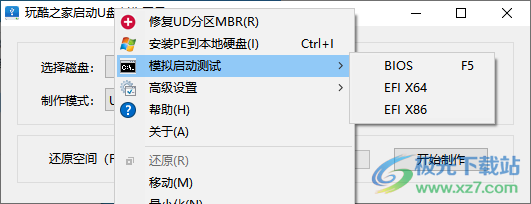
8、高级设置:限制USB磁盘数量、显示移动硬盘、自定义分区大小
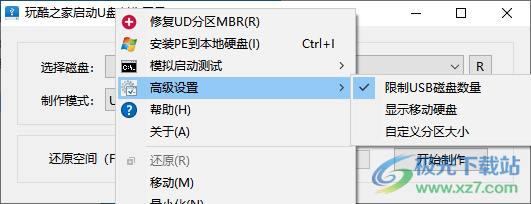
9、启动界面如图所示,选择启动win10PE就可以进入PE系统

10、显示的界面就是这样的,可以在桌面找到你需要的软件

使用说明
请将配置文件(*.cfg)、UD分区映像(*.fba)、EFI分区映像(*.iso)、数据分区外置包(*.7z)放置在PE目录,启动程序时会自动搜索本目录下的映像。除此之外,你还可以将这些映像放置在CoolStartup.exe同目录下。制作单文件时,解压路径请选择当前路径CoolStartup.exe。这样单文件版本仍然可以在程序同目录下或PE目录下搜索映像。
主程序搜索优先搜索.PE目录下的,然后才搜索程序目录下的。
更新日志
01.增加Intel RST VMD驱动,支持11/12代CPU。
02.更新CoolInstall3.0套件
0201.增加Intel RST VMD注入插件,解决11/12代CPU VMD驱动问题。
0202.增加CoolUEFIFix工具,解决安装64位Win7,出现卡LOGO的情况。
03.更新CoolEjectUSB,解决缩放DPI,菜单模糊的问题。
04.更换桌面硬件信息显示工具为CoolInfo。
05.修复 CoolInstall 不支持触摸屏的问题。
06.修复 CoolInstall 打开对话框不支持输入网络路径选择网络镜像的问题。
07.修复 磁盘管理 无法使用压缩卷/扩展卷的问题。
08.修复 安装显卡驱动后无法自动推荐DPI问题。
09.修复 个别机器安装显卡驱动卡死问题。
10.修复 无法创建共享的问题。
11.修复 无法访问NAS的问题。
12.修复 天翼云客户端 无登录二维码的问题。
下载地址
- Pc版
玩酷之家启动U盘制作工具绿色版 v8.0.1630 正式版
本类排名
本类推荐
装机必备
换一批- 聊天
- qq电脑版
- 微信电脑版
- yy语音
- skype
- 视频
- 腾讯视频
- 爱奇艺
- 优酷视频
- 芒果tv
- 剪辑
- 爱剪辑
- 剪映
- 会声会影
- adobe premiere
- 音乐
- qq音乐
- 网易云音乐
- 酷狗音乐
- 酷我音乐
- 浏览器
- 360浏览器
- 谷歌浏览器
- 火狐浏览器
- ie浏览器
- 办公
- 钉钉
- 企业微信
- wps
- office
- 输入法
- 搜狗输入法
- qq输入法
- 五笔输入法
- 讯飞输入法
- 压缩
- 360压缩
- winrar
- winzip
- 7z解压软件
- 翻译
- 谷歌翻译
- 百度翻译
- 金山翻译
- 英译汉软件
- 杀毒
- 360杀毒
- 360安全卫士
- 火绒软件
- 腾讯电脑管家
- p图
- 美图秀秀
- photoshop
- 光影魔术手
- lightroom
- 编程
- python
- c语言软件
- java开发工具
- vc6.0
- 网盘
- 百度网盘
- 阿里云盘
- 115网盘
- 天翼云盘
- 下载
- 迅雷
- qq旋风
- 电驴
- utorrent
- 证券
- 华泰证券
- 广发证券
- 方正证券
- 西南证券
- 邮箱
- qq邮箱
- outlook
- 阿里邮箱
- icloud
- 驱动
- 驱动精灵
- 驱动人生
- 网卡驱动
- 打印机驱动
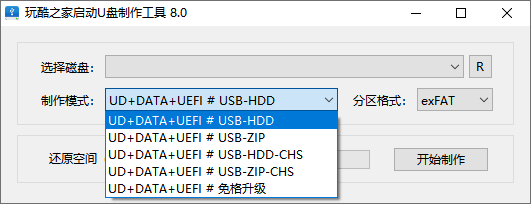

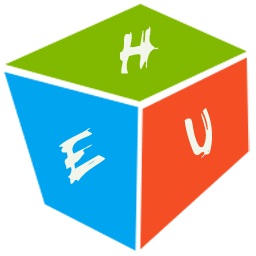


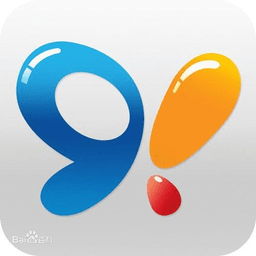




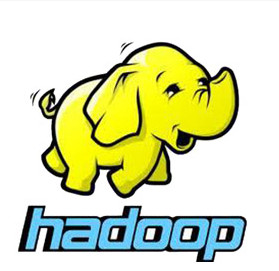

























网友评论