
土豆录屏录视频软件
v1.0.5 官方版- 介绍说明
- 下载地址
- 精品推荐
- 相关软件
- 网友评论
土豆录屏提供简单的视频录制功能,可以帮助用户录制自己需要的视频资源,可以使用这款软件对电脑上的教程内容录制,可以对游戏内容录制,可以对网页播放器的内容录制,让用户可以轻松获取视频资源,软件录制过程还是非常简单的,在软件界面设置录制的区域或者是全屏录制,点击ALT+9就可以对选中的画面录制视频,点击shift+S按钮就可以结束本次录制任务,从而在软件上显示录制完毕的视频文件列表,您可以对当前的视频播放,也可以打开录屏文件的保存地址,如果你需要在电脑录视频就可以尝试这款土豆录屏软件
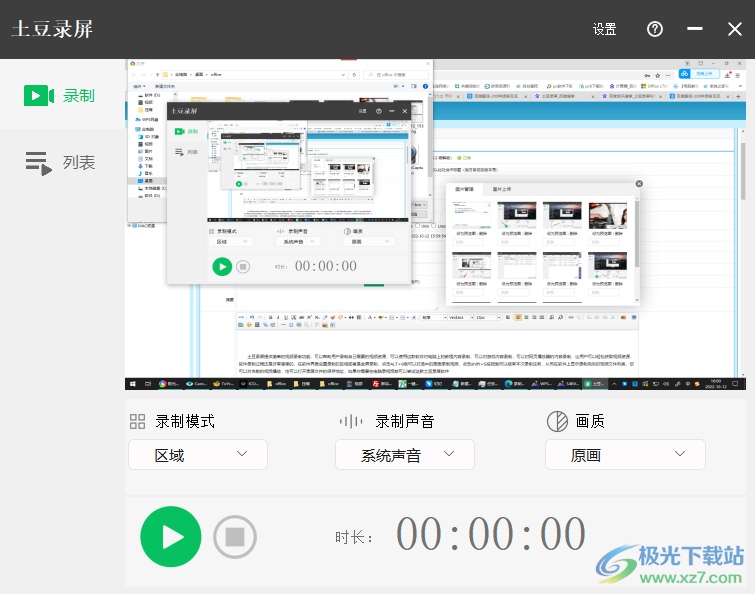
软件功能
1、土豆录屏支持区域录制,手动设置桌面录制的范围
2、支持全屏模式,如果你的游戏是全屏就可以直接启动录制
3、支持应用程序,直接对指定软件的窗口录制
4、可以同步录制电脑声音,也可以同步录制麦克风声音
5、支持画质设置,可以保持原始视频的画质,也可以降低到720P、480P录制
6、支持鼠标录制功能,如果你需要在屏幕操作就可以显示鼠标指针
软件特色
1、土豆录屏允许用户自定义录制计划,添加开始时间,结束时间就可以让软件自动录制
2、支持水印设置,可以在设置界面添加一个文字水印内容,录制的视频自动附加水印
3、可以记住软件提供的快捷键:开始/暂停:ALT+9;停止录制:SHIFT+S
4、可以在软件显示视频列表,方便用户播放和打开视频保存地址
使用方法
1、将土豆录屏安装到电脑,设置安装地址,点击下一步安装
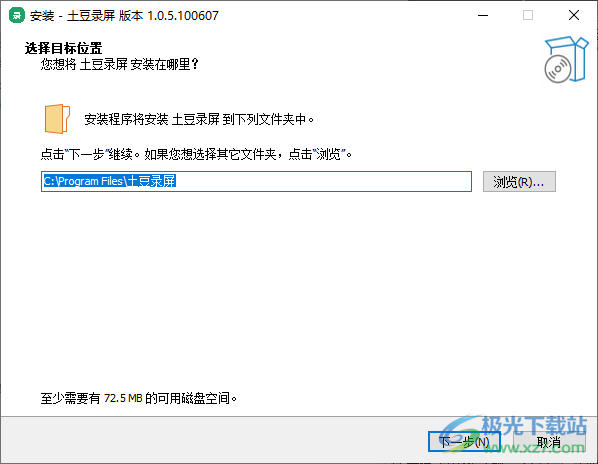
2、直接点击录制按钮就可以对全屏内容录制,将电脑画面全部录制
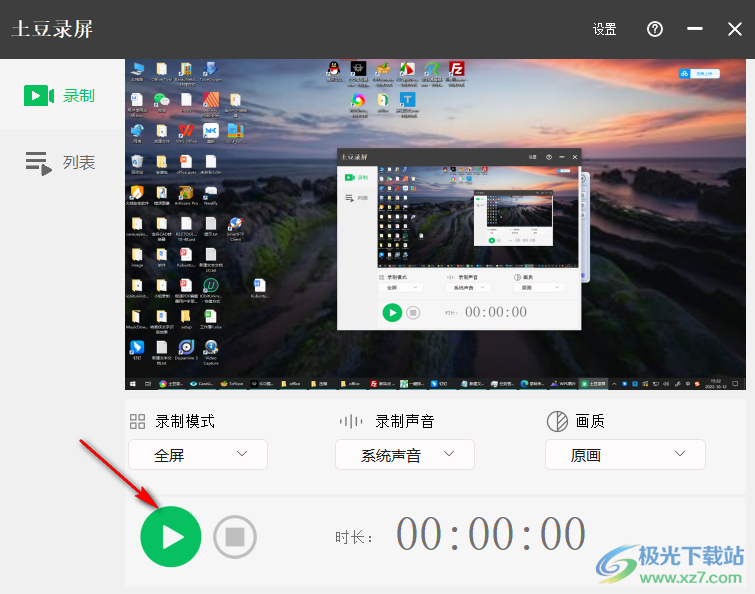
3、支持区域模式,如果仅仅需要录制一个区域的内容就可以自己设置录制范围
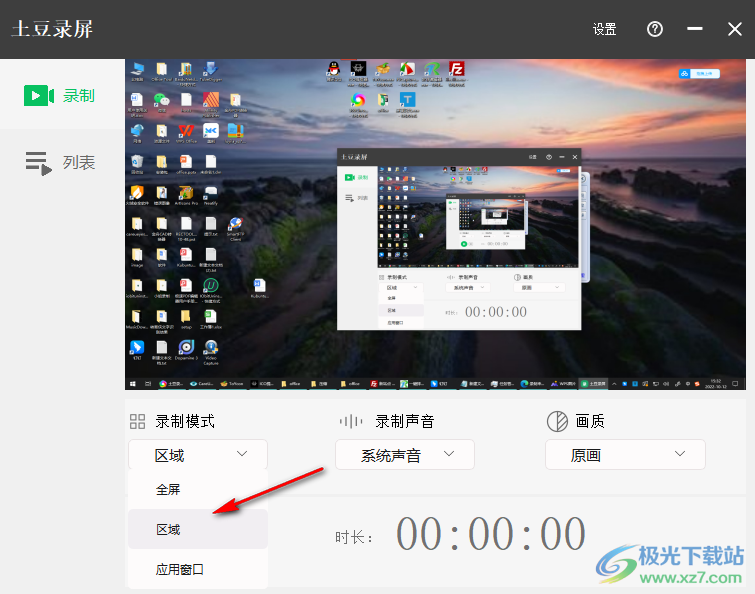
4、如图所示,点击区域模式,点击开始录制会在桌面显示区域设置框,鼠标拖动边框就可以放大录制框

5、将录制课设置结束就可以开始录制,点击Alt+9就可以录制,点击shift+s就可以结束录制

6、这里是视频列表界面,可以对名字重新设置
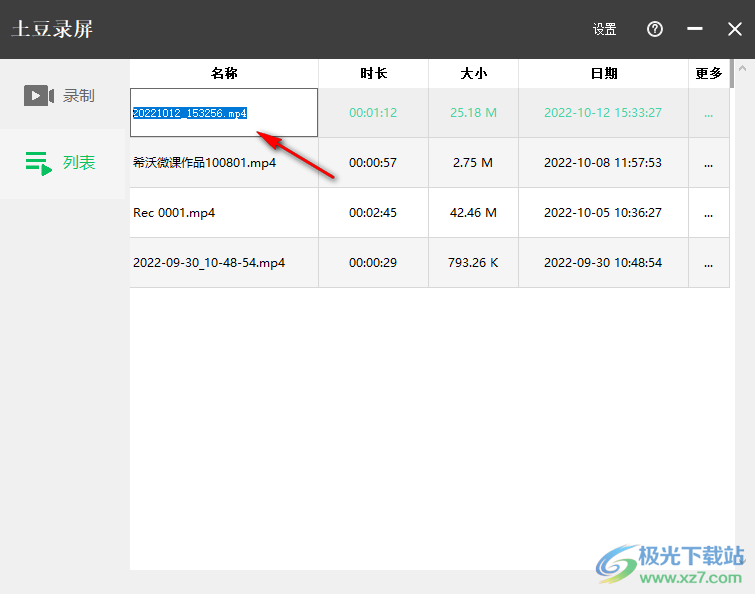
7、在右侧的更多界面可以选择播放视频,直接使用电脑默认的播放器查看视频内容,也可以选择打开位置或者删除视频重新录制
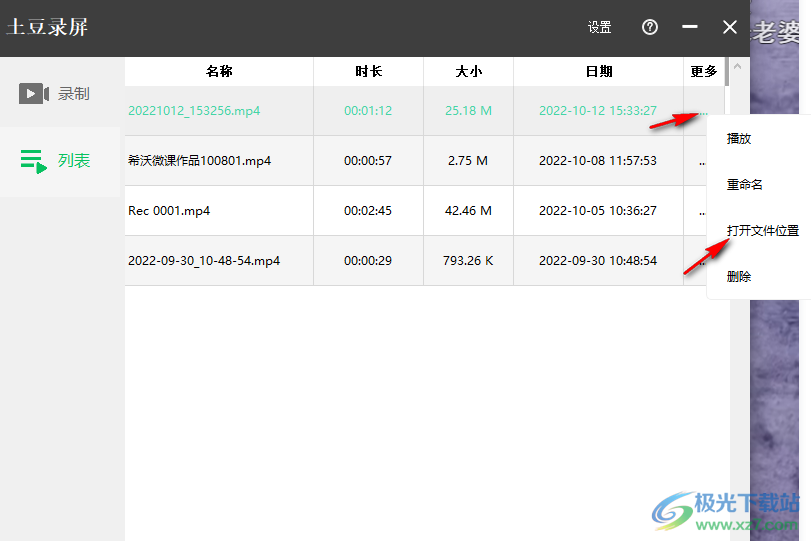
8、如果您的电脑有麦克风并且需要录制自己说话的声音可以选择仅仅录制麦克风
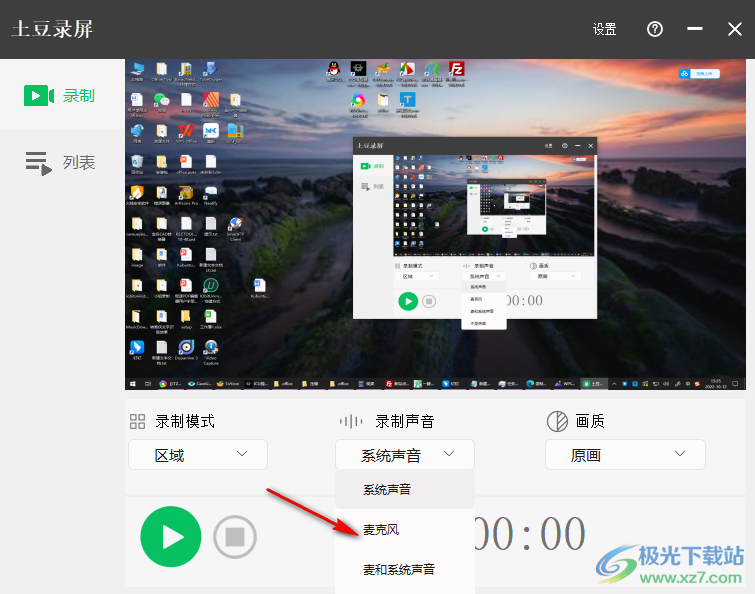
9、画质模式原画就可以了。如果需要降低视频大小可以选择720P录制
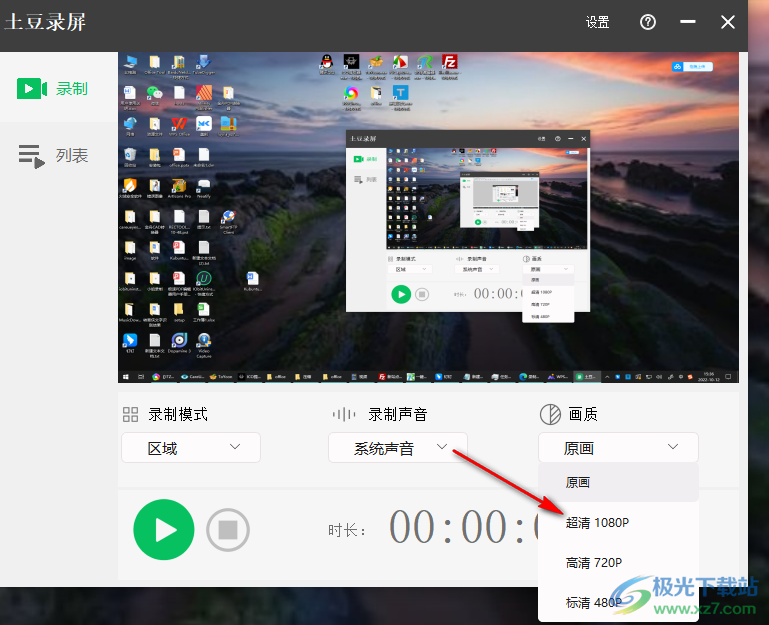
10、进入土豆录屏设置界面,如果你不希望显示鼠标的内容就可以取消勾选
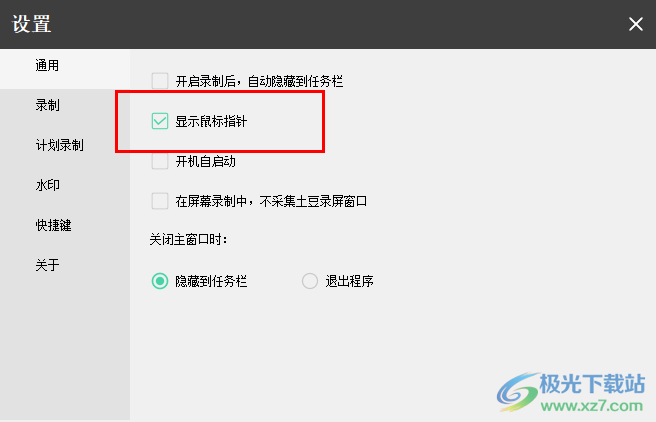
11、这里是热键设置界面,如果觉得软件提供的快捷键不好使用就可以自己选择新的按键组合
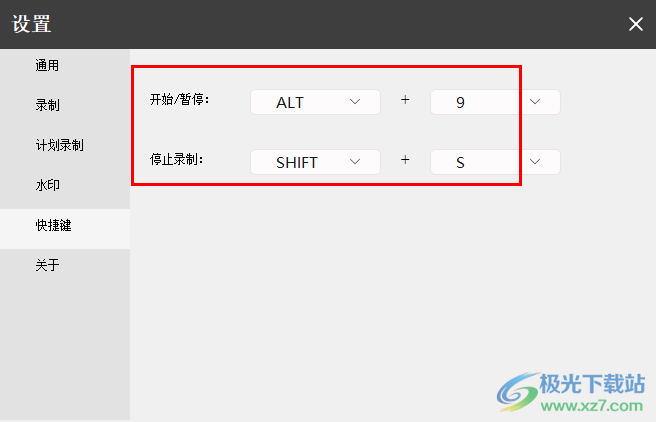
下载地址
- Pc版
土豆录屏录视频软件 v1.0.5 官方版
本类排名
本类推荐
装机必备
换一批- 聊天
- qq电脑版
- 微信电脑版
- yy语音
- skype
- 视频
- 腾讯视频
- 爱奇艺
- 优酷视频
- 芒果tv
- 剪辑
- 爱剪辑
- 剪映
- 会声会影
- adobe premiere
- 音乐
- qq音乐
- 网易云音乐
- 酷狗音乐
- 酷我音乐
- 浏览器
- 360浏览器
- 谷歌浏览器
- 火狐浏览器
- ie浏览器
- 办公
- 钉钉
- 企业微信
- wps
- office
- 输入法
- 搜狗输入法
- qq输入法
- 五笔输入法
- 讯飞输入法
- 压缩
- 360压缩
- winrar
- winzip
- 7z解压软件
- 翻译
- 谷歌翻译
- 百度翻译
- 金山翻译
- 英译汉软件
- 杀毒
- 360杀毒
- 360安全卫士
- 火绒软件
- 腾讯电脑管家
- p图
- 美图秀秀
- photoshop
- 光影魔术手
- lightroom
- 编程
- python
- c语言软件
- java开发工具
- vc6.0
- 网盘
- 百度网盘
- 阿里云盘
- 115网盘
- 天翼云盘
- 下载
- 迅雷
- qq旋风
- 电驴
- utorrent
- 证券
- 华泰证券
- 广发证券
- 方正证券
- 西南证券
- 邮箱
- qq邮箱
- outlook
- 阿里邮箱
- icloud
- 驱动
- 驱动精灵
- 驱动人生
- 网卡驱动
- 打印机驱动
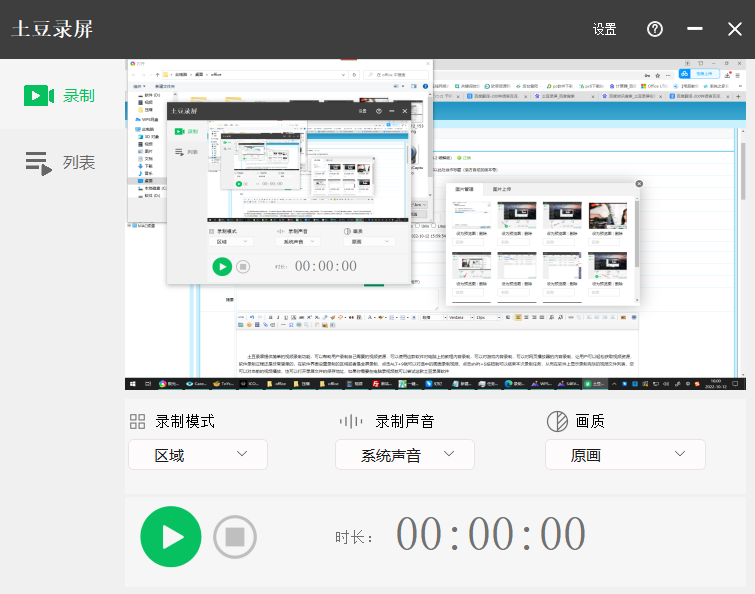







































网友评论