
AVS Audio Editor 10(音频编辑器)
v10.2.1.562 免费版- 软件大小:48.1 MB
- 软件语言:英文
- 更新时间:2024-09-21
- 软件类型:国外软件 / 音频处理
- 运行环境:WinXP, Win7, Win8, Win10, WinAll
- 软件授权:免费软件
- 官方主页:https://www.avs4you.com/
- 软件等级 :
- 介绍说明
- 下载地址
- 精品推荐
- 相关软件
- 网友评论
AVS Audio Editor10是一款功能丰富的音频剪辑软件,通过这款软件可以帮助用户快速剪切音频,压缩音频,添加合并分段,添加延迟效果,添加回声效果,添加合唱效果,提供的功能还是非常多的,用户进入软件后添加本地的音频到软件就可以开始在顶部菜单找到适合的工具处理音频,很多功能都提供文字介绍,结合官方提供的帮助文档就可以了解各种音频编辑工具如何操作,软件也提供了从视频导入音轨功能,可以将视频中的声音提取到软件编辑,也支持CD抓取功能,将CD插入电脑就可以提取音频到软件编辑。
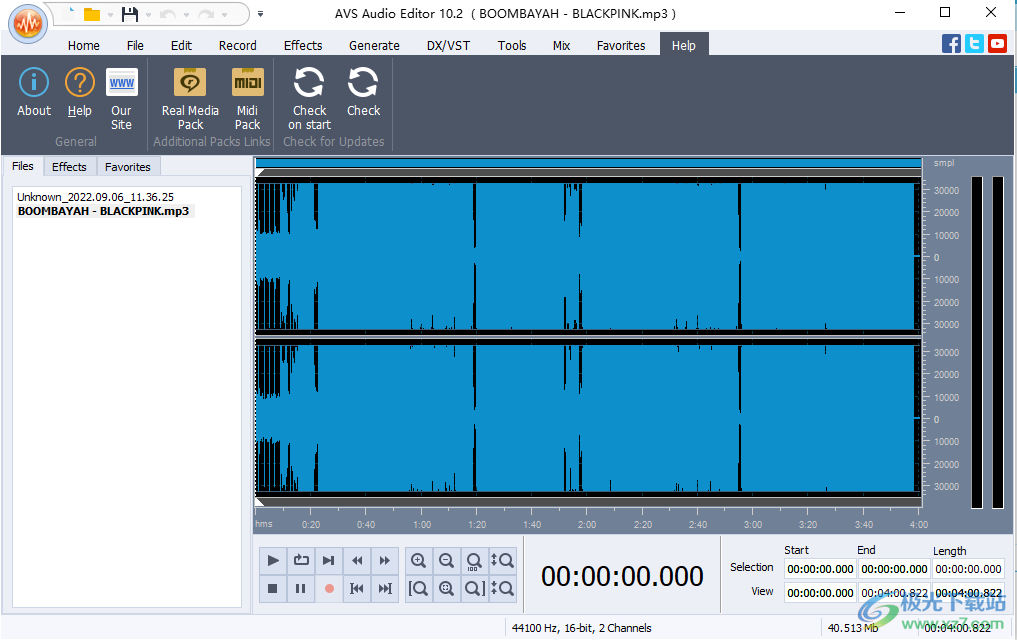
软件功能
1、编辑音频剪切,连接,修剪,混合,删除部分,拆分。使用时间轴的最大精度和精度。支持多声道音频文件。
2、增强的音频超过20个内置的效果和过滤器包括延迟,镶边,合唱,混响,和更多。全面支持VST效果和directx的过滤器。
3、去除背景噪声使用专门设计的滤波器来消除恼人的听起来像“呜呜祖拉”,怒吼的球迷嘘声等。
4、视频输出音频从您的视频文件选择和编辑音频。在PC或外部硬件上保存它们。在这里看到支持的格式的完整列表
5、使用批处理编辑选择效果和设置,并将其应用到多个音频文件。
6、在密钥格式保存音频编辑和保存在MP3音频文件WAV,WMA,M4A,PCM,FLAC,OGG等。
7、从任何输入记录音频编辑您的音频录音,应用效果,将它们保存为单独的音频文件。
8、创建铃声iPhone编辑音频文件并将其保存到iPhone m4r格式。
9、工作快速和容易使您的收藏面板。选择最常用的功能,并将其添加到您的面板中。
10、混合音频混合几个音频轨道,应用效果,并保存在任何流行的格式输出文件。在播放音频的同时覆盖你的声音。
11、支持Windows7AVS音频编辑与微软Windows的最新版本兼容。
软件特色
标准化
规范化 规范化效果用于根据所选级别调整音轨的音量。
多频段压缩器
多段压缩器多段压缩器效果是一种特定类型的压缩器效果。 但与 Compressor 效果不同的是,Multiband Compressor 独立应用于音频的高频段和低频段。 它用于减少抽吸并使您的录音声音更加均衡。 AVS Audio Editor 将应用 Multiband Compressor 效果以及 Noise Gate 过滤器。 这将通过消除低于指定阈值的音频信号来帮助消除不必要的噪音。
淡入淡出
淡入/淡出淡入和淡出效果通常用于平滑音轨的边界。 使用淡入效果逐渐增加音量。 使用淡出效果逐渐降低音量。
放大
Amplify 放大效果用于通过增加或减少其幅度来增加或减少声音的音量。
编辑选项
AVS 音频编辑器允许用户对音频文件执行基本的编辑操作:复制、粘贴和删除音轨片段。
删除和修剪操作
您还可以在音频文件中添加标记以标记重要时刻并简化文件导航并转换音频文件的样本类型,更改其采样率、样本大小和通道数
复印
AVS 音频编辑器中提供以下复制操作:
剪切按钮
- 使用此选项剪切已编辑音频的当前选定部分并将其复制到程序内部剪贴板。此选项仅允许您剪切音频的选定部分,因此如果没有选择音频文件的任何部分,则不会剪切和复制任何内容。当您剪切音频的一部分时,您可以随后将其插入到相同音频的其他位置或不同的音频,使用粘贴选项之一在 AVS 音频编辑器中打开。
复制按钮
- 使用此选项将已编辑音频的当前选定部分复制到程序内部剪贴板。此选项仅允许您复制音频的选定部分,因此如果没有选择音频文件的任何部分,则不会复制任何内容。当您复制音频的一部分时,您可以随后将其插入到相同音频的其他位置或不同的音频,使用粘贴选项之一在 AVS 音频编辑器中打开。
AVS 音频编辑器中提供以下粘贴操作:
粘贴按钮 粘贴 - 使用此选项将先前复制的音频片段粘贴(插入)到当前编辑的音频文件中。 它将从光标位置插入,扩展文件以使其适合插入的片段。 例如,如果您有一个 3 分钟的文件并粘贴 20 秒的复制片段,则生成的音频将为 3 分 20 秒。 如果在粘贴操作之前选择了文件的某些部分,它将被覆盖。
免费使用方法
1、将AVS Audio Editor 软件安装到电脑,一直点击下一步
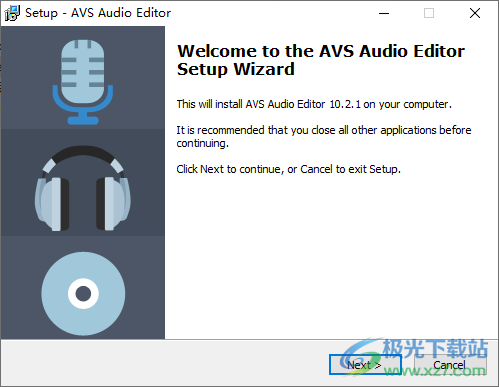
2、将补丁Patch.exe复制到软件的安装地址,选择管理员身份运行,点击右侧刷新按钮查询软件
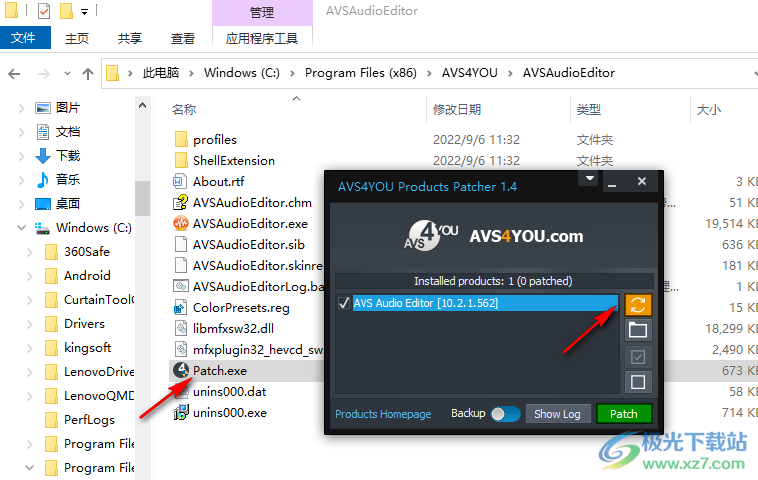
3、找到软件以后点击底部patch按钮添加补丁,提示已经将补丁添加完毕
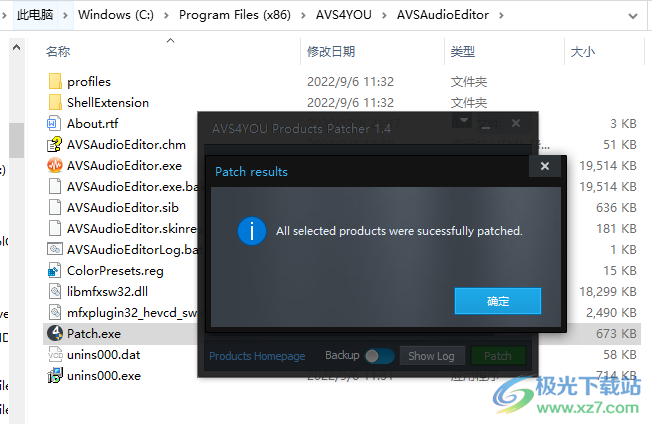
4、现在就可以开始创建新的音频项目编辑了,可以选择打开一个音频文件到软件编辑
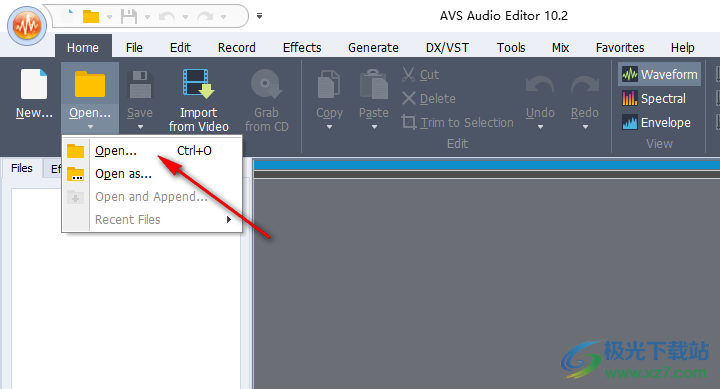
5’软件界面提供非常多的音频效果设置,如果你会英文就可以在这款软件除了音频文件
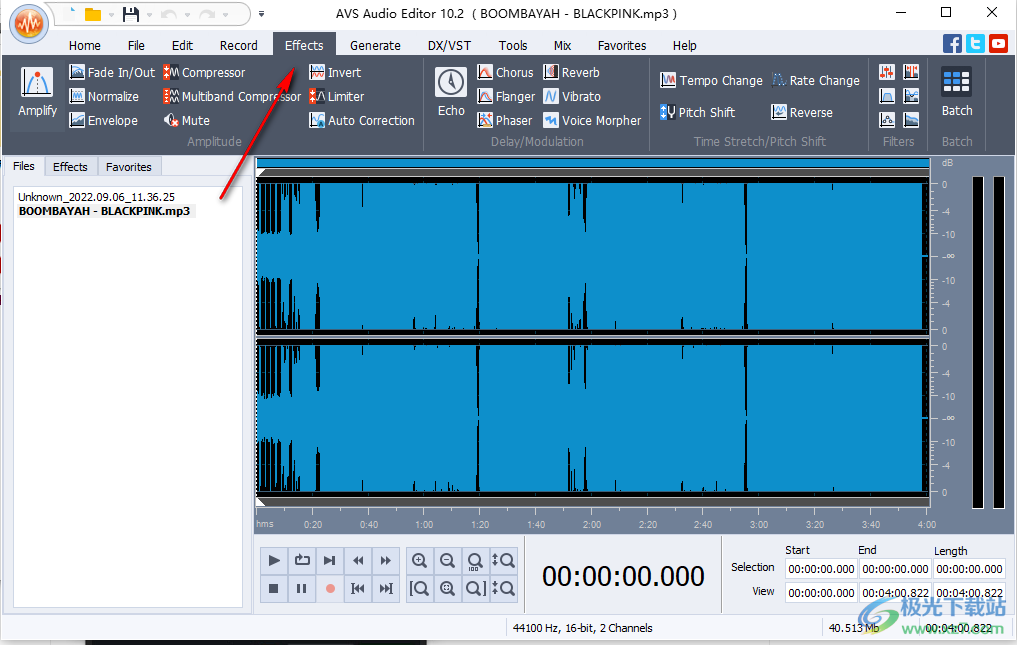
官方教程
创建新文件
按主页选项卡或文件选项卡上的新建...新建文件按钮命令按钮(可以从应用程序按钮菜单或快速访问工具栏访问相同的新建文件选项)。 将打开以下窗口:
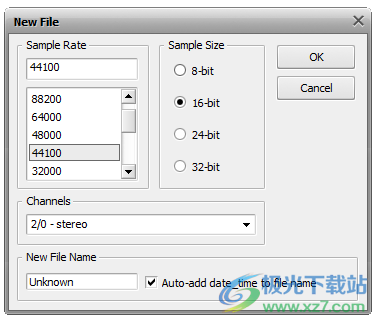
选择采样率(8'000 - 96'000 赫兹)、采样大小(8 位 - 32 位)和通道数(1/0 - 单声道 - 3/4+LFE 7.1 环绕声)。 如有必要,指定新文件名并选中自动将日期时间添加到文件名选项。 然后单击确定按钮以快速创建所选格式的文件。
打开音频文件
要开始编辑文件,您需要将其加载到 AVS 音频编辑器中。有几种方法可以做到:
将文件添加到程序的最简单方法是用鼠标右键单击它,然后从上下文菜单中选择 AVS 编辑音频选项。
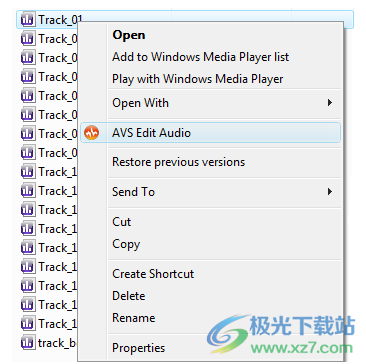
这样,您既可以打开音频,也可以导入视频来编辑其音轨。
选择主页选项卡或文件选项卡上的打开...打开文件按钮命令按钮。将打开以下窗口:
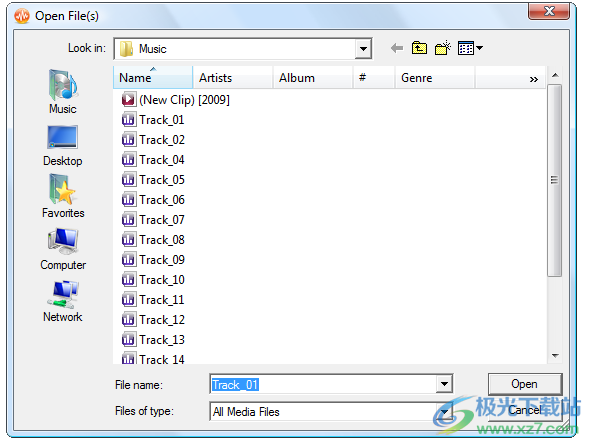
您可以使用鼠标或键盘选择一个或多个文件,然后单击打开按钮。
选择“主页”选项卡或“文件”选项卡上的“打开为...打开文件为...”按钮命令按钮(按“打开”按钮旁边的箭头后,将显示“打开为...”选项)。此选项将让您打开文件,就好像它的格式与实际格式不同(所谓的“快速简便”转换方法)。在上面的窗口中选择一个或多个文件后,您可以设置以下参数:
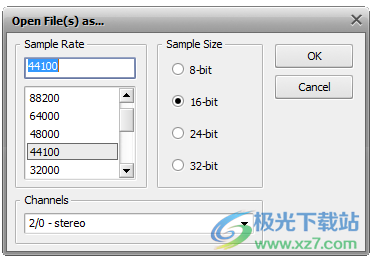
选择采样率(8'000 - 96'000 赫兹)、采样大小(8 位 - 32 位)和通道数(1/0 - 单声道 -- 3/4+LFE 7.1 环绕声)并单击OK 按钮可快速将编辑后的文件转换为选定的格式。
注意!注意:除非您决定保存原始文件,否则不会转换原始文件。 AVS 音频编辑器将所有文件打开为临时格式,并且仅当您选择使用其中一种方式保存它们时,才会将所有更改保存到原始文件。
选择“主页”选项卡或“文件”选项卡上的“打开并追加...打开并追加...”按钮命令按钮(按下“打开”按钮旁边的箭头后将显示“打开并追加...”选项)。此选项将允许您打开文件并将其附加到已打开的文件中,从而使文件合二为一。这些文件将合并为一个,第二个打开的文件附加到第一个打开的文件的末尾。
AVS 音频编辑器支持所有流行的音频格式。请参阅支持的音频格式一章以查看支持的格式列表。当您加载文件进行编辑时,AVS 音频编辑器会将波形类型转换为它自己的内部临时文件类型,以便更快地编辑和更好地处理更大的文件。
打开视频文件
您可以将视频文件导入 AVS 音频编辑器,以编辑其音轨。您可以打开以下格式的视频文件:
AVI 文件(.avi、.ivf、.div、.divx)
Mpeg 文件(.mpg、.mpeg、.mod、.mpe、.mvv)
快速时间文件(.mov、.qt、.m4v、.mp4)
移动视频(.3gp2、.3gpp、.3g2、.3gp)
AVCHD (.mts, .tod)
Flash 视频 (.flv)
要打开视频文件,请选择主页选项卡或文件选项卡上的打开...打开文件按钮命令按钮。浏览必要的视频文件(确保在打开的窗口中选择了所有视频文件选项),然后按打开。选定的视频文件将添加到文件和效果面板的文件部分:
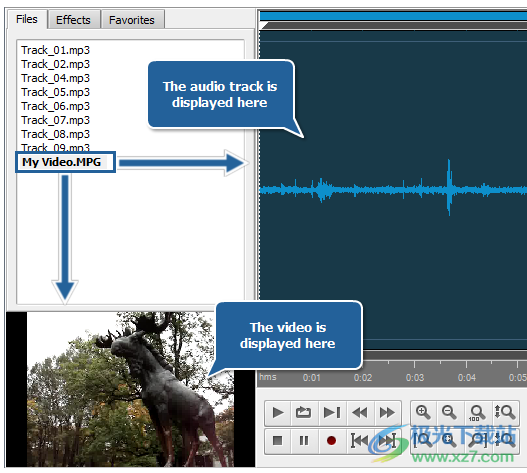
如果您正在导入的视频文件包含多个音轨,您将看到以下窗口:
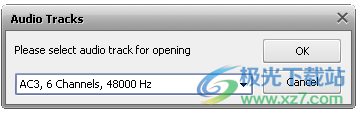
选择必要的音轨,然后按 OK。带有所选音轨的视频文件将被导入程序。
您可以编辑视频文件的音轨,就像加载到程序中的任何音轨一样。请注意,您可以对音轨应用有限数量的效果。 AVS 音频编辑器不允许您应用更改轨道持续时间和生成声音的效果。
保存视频文件时,您将能够更改其音轨格式。结果将保存为带有所选音频格式的已编辑音轨的视频文件。
抓取音频 CD
AVS 音频编辑器允许您抓取音频 CD 并将抓取的音频导入程序进行编辑。要将 CD 中的音频文件加载到 AVS 音频编辑器中,请按主页选项卡或文件选项卡上的从 CD 抓取按钮。您将看到以下窗口:
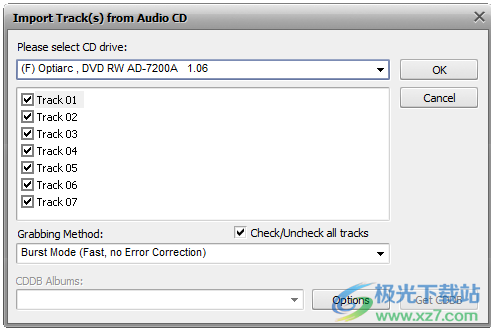
选择包含要加载到程序中的曲目的光盘的 CD 驱动器。一旦您这样做,光盘上的所有曲目将显示在下面的区域中。
取消选中您不打算导入 AVS 音频编辑器的曲目的复选框。使用选中/取消选中所有曲目选项可快速选择或取消选择列表中的所有曲目。
在相应的窗口中指定抓取方法。可以使用以下选项:
突发模式 - 使用它进行快速抓取,无需纠错。选择它以抓取完好无损的光盘(没有划痕或其他可见损坏)。
同步模式 - 使用它来快速抓取音轨。如果存在抖动错误,将仅纠正。
安全模式 - 使用它进行高质量抓取。错误将以双精度纠正,但整体抓取速度会降低。
偏执模式 - 可用的最慢和最准确的抓取模式。
重命名您的音轨。您可以从在线数据库中获取有关音频 CD 的信息。为此,单击选项按钮,切换到 CDDB 选项选项卡并从列表中指定 CDDB 信息的来源。如有必要,您可以相应地使用替换、添加或删除按钮替换、添加或删除服务器。如果愿意,您还可以切换到代理选项选项卡并指定代理、用户名、端口和超时详细信息。
选择服务器后,按确定按钮关闭文件名选项。然后单击窗口右下角的 Get CDDB 按钮。如果有一些信息,您将在 CDDB 专辑字段中看到专辑标题。音轨将根据从 CDDB 服务器获取的数据进行重命名。
选择要包含在文件名中的详细信息。单击选项按钮并切换到文件名选项卡。在这里,您将能够选择要包括的详细信息,选中相应项目附近的框,并使用箭头按钮设置它们的顺序。
单击“确定”开始抓取过程。在抓取过程中随时按取消以取消抓取。
抓取完成后,所有选定的轨道都将出现在“文件和效果”面板的“文件”选项卡上。
从视频导入音轨
AVS 音频编辑器允许您加载视频文件的音轨,编辑并将其保存为可用的音频格式之一。 要导入视频文件的音轨,请按主页选项卡或文件选项卡上的从视频导入按钮。 将打开以下窗口:
导入视频窗口
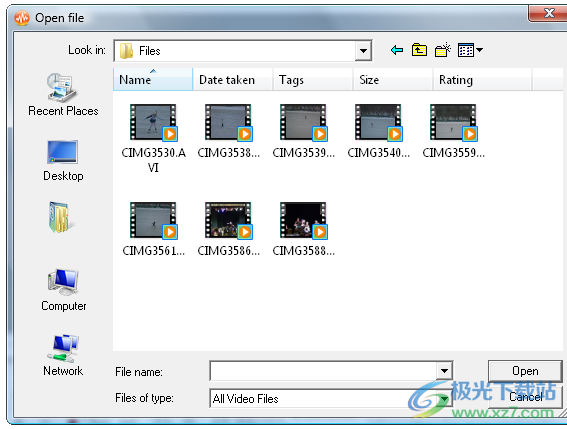
浏览要导入的视频文件,然后按打开。 所选视频文件的音轨将添加到文件和效果面板的文件部分:
导入的音频文件
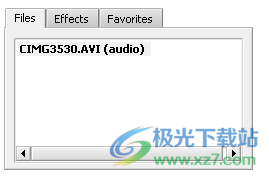
如果您希望导入 DVD 视频的音轨,请在打开 DVD 时选择 video_ts.ifo 文件:
打开 DVD
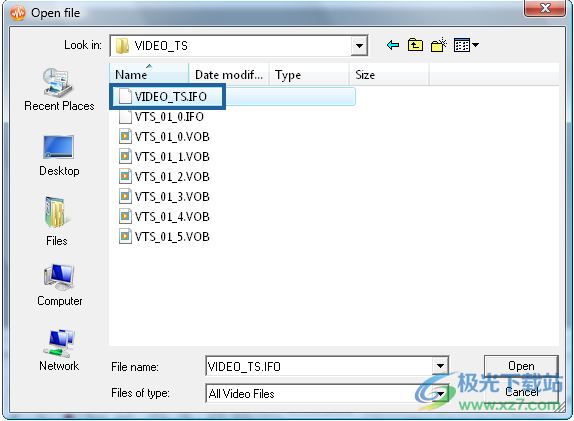
如果您正在导入的视频文件或 DVD 电影包含多个音轨,您将看到以下窗口:
选择音轨
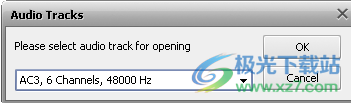
选择必要的音轨,然后按 OK。 选定的音轨将被导入程序。
查看文件信息/编辑音频标签
当您第一次打开一个文件时,尽可能多地了解有关它的信息可能会非常有用。这可以通过按文件选项卡上的信息/标签文件信息按钮按钮来完成:
文件信息

打开的窗口的文件信息选项卡包含以下信息:
文件部分包含有关文件名、文件大小及其持续时间的信息。
音频部分包含有关音轨属性的信息,包括采样率、采样大小、通道数和用于压缩的编解码器。
视频部分仅在您将视频文件加载到程序中时才显示信息。它包括视频文件大小、宽高比、帧速率、比特率和用于视频文件压缩的编解码器。
标签信息
标签信息选项卡包含可以编辑和保存以输出音频文件的音频标签列表。音频标签是有关音频文件的内置文本信息,例如曲目名称和编号、歌曲作者、发行日期等。填写标签字段可能很有用,因为许多音频播放器使用标签而不是文件名时播放音频文件。
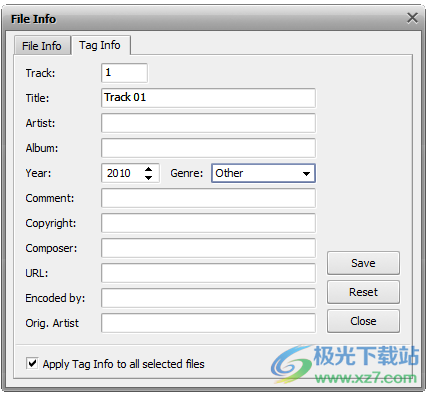
填写您认为必要的标签字段(所有字段都是可选的)。然后按 Save 按钮接受更改并关闭 File Info 窗口,按 Reset 按钮返回原始标签信息或按 Close 按钮放弃更改并关闭窗口。
保存音频文件
编辑音频文件后,您需要使用可用的保存选项之一进行保存。
要应用您对源文件所做的所有更改,只需单击“文件”选项卡上的“保存保存”按钮命令按钮,或使用“应用程序按钮”菜单或“快速访问工具栏”中的相同保存选项。
保存时可以更改编辑文件的格式。可以减小音频文件的大小、更改通道数或使使用移动设备(如手机、便携式播放器等)播放文件成为可能。
要更改文件格式并使用此选定格式保存,请按文件选项卡上的另存为...另存为...按钮命令按钮(可以从应用程序按钮菜单或访问相同的另存为...选项快捷工具栏)。将打开以下窗口:
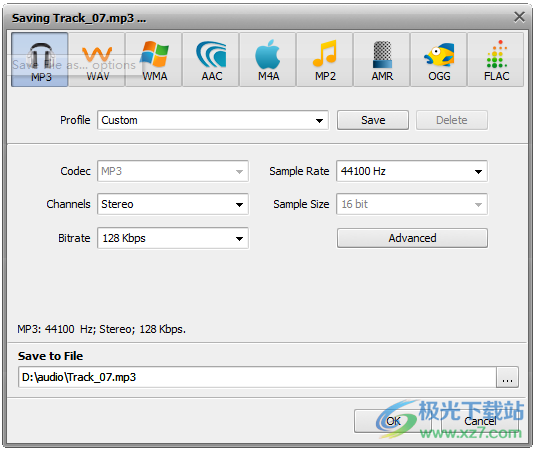
将文件另存为...选项
选择输出文件格式并从配置文件下拉列表中选择可用配置文件之一。如有必要,您可以创建自己的配置文件,更改配置文件字段下方列出的参数,例如用于音频文件压缩的编解码器、采样率(频率)、样本大小、比特率、通道数。
保存视频文件
要保存带有已编辑音轨的视频文件,请按文件选项卡上的保存或另存为...另存为...按钮命令按钮(可以从应用程序按钮菜单或快速访问工具栏访问相同的保存选项 )。 将打开以下窗口:

选择音轨格式和参数,然后单击确定接受更改并保存视频文件或单击取消放弃更改并关闭此窗口。 结果将保存为带有所选音频格式的已编辑音轨的视频文件。
注意!注意:AVS 音频编辑器默认在保存到文件字段中设置原始视频文件的路径。 因此,如果您不希望原始文件受到影响,请按“浏览”按钮并为输出视频选择另一个目录,或在“保存到文件”字段中为其指定另一个名称。
下载地址
- Pc版
AVS Audio Editor 10(音频编辑器) v10.2.1.562
本类排名
本类推荐
装机必备
换一批- 聊天
- qq电脑版
- 微信电脑版
- yy语音
- skype
- 视频
- 腾讯视频
- 爱奇艺
- 优酷视频
- 芒果tv
- 剪辑
- 爱剪辑
- 剪映
- 会声会影
- adobe premiere
- 音乐
- qq音乐
- 网易云音乐
- 酷狗音乐
- 酷我音乐
- 浏览器
- 360浏览器
- 谷歌浏览器
- 火狐浏览器
- ie浏览器
- 办公
- 钉钉
- 企业微信
- wps
- office
- 输入法
- 搜狗输入法
- qq输入法
- 五笔输入法
- 讯飞输入法
- 压缩
- 360压缩
- winrar
- winzip
- 7z解压软件
- 翻译
- 谷歌翻译
- 百度翻译
- 金山翻译
- 英译汉软件
- 杀毒
- 360杀毒
- 360安全卫士
- 火绒软件
- 腾讯电脑管家
- p图
- 美图秀秀
- photoshop
- 光影魔术手
- lightroom
- 编程
- python
- c语言软件
- java开发工具
- vc6.0
- 网盘
- 百度网盘
- 阿里云盘
- 115网盘
- 天翼云盘
- 下载
- 迅雷
- qq旋风
- 电驴
- utorrent
- 证券
- 华泰证券
- 广发证券
- 方正证券
- 西南证券
- 邮箱
- qq邮箱
- outlook
- 阿里邮箱
- icloud
- 驱动
- 驱动精灵
- 驱动人生
- 网卡驱动
- 打印机驱动
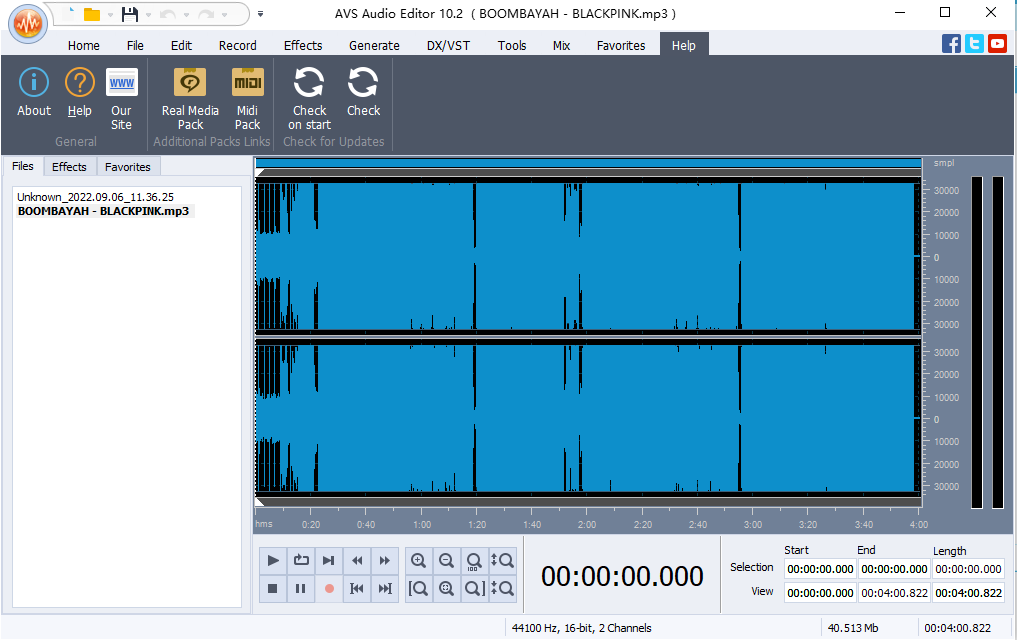







































网友评论