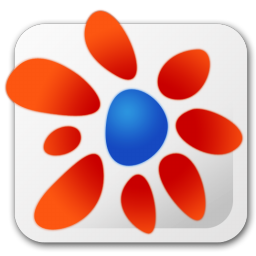
faststone maxview汉化绿色版
v3.4 附使用教程- 介绍说明
- 下载地址
- 精品推荐
- 相关软件
- 网友评论
faststone
maxview提供图片查看功能,如果您觉得win系统提供的看图工具功能比较少就可以自己下载这款软件使用,软件提供非常多的功能,支持幻灯片查看,将图像打开到软件就可以全屏自动播放图像,也支持扫描图像和视频,将相机或者是USB设备连接到电脑,随后在软件的顶部菜单选择导入照片和视频功能或者选择扫描功能就可以从设备读取相片,软件也提供一个绘制功能,如果你需要在图像上添加文字内容,添加箭头,添加矩形标注就可以在菜单界面顶部找到绘制功能,从而进入独立的绘制窗口,方便对图像添加标注,同时也可以将图片转换油画、转换草图、需要就下载吧!
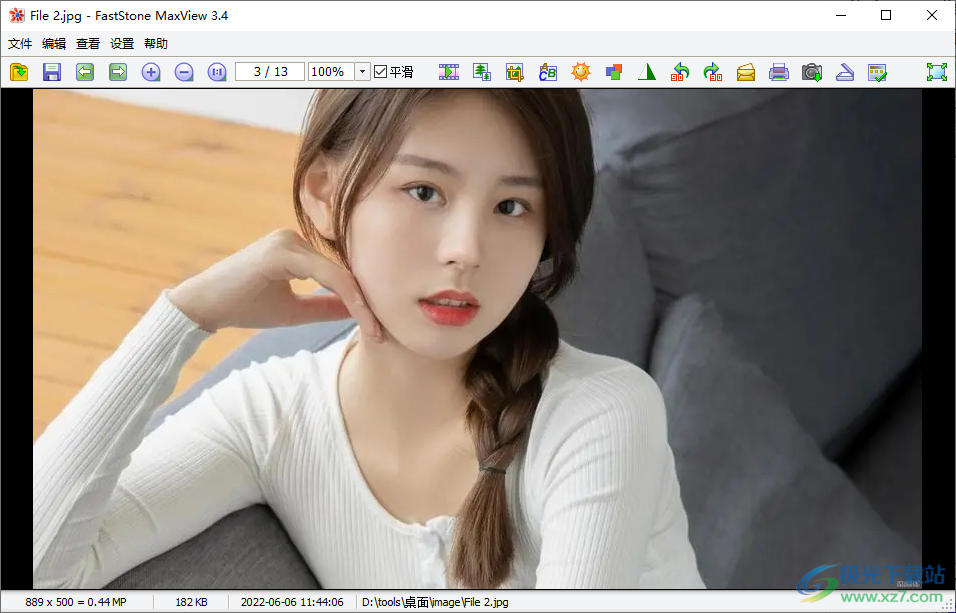
软件功能
1、轻巧、快速、直观
2、自动隐藏菜单和工具栏,以充分利用屏幕空间
3、全屏,具有许多缩放选项
4、水晶般清晰且可定制的放大镜,只需单击一下即可查看图像详细信息
5、查看详细的图像信息,包括 EXIF 元数据
6、幻灯片,包含 150 多种过渡效果和背景音乐
7、无损 JPEG 旋转和裁剪
8、向图像添加文本、箭头线和突出显示
9、许多用于图像导航和操作的热键(复制/移动/删除/重命名/旋转)
10、支持触摸界面(点击,滑动,捏合)
11、只需按一下热键即可呼叫外部编辑人员
12、将图像设置为Windows桌面背景(壁纸),有趣而简单
13、丰富的个人偏好选项/设置
14、撤消、重做和鼠标滚轮支持
15、支持常见的图像格式,包括加载JPEG,JPEG2000,GIF,BMP,PNG,PCX,TIFF,WMF,ICO,CUR,TGA以及保存到JPEG,JPEG2000,TIFF,GIF,PCX,BMP,PNG,TGA
16、支持数码相机 RAW 格式,包括 CRW、CR2、NEF、PEF、RAF、MRW、ORF 和 DNG
17、直接查看 ZIP、RAR 和 7-Zip 存档文件,并支持 128 位和 256 位 AES 加密
18、阅读 CBR、CBZ 和 CB7 漫画书文件
19、从相机和扫描仪获取图像
软件特色
1、faststone maxview提供简单的看图功能,加载图像就可以自动关联文件夹全部内容
2、支持幻灯片模式,整个文件夹的图像可以自动播放
3、支持使用外部编辑器处理图像,可以在软件添加编辑器
4、支持图像调整功能,可以裁剪图像,可以翻转图像,可以旋转图像
5、支持图像效果设置,可以添加灰度图,立即将图像转换黑白
6、支持草图、油画等效果设置,直接将本地的图像转换为草图
7、支持绘制功能,可以在绘制界面为图像附加文本内容,附加标注内容
8、看图过程非常简单,使用键盘左右键就可以直接切换图像
9、支持无损放大图像查看,可以在软件顶部菜单点击放大功能查看图像
10、支持导入相片和视频,直接从相机、从U盘扫描相片,从而导入软件查看
使用方法
1、进入faststone maxview软件,点击右键就可以提示打开功能

2、点击打开就可以进入文件夹界面,直接将自己保存在电脑的图像打开

3、点击图像名字就可以在右上角显示预览功能,点击打开自动关联文件夹全部图像

4、如图所示,这里就是faststone maxview软件的看图界面,可以通过键盘左右键切换图像,鼠标滚轮也可以切换图像

5、顶部也显示很多功能,鼠标点击对应的功能会显示文字介绍

6、支持幻灯片显示,如果需要自动播放文件夹中的图像就可以点击幻灯片模式

7、这里是播放的选择界面,默认全部设置内容,点击右下角播放按钮立即全屏查看图像

8、编辑功能,支持向左旋转、向右旋转、水平翻转、垂直翻转、JPEG无损旋转、调整大小、帮切工具

9、油画功能,直接将当前的图像转换为油画效果,点击确定完成转换

10、支持草图效果,当前的图像自动转换为草图,点击确定就可以完成转换,设备左键点击草图可以查看原图

11、点击另存为按钮就可以将转换完毕的草图保存,也可以将当前图像复制到文件夹保存

12、输入新的图像名字就可以完成保存,这样图像就转换结束了

13、全屏模式下显示文件名-文本颜色、全屏模式下显示文件名-背景颜色、允许MaxView打开多个实例、记住最后使用的文件夹

14、导入功能,在软件从手机、相机、U盘导入资源

15、绘制功能在顶部显示,也可以在右键菜单启动绘制功能

16、如图所示,在左侧就可以添加绘制的内容,可以选择添加箭头,可以添加文字内容

FastStone MaxView快捷键
1、按Ctrl + O或O键打开图像文件或存档(zip,rar)文件。
2、按Ctrl + S键保存当前图像文件。
3、按Enter键或鼠标滚轮按钮或双击图像在全屏和窗口视图之间切换。
4、在全屏幕中,将鼠标指针移动到屏幕顶部边框,弹出菜单栏,以快速访问主要的程序功能。
5、在全屏幕上,将鼠标指针移动到屏幕的右边框,其中将弹出带有EXIF元数据的图像属性窗口。
6、当鼠标指针变为放大镜形状时,表示显示的图像已经格式化,以适合当前可用的窗口或屏幕区域。现在您可以按住鼠标左键,图像将在放大镜中查看。按住鼠标左键,移动鼠标将移动放大镜横跨图像。放大镜缩放倍率和放7、镜尺寸(请参阅设置中的放大镜选项卡)确定放大镜内图像的放大级别以及放大镜区域的大小。
8、当鼠标指针变为手形时,表示显示的图像大于当前可用的窗口或屏幕区域。现在您可以按住鼠标左键并移动鼠标来平移/滚动当前窗口或屏幕区域内的图像。
9、按住Ctrl键将鼠标指针变为十字形。现在您可以使用鼠标选择和缩放(使用鼠标左键点击并拖动,选择图像的矩形区域,然后松开按钮放大图像的该区域)。
10、滚动鼠标滚轮将显示下一张或上一张图像。
11、按住Ctrl键,鼠标指针将变为十字形 - 滚动鼠标滚轮放大或缩小图像。
12、按住Shift键,鼠标指针将变成圆形 - 点击鼠标左键放大或鼠标右键缩小图像。
13、按空格键,向右箭头或PgDn键转到下一张图像。
14、按退格键,向左箭头或PgUp键转到上一张图像。
15、当显示的图像大于当前可用窗口或屏幕区域时,按箭头(上,下,左,右)键可平移/滚动当前窗口或屏幕区域内的图像。
16、按主页键进入第一张图像。
17、按结束键转到最后一张图像。
18、按1,2,3,…或9键将图像缩放到100%、200%、300%,… 900%。
19、按A或/键以实际尺寸显示图像。
20、按B或*键在当前窗口或屏幕区域内最佳显示图像。
21、按+键放大图像。
22、按 - 键缩小图像。
23、按C键启动当前图像文件的复制到文件夹功能。
24、按M键开始移动到当前图像文件的文件夹功能。
25、按N键反转图像的颜色(负面效果)。
26、按F2键重命名当前图像文件。
27、按Del键删除当前图像文件并将其移动到回收站中;要通过回收站,请按Shift + Del。
28、按D键打开绘图工具,允许您添加文本,箭头线和高光。
29、按X键打开可裁剪图像的裁剪板。
30、按E键使用第一个外部程序(用户定义)编辑图像。
31、按I键显示具有图像属性的窗口。
32、按S键弹出幻灯片选项窗口以配置和播放幻灯片。
33、按L或<键执行向左旋转。
34、按R或>键执行向右旋转。
35、按H键水平执行翻转。
36、按V键垂直执行翻转。
37、按W键打开当前目录下的Windows资源管理器。
38、按Ctrl + Z键组合可撤消对图像的最后一次更改(多级撤消)。
39、按Ctrl + Y组合键重做上次对图像进行的更改(多级重做)。
40、按F12键打开设置窗口。
41、在窗口视图中按Esc键退出全屏或退出程序。
42、对于多页TIFF图像:
43、按下Ctrl +右箭头键组合进行下一帧。
44、按Ctrl +向左箭头键组合前一帧。
45、对下一帧按Ctrl + PgDn组合键。
46、按Ctrl + PgUp组合键前一帧。
47、按Shift +滚动鼠标滚轮进行下一个/上一个帧。
下载地址
- Pc版
faststone maxview汉化绿色版 v3.4 附使用教程
本类排名
本类推荐
装机必备
换一批- 聊天
- qq电脑版
- 微信电脑版
- yy语音
- skype
- 视频
- 腾讯视频
- 爱奇艺
- 优酷视频
- 芒果tv
- 剪辑
- 爱剪辑
- 剪映
- 会声会影
- adobe premiere
- 音乐
- qq音乐
- 网易云音乐
- 酷狗音乐
- 酷我音乐
- 浏览器
- 360浏览器
- 谷歌浏览器
- 火狐浏览器
- ie浏览器
- 办公
- 钉钉
- 企业微信
- wps
- office
- 输入法
- 搜狗输入法
- qq输入法
- 五笔输入法
- 讯飞输入法
- 压缩
- 360压缩
- winrar
- winzip
- 7z解压软件
- 翻译
- 谷歌翻译
- 百度翻译
- 金山翻译
- 英译汉软件
- 杀毒
- 360杀毒
- 360安全卫士
- 火绒软件
- 腾讯电脑管家
- p图
- 美图秀秀
- photoshop
- 光影魔术手
- lightroom
- 编程
- python
- c语言软件
- java开发工具
- vc6.0
- 网盘
- 百度网盘
- 阿里云盘
- 115网盘
- 天翼云盘
- 下载
- 迅雷
- qq旋风
- 电驴
- utorrent
- 证券
- 华泰证券
- 广发证券
- 方正证券
- 西南证券
- 邮箱
- qq邮箱
- outlook
- 阿里邮箱
- icloud
- 驱动
- 驱动精灵
- 驱动人生
- 网卡驱动
- 打印机驱动
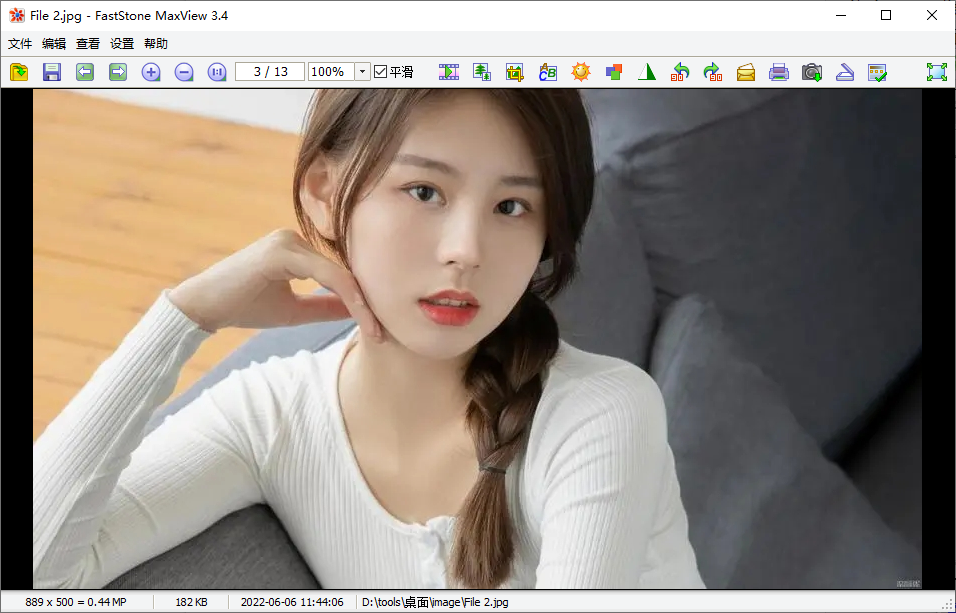
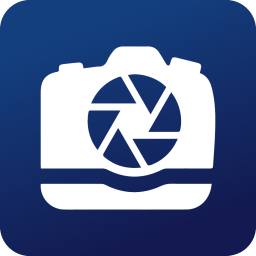
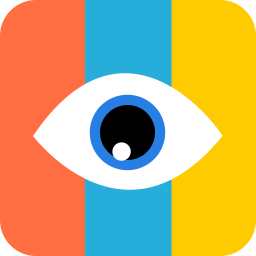
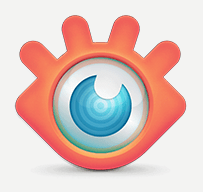




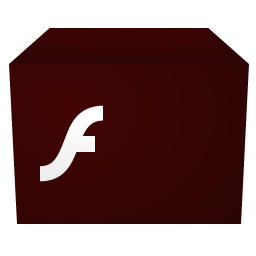






























网友评论