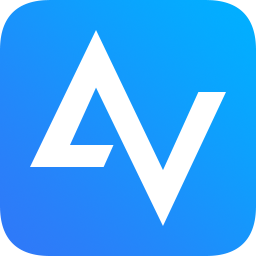
AnyViewer(傲梅远程桌面控制工具)
v3.1 官方版- 软件大小:35.3 MB
- 软件语言:简体中文
- 更新时间:2022-08-08
- 软件类型:国产软件 / 远程监控
- 运行环境:WinXP, Win7, Win8, Win10, WinAll
- 软件授权:免费软件
- 官方主页:https://www.disktool.cn/anyviewer.html
- 软件等级 :
- 软件厂商:傲梅科技
- 介绍说明
- 下载地址
- 精品推荐
- 相关软件
- 网友评论
AnyViewer提供远程控制功能,通过这款软件直接控制对方的电脑执行各种工作,如果对方需要远程协助就可以在这款软件上请求操作,直接输入对方的控制ID,随后执行远程连接,可以在软件上查看到对方电脑的桌面,可以操作对方电脑上的应用程序、文件夹,可以对远程电脑关机重启、可以打开CMD命令工具,对方电脑的大部分功能都是可以远程操作的,方便您为对方解决各种电脑问题,也方便远程演示计算机操作教程,演示电脑应用程序操作教程,如果遇到不会的电脑操作就可以通过AnyViewer软件发起远程协助,需要就可以下载体验!
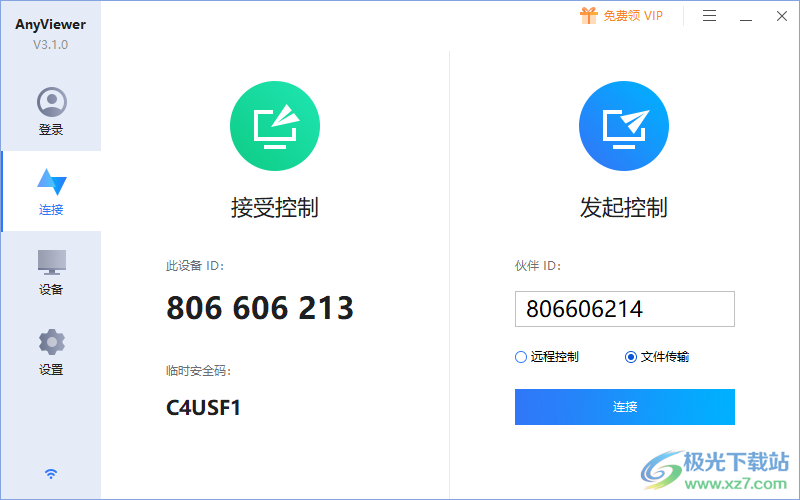
软件功能
1、远程协助功能,通过这款软件帮助远程客户解决电脑问题
2、遇到电脑不会的操作就可以在这款软件请求技术人员控制电脑
3、将自己的电脑ID复制发送给对方,对方在AnyViewer输入ID就可以完成控制
4、每台电脑启动AnyViewer软件都会自动显示连接ID以及临时安全码
5、支持通过安全码直接连接到远程设备,不需要远程设备同意控制,强制连接设备
6、可以在家中对公司的电脑远程控制,也可以在手机端AnyViewer软件控制电脑
7、支持文件发送功能,可以将本机的文件直接发送到远程计算机
8、进入文件同步界面,可以显示文件浏览器,轻松从C盘D盘发送文件
9、支持分辨率设置功能,可以在软件调整远程连接后的屏幕尺寸,也可以自适应屏幕
10、支持远程电脑锁定、注销、重启、关机、打开CMD等常用的操作
软件特色
安全可信
对于远程连接活动,安全性可能是用户关心的头等大事。AnyViewer 由椭圆曲线加密 (ECC) 加密保护,可避免您的数据泄露。
快速稳定
AnyViewer 由强大的技术团队开发,可以帮助您完成从一台计算机到另一台 PC 或多台 PC 的稳定、快速的远程连接,并具有高图像质量。
灵活周到
直观简洁的界面引导您轻松远程访问计算机。同时,远程桌面管理器具有灵活的连接方式、自动更新和多语言支持。
使用方法
1、下载AnyViewer以后立即安装到电脑使用,在需要控制的电脑全部安装AnyViewer软件
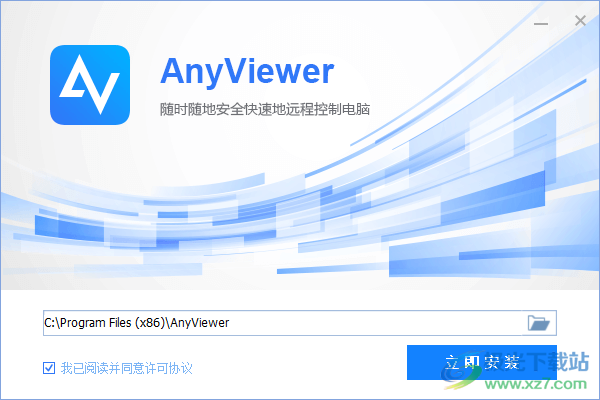
2、启动AnyViewer软件就可以显示自己电脑的ID,显示临时安全码,可以将其复制给对方

3、对方在自己的软件上输入远程计算机的ID点击连接按钮就可以发送请求控制的命令,在自己的电脑同意控制就可以完成远程连接
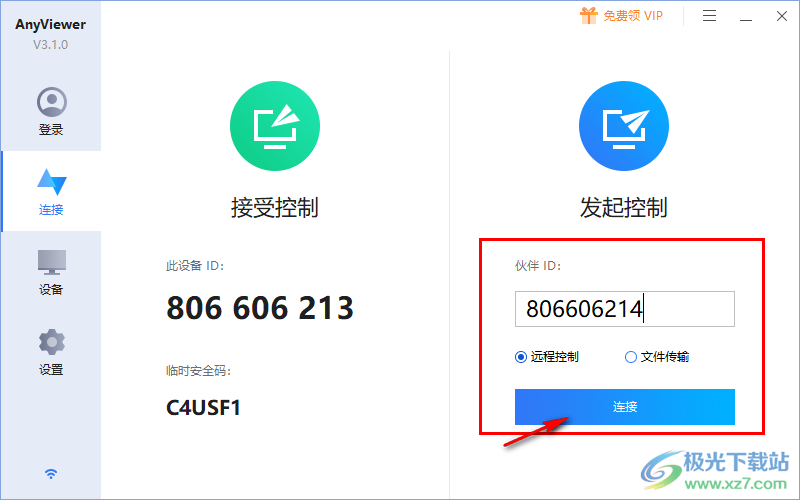
4、也可以选择文件传输模式连接远程电脑,成功连接就可以将自己电脑上文件发送给对方
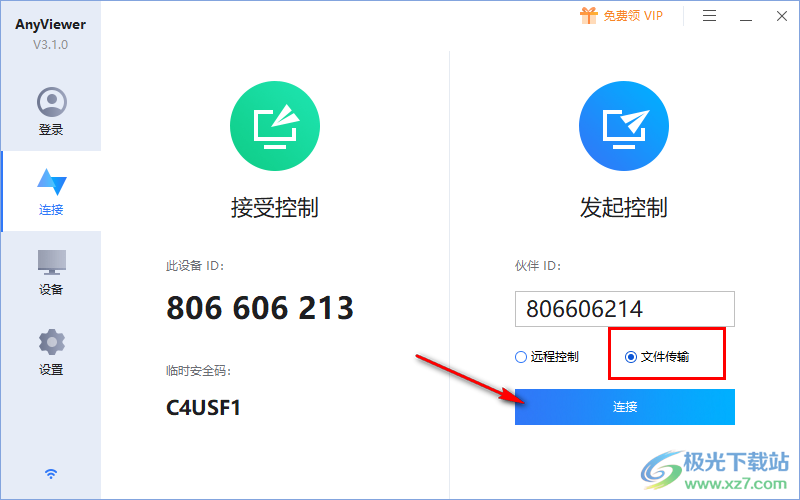
5、录后即可发起文件传输,立即登录享受更多免费功能,注册软件账号就可以正常远程控制
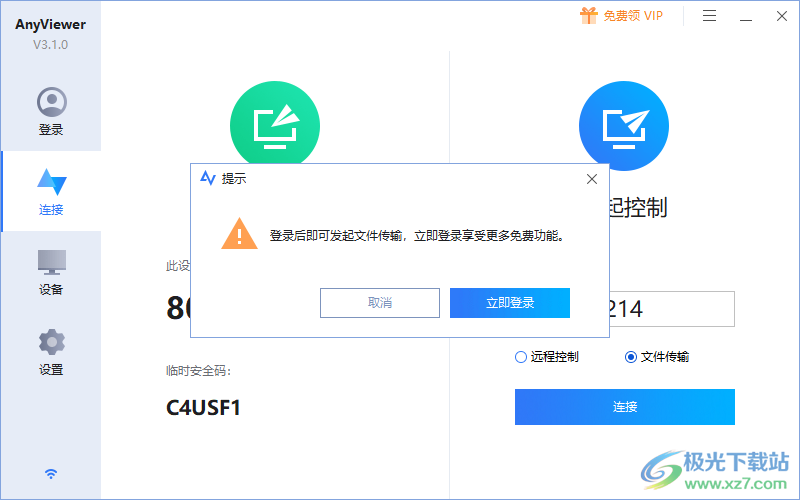
6、这里是登录界面,如果没有账号就可以点击底部的“立即注册”按钮申请账号
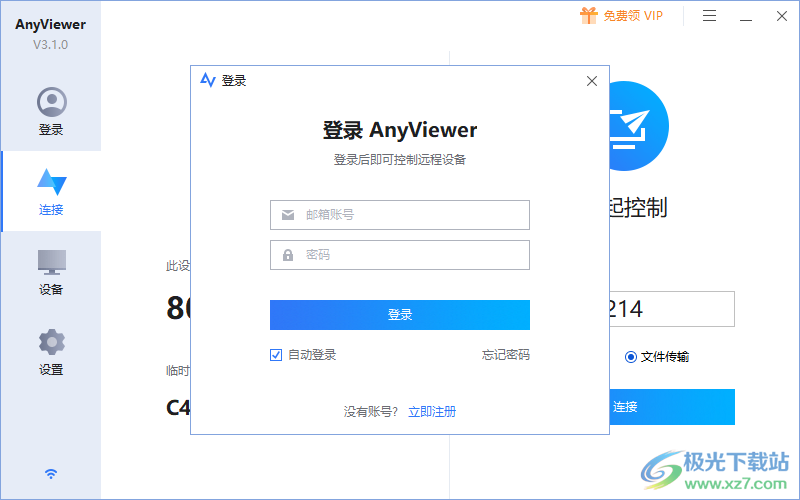
7、这里是设备列表,登录软件就可以查看远程控制的设备,可以在软件管理无人值守的设备

8、允许通过输入临时安全码,直接控制此设备。需要接受远程协助时,可以将临时安全码告你的伙伴。
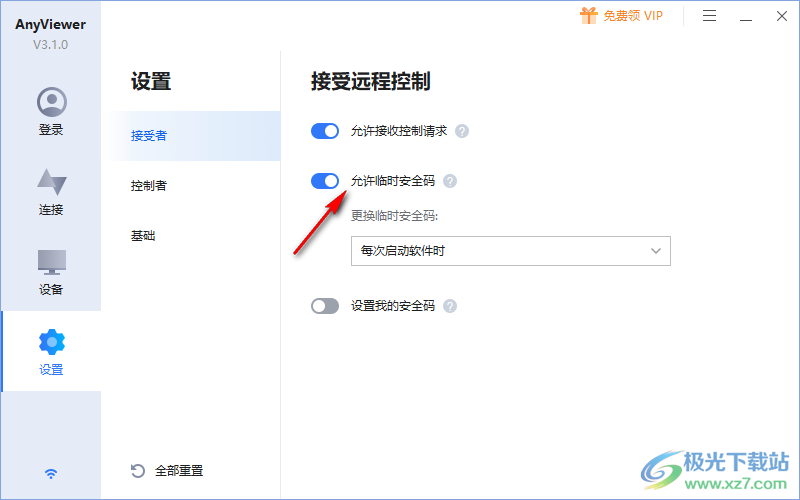
官方教程
如何使用AnyViewer远程桌面软件传输文件?
有时您需要在两台电脑之间传输文件,您可以使用AnyViewer来实现此目的吗?答案是肯定的。在最新版本3.0中,AnyViewer增加了文件传输功能,可以轻松达到文件共享的目的。
步骤1. 文件传输功能需要3.0及以上版本,如果您的版本较低,请更新AnyViewer。
步骤2. AnyViewer有两种传输文件的方法。第一种是输入被控端的设备ID后,直接选择“文件传输”选项进行传输文件。
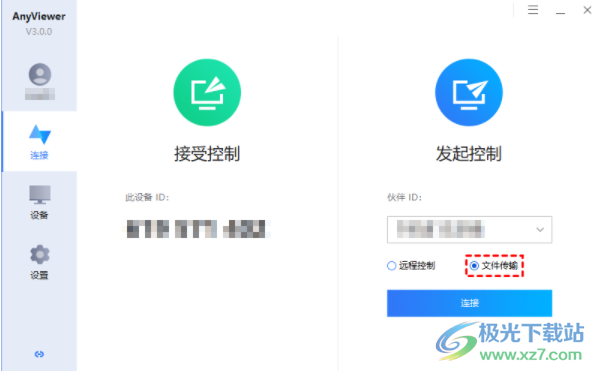
第二种是先进行“远程控制”,连接成功后,再点击菜单栏中的“文件”按钮再传输文件。

步骤3. 在“文件传输”对话框中,左侧显示的是控制端电脑路径,右侧显示的是被控端电脑路径。如果要将文件从控制端传输到被控端,请在左侧选择要发送的文件,在右侧指定保存文件的位置,然后单击“右箭头”传输文件,如下图所示开始传输。如果从被控端发送到控制端,请单击“左箭头”。
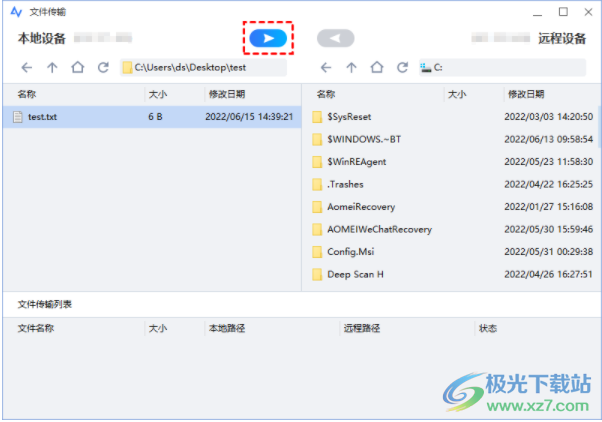
步骤4. 您可以在“文件传输”对话框的底部看到传输状态。右键单击可以“暂停”或“删除”传输任务,传输完成后关闭对话框即可。
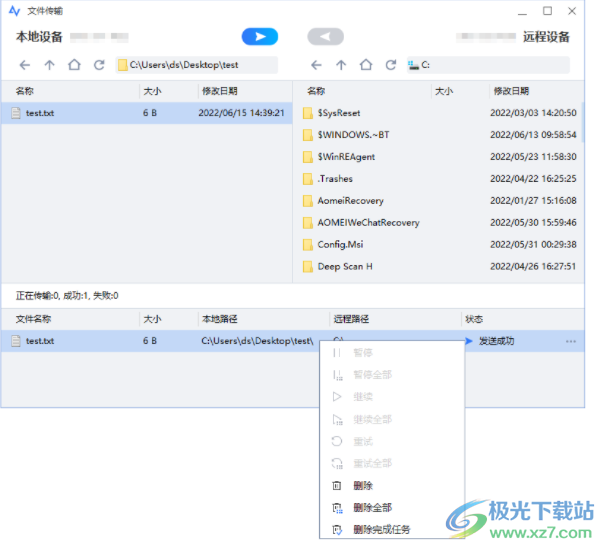
下载地址
- Pc版
AnyViewer(傲梅远程桌面控制工具) v3.1 官方版
本类排名
本类推荐
装机必备
换一批- 聊天
- qq电脑版
- 微信电脑版
- yy语音
- skype
- 视频
- 腾讯视频
- 爱奇艺
- 优酷视频
- 芒果tv
- 剪辑
- 爱剪辑
- 剪映
- 会声会影
- adobe premiere
- 音乐
- qq音乐
- 网易云音乐
- 酷狗音乐
- 酷我音乐
- 浏览器
- 360浏览器
- 谷歌浏览器
- 火狐浏览器
- ie浏览器
- 办公
- 钉钉
- 企业微信
- wps
- office
- 输入法
- 搜狗输入法
- qq输入法
- 五笔输入法
- 讯飞输入法
- 压缩
- 360压缩
- winrar
- winzip
- 7z解压软件
- 翻译
- 谷歌翻译
- 百度翻译
- 金山翻译
- 英译汉软件
- 杀毒
- 360杀毒
- 360安全卫士
- 火绒软件
- 腾讯电脑管家
- p图
- 美图秀秀
- photoshop
- 光影魔术手
- lightroom
- 编程
- python
- c语言软件
- java开发工具
- vc6.0
- 网盘
- 百度网盘
- 阿里云盘
- 115网盘
- 天翼云盘
- 下载
- 迅雷
- qq旋风
- 电驴
- utorrent
- 证券
- 华泰证券
- 广发证券
- 方正证券
- 西南证券
- 邮箱
- qq邮箱
- outlook
- 阿里邮箱
- icloud
- 驱动
- 驱动精灵
- 驱动人生
- 网卡驱动
- 打印机驱动
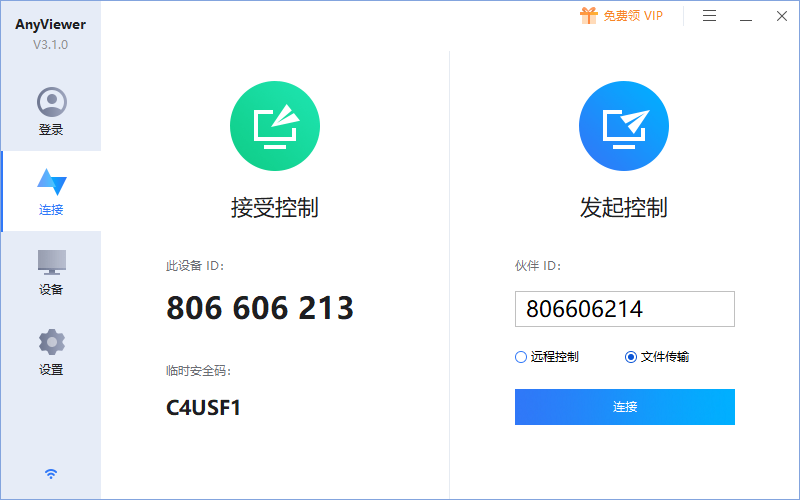





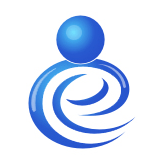


























网友评论