
Batch Picture Resizer(批量图片大小调整)
v12.0 中文版- 软件大小:10.7 MB
- 软件语言:简体中文
- 更新时间:2022-08-05
- 软件类型:国外软件 / 图像处理
- 运行环境:WinXP, Win7, Win8, Win10, WinAll
- 软件授权:试用软件
- 官方主页:https://zh.softorbits.net/download.html
- 软件等级 :
- 介绍说明
- 下载地址
- 精品推荐
- 相关软件
- 网友评论
Batch Picture
Resizer提供图像大小调整功能,如果你的网站对上传的图像尺寸有要求就可以通过这款软件调整新的尺寸,您可以在软件界面手动设置新的高宽,也可以使用推荐的标准大小修改图像尺寸,常见的320x200、640x480、800x600、1024x.768、1200x900、1280x800等大小都可以直接在软件上设置,轻松调整图像尺寸,方便您将标准的图像上传到网站;一些网站对图像的尺寸还是有要求的,如果尺寸很大可能图像加载就会比较慢,大尺寸的图像也不适应网页,通过这款Batch
Picture Resizer软件就可以批量调整新的图像大小,并且附加格式转换、水印设置等功能,需要就下载吧!
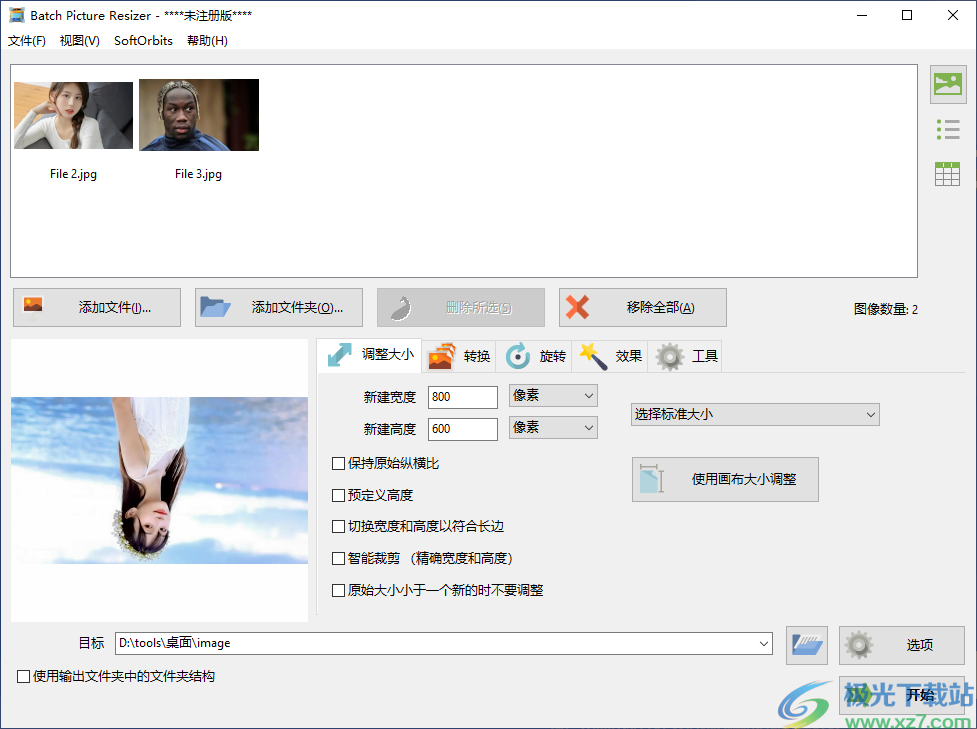
软件功能
高质量照片调整大小
批量图片大小调整器将允许你放大或缩小照片,同时保持质量。它不会减少像素化和其他伪影。它有10种以上的图像大小调整算法,包括Bicubic、Lanzcos、Bessel、Guassan和BSpline。这个软件为你提供了调整照片大小的最佳方法。
一、批量裁剪图像:
如果你想知道如何将图像裁剪到精确的尺寸大小,可以按照以下说明操作:
单击添加文件并添加要裁剪的图像。
选择新的宽度和高度。启用智能裁剪选项。
选择一个目的文件夹。
单击开始批量裁剪照片。
您还可以通过单击画布按钮,使用此应用程序裁剪照片来调整画布大小。

二、缩小图片(减少MB):
你也可以用这个应用缩小图像文件的大小。将照片的大小最多减小500%。
如果你想知道如何减小图片大小,请将这些文件添加到程序中。
选择调整大小功能。保持原始纵横比。
在目标框中选择替换原始文件
同时调整多张图片的大小,替换原始照片。

三、使JPEG文件变小:
你可以使用这个应用程序使JPEG变小。在Windows 10中,使用此软件更改JPEG压缩比来压缩照片。

四、如何更改照片分辨率:
你还可以通过更改照片分辨率,在Windows 10中批量调整照片大小。
单击添加文件添加照片。
选择新的分辨率(以像素为单位)(宽度和高度)。
选择一个目标文件夹。
单击开始。

五、转换格式
该程序支持不同的格式,包括JPEG、BMP、PSD、TIFF、GIF、PNG、PCX、JPEG 2000、TGA。您可以转换为JPEG,调整原始图像的大小,调整动画GIFs和多页TIFFs的大小。请看以下内容:
转换为JPEG并调整原始图像的大小:该软件支持30多种格式的原始文件,包括佳能、尼康等。您可以轻松地点击按钮将原始文件转换为JPEG格式。您可以打开选项,然后在JPEG选项下,选择基线(默认)。

六、调整动画GIF图像的大小:
此外,该软件允许您调整GIF动画图像和多页TIFFs的大小。按照与转换任何图像大小相同的过程进行操作。添加文件并选择右下角的选项。将打开一个新框,你可以选择GIF压缩或TIFF压缩。

七、重命名照片
可以添加缀饰日期、编号编号。
八、自动旋转图片
您可以旋转旋转照片。添加要选择简单的照片。然后。
九、自动修复照片颜色和颜色
上传这些时自动照片颜色和照片只执行照片也可以灰度只需要点击照片。按按钮来执行照片。
十、添加水印
文本水印:
水重新填写印文本区。
使用位置,X-选择偏移量,和Y-偏移量控件来水印位置。
使用字体按钮来选择字体。
背景色允许你设置背景色。
您可以使用收藏按钮来设置收藏夹。
可以使用按钮选择水印的按钮。
如果想要删除水印,可以使用清除水印按钮。
在照片上添加文字水印。

图像水印:
使用位置,X-选择偏移量,和Y-偏移量控件来水印位置。
选择水印图像按钮来选择标志图像。
你可以使用自己的控件更改。
也可以使用清除标志图像按钮。
你可以向一个图像或图像添加水印。

软件特色
1、Batch Picture Resizer可以帮助用户快速设置新的图像尺寸
2、从网络采集的图像不适合自己使用就可以立即调整
3、直接使用软件推荐的标准尺寸修改图像,几秒钟就完成尺寸设置
4、支持手动设置新的高宽,可以按照像素大小调整或者按照百分比调整
5、添加的图像都可以在软件界面查看,可以预览调整后的图像
6、可以从文件夹批量添加处理的图像,设置新的尺寸立即导出图像
7、支持丰富的格式设置功能,可以尝试选择新格式输出图像
8、支持图像压缩功能,在格式转换界面可以调整JPEG的质量,可以设置DPI
9、Batch Picture Resizer操作方便,适合经常在电脑上调整图像尺寸的朋友使用
10、通过调整到适合使用的图像尺寸可以更方便上传图像到网站或者插入文章
使用方法
1、将Batch Picture Resizer安装到电脑,随后启动软件使用
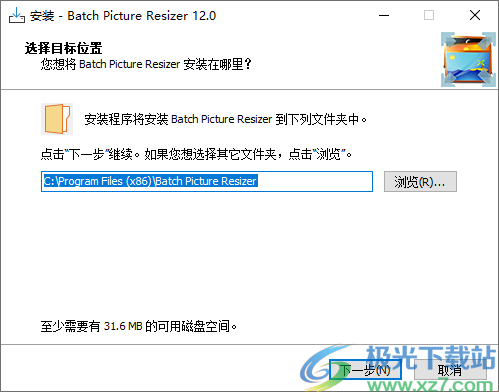
2、软件界面如图所示,可以开始调整大小,可以选择像素, 可以选择百分比
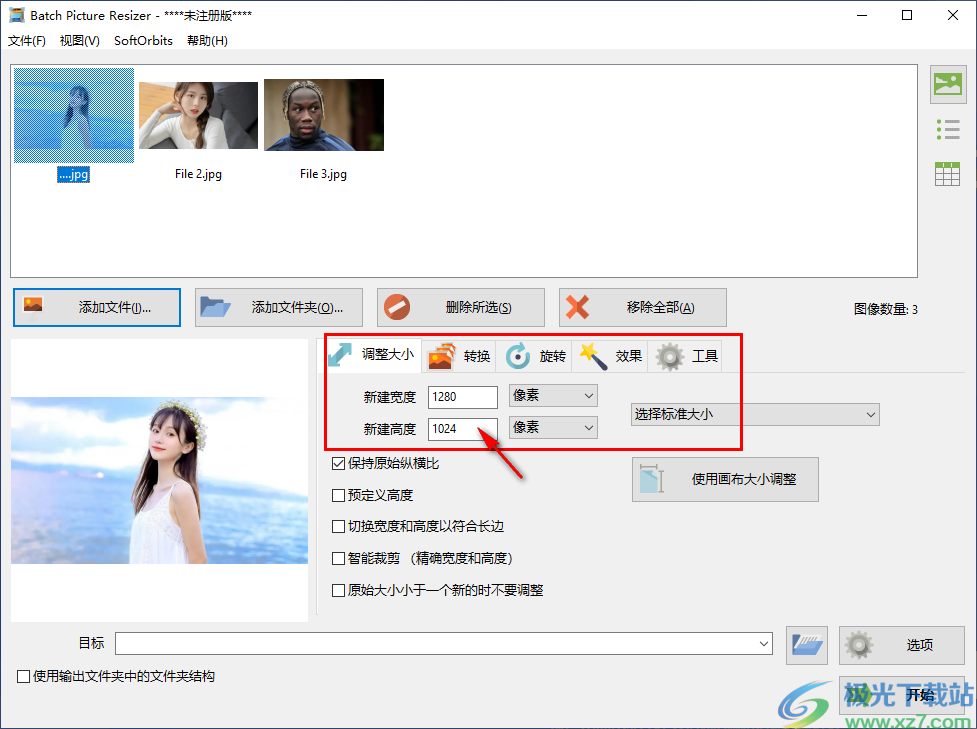
3、软件已经提供很多标准的大小,如果有自己需要的尺寸就直接选择吧

4、提示使用画布大小调整图像,您可以在软件新建画布,使用画布尺寸调整图像
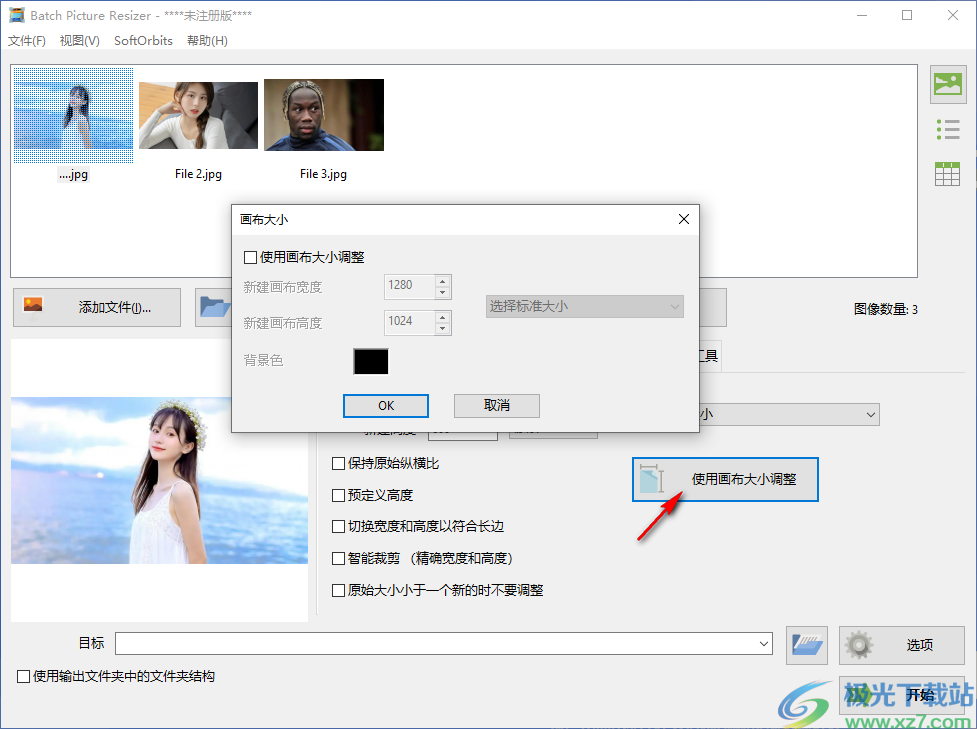
5、丰富的格式输出界面,可以选择原始格式输出,仅仅压缩图像质量,也可以选择新的png格式输出
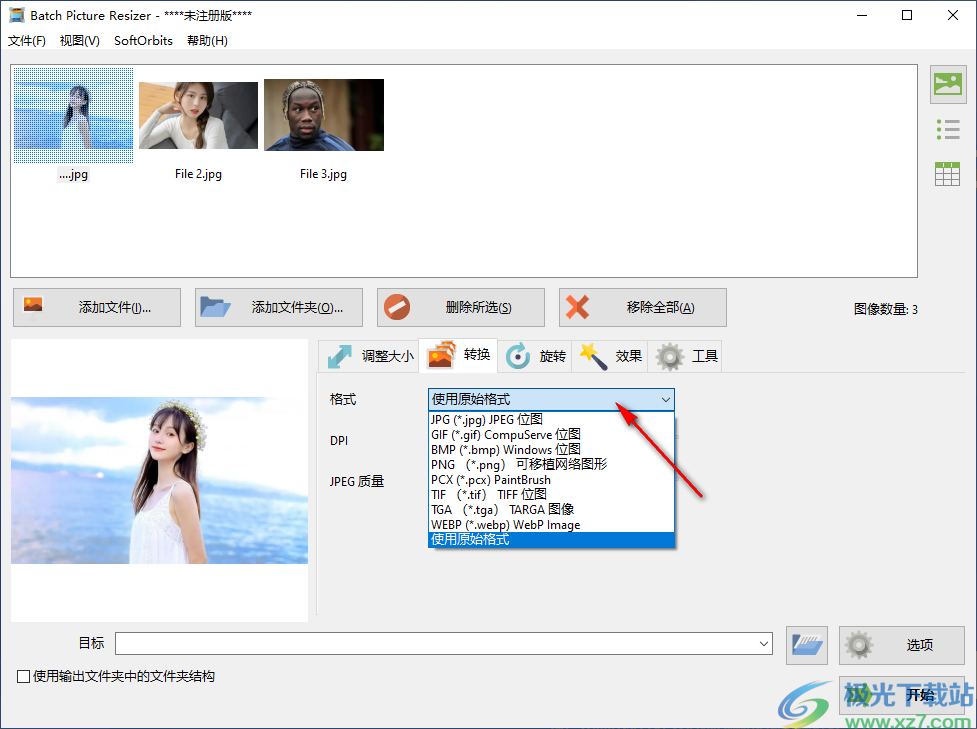
6、提示旋转和翻转功能,如果需要调整图像视图效果就可以在这里选择翻转
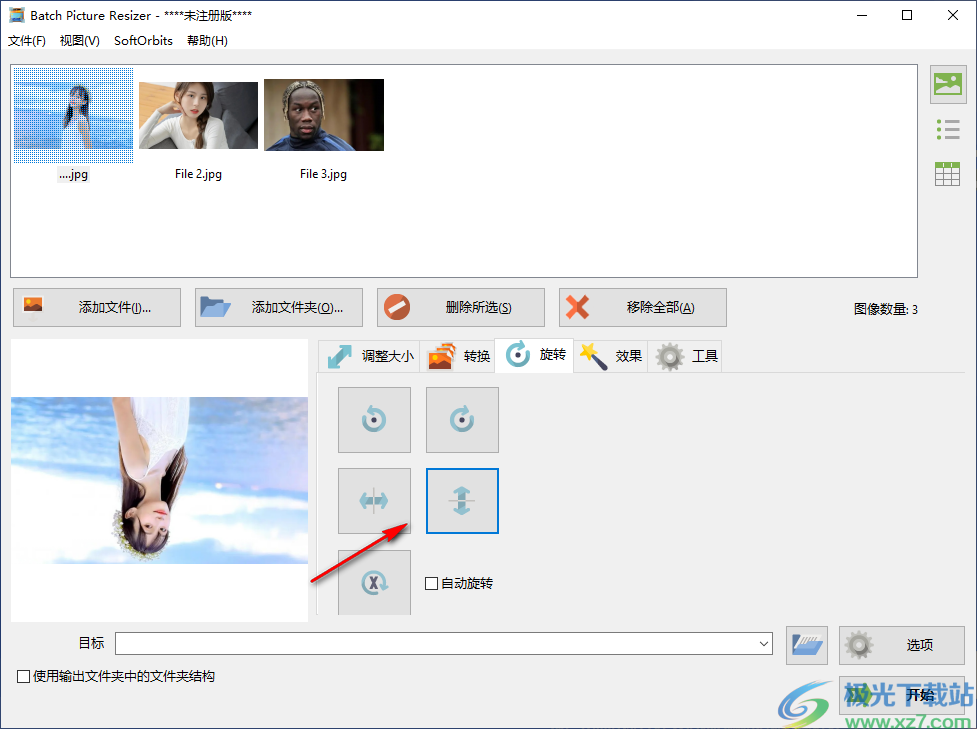
7、如果需要设置黑白的图像就可以启动灰度功能,勾选就可以处理图像
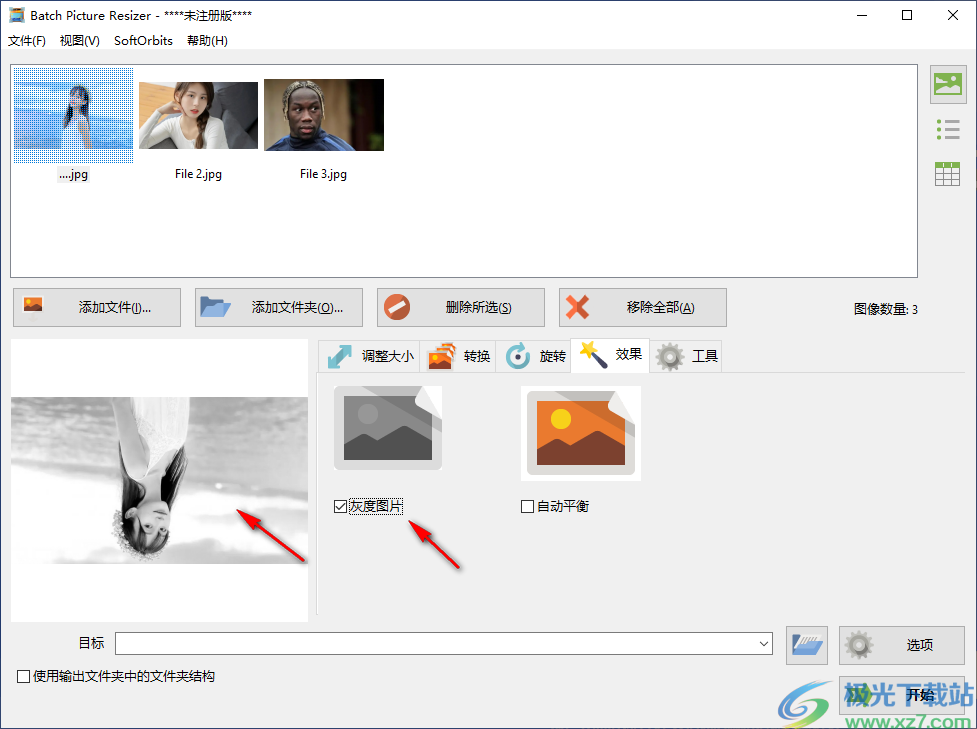
8、显示重命名以及水印功能,如果担心图像名字重复就可以设置新的前缀、后缀
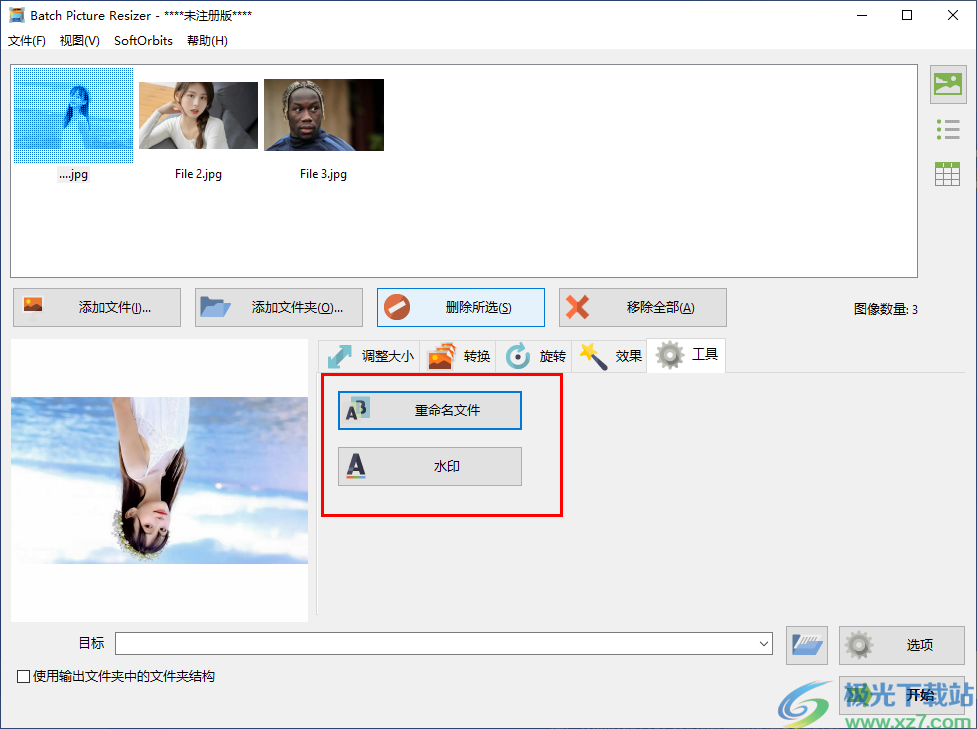
9、勾选前缀功能就可以在软件界面输入文字内容,点击OK完成重命名
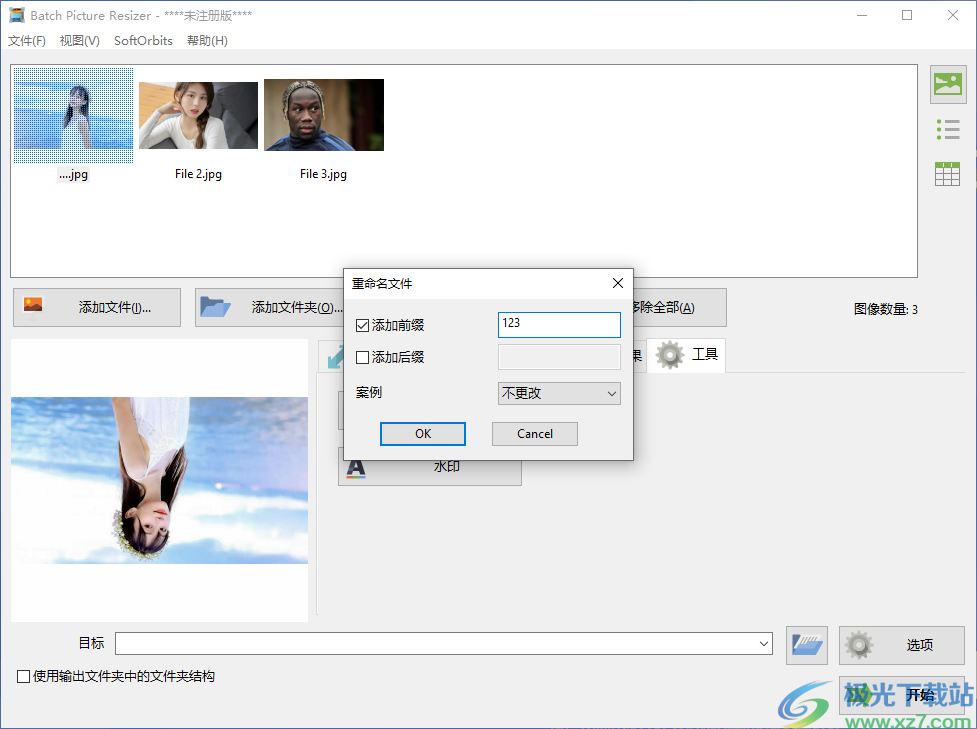
10、这里是水印设置界面,可以在软件输入需要附加到图像的文字内容,在下方设置文字显示的位置
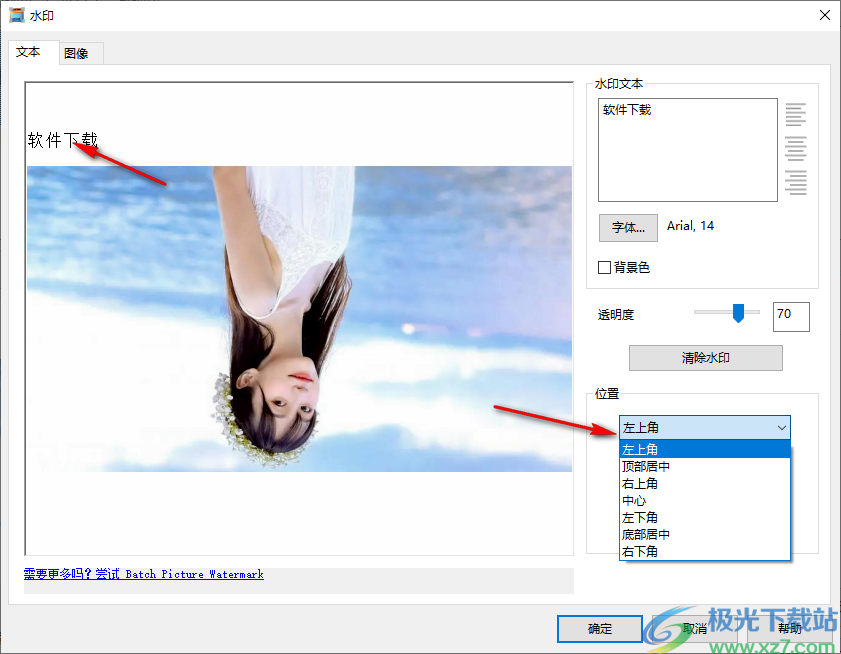
11、设置结束就可以点击开始按钮,这样就可以处理列表上的全部图像
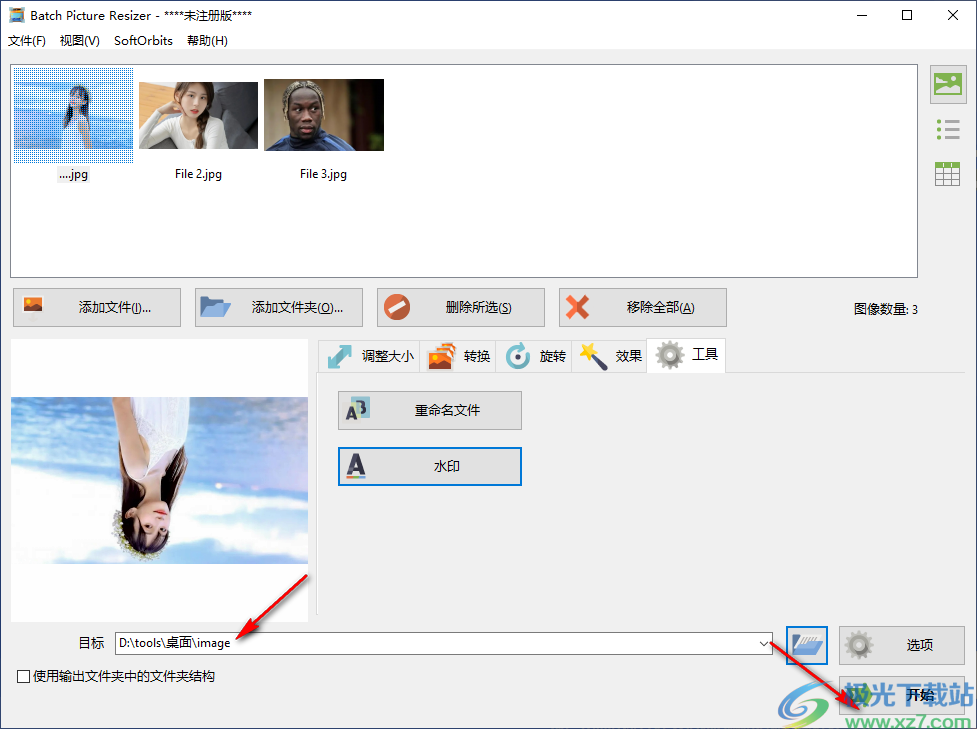
12、试用版不允您许保存图像。完整版本将不再显示此消息,并且没有功能限制
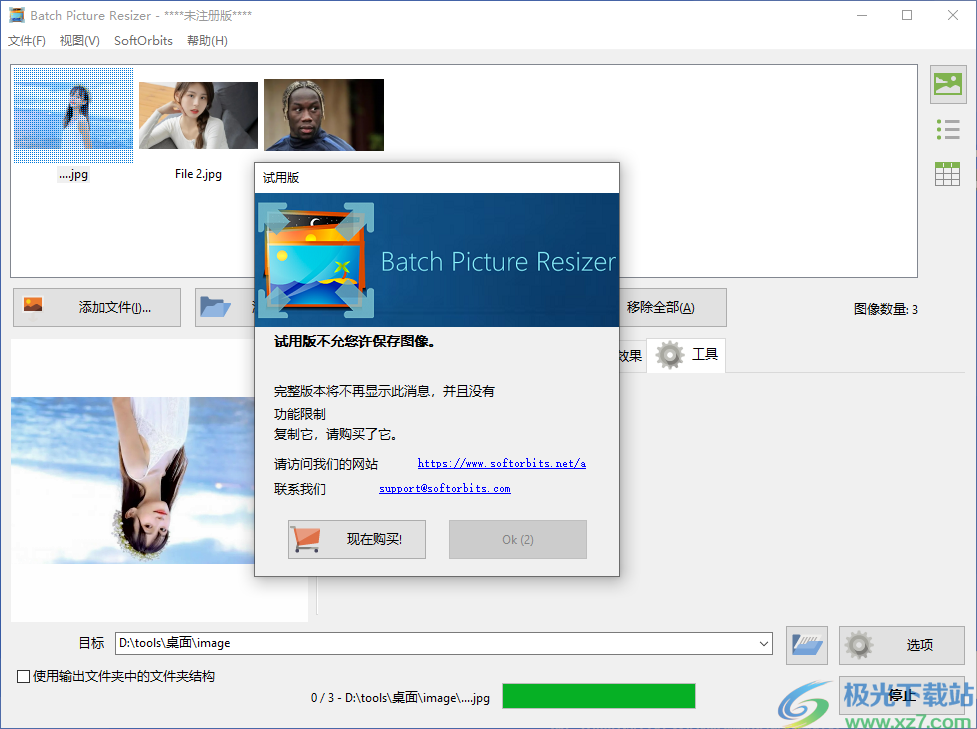
13、选项内容,可以调整软件界面的语言,可以设置JPEG质量,可以设置TIFF压缩方式,设置GIF压缩
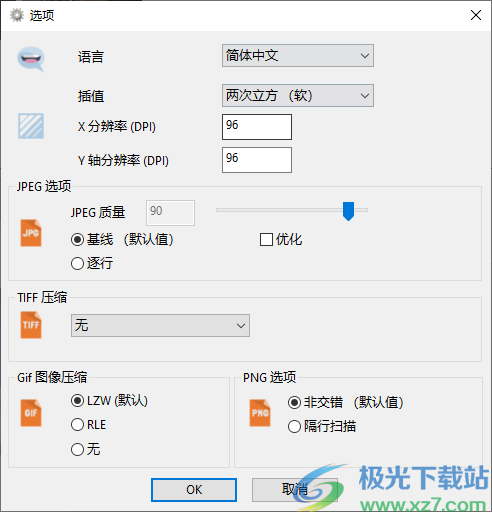
下载地址
- Pc版
Batch Picture Resizer(批量图片大小调整) v12.0 中文版
本类排名
本类推荐
装机必备
换一批- 聊天
- qq电脑版
- 微信电脑版
- yy语音
- skype
- 视频
- 腾讯视频
- 爱奇艺
- 优酷视频
- 芒果tv
- 剪辑
- 爱剪辑
- 剪映
- 会声会影
- adobe premiere
- 音乐
- qq音乐
- 网易云音乐
- 酷狗音乐
- 酷我音乐
- 浏览器
- 360浏览器
- 谷歌浏览器
- 火狐浏览器
- ie浏览器
- 办公
- 钉钉
- 企业微信
- wps
- office
- 输入法
- 搜狗输入法
- qq输入法
- 五笔输入法
- 讯飞输入法
- 压缩
- 360压缩
- winrar
- winzip
- 7z解压软件
- 翻译
- 谷歌翻译
- 百度翻译
- 金山翻译
- 英译汉软件
- 杀毒
- 360杀毒
- 360安全卫士
- 火绒软件
- 腾讯电脑管家
- p图
- 美图秀秀
- photoshop
- 光影魔术手
- lightroom
- 编程
- python
- c语言软件
- java开发工具
- vc6.0
- 网盘
- 百度网盘
- 阿里云盘
- 115网盘
- 天翼云盘
- 下载
- 迅雷
- qq旋风
- 电驴
- utorrent
- 证券
- 华泰证券
- 广发证券
- 方正证券
- 西南证券
- 邮箱
- qq邮箱
- outlook
- 阿里邮箱
- icloud
- 驱动
- 驱动精灵
- 驱动人生
- 网卡驱动
- 打印机驱动
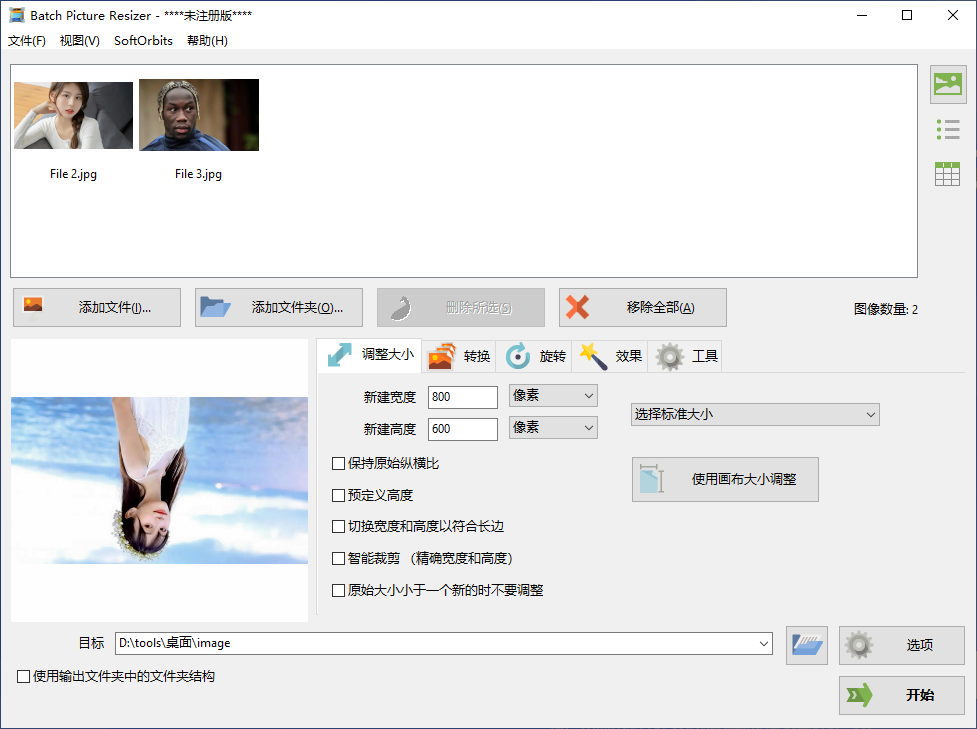















































网友评论