
闪电电脑录音软件电脑版
v3.5.7.0 官方版- 软件大小:46.07 MB
- 软件语言:简体中文
- 更新时间:2021-05-26
- 软件类型:国产软件 / 音频处理
- 运行环境:WinAll
- 软件授权:免费软件
- 官方主页:https://www.callmysoft.com/
- 软件等级 :
- 软件厂商:江下信息科技(惠州)有限公司
- 介绍说明
- 下载地址
- 精品推荐
- 相关软件
- 网友评论
闪电电脑录音软件官方版是一款提供电脑录音的应用工具,功能丰富强大,界面设计也比较干净,不仅拥有多种录制模式可以选择,还可以定时录制,支持多种格式录制,录制音质效果佳,操作简单,满足大家的需求!
闪电电脑录音软件电脑版简介:
电脑内外生源录制,支持麦克风、电脑声音、以及系统声音的录制模式,同时定时录制功能让您使用起来更方便!
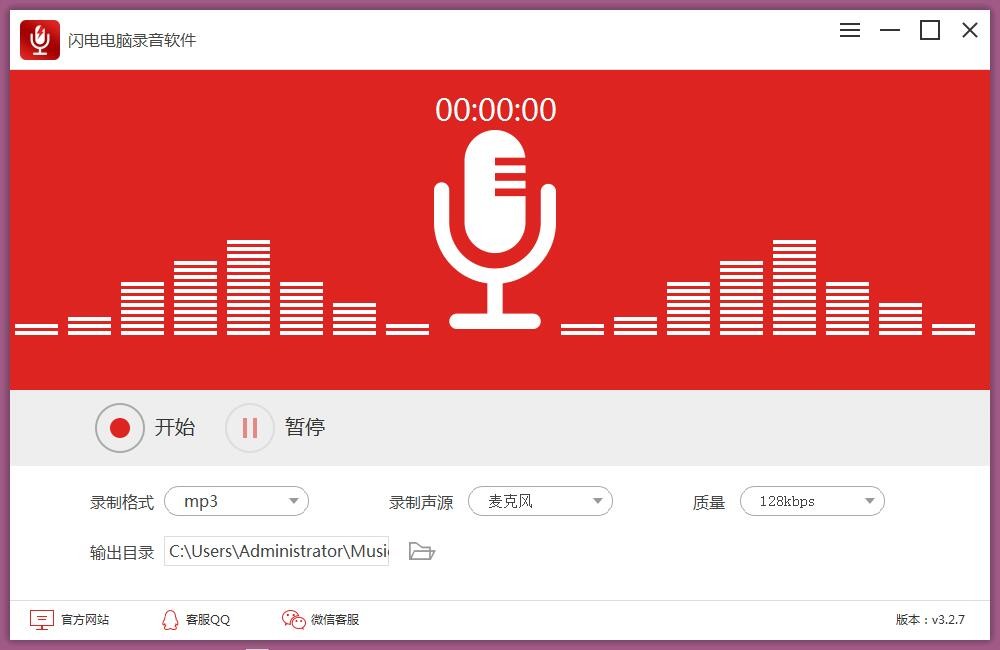
闪电电脑录音软件功能:
1、电脑声音录制
设置录制模式为“本电脑播放声音”就能录制电脑系统中的声音,满足您录制电脑语音通话、课程录制等需求
2、麦克风录制
麦克风录制设置录制模式为“麦克风”则能够录制会议记录、外部声音等,快速录制,提高您的办公效率
3、系统及麦克风同时录制
在软件中设置录制模式为“全部”,就能同时录制电脑系统的声音跟麦克风声音
4、多音频格式录制
可设置录制音频的格式,如:mp3、wav、ogg、flac、m4a等音频格式,录制轻松方便
5、音质调整音质
调整软件可录制高品质音频,音频质量可自行调整,如:64kbps、128kbps、192kbps、256kbps、320kbps,音频质量任你选择
6、录音设置
录音设置支持设置麦克风设备、是否显示悬浮窗、录制时是否显示悬浮窗、自动保存的时间间隔以及录制时开始、暂停、恢复录制的快捷键设置等
7、ID3编辑
ID3编辑启动录制前,编辑ID3内容,再启动录制,录制完成后编辑的ID3内容全部存入
8、高音质录
音高音质录音支持录制高音质录制,无损音质、多种音频之类可调整,满足您录制高音质音频的需求
9、定时录制定时录制
定时录制支持设置任务名称、触发模式、开始时间、录制时长等参数,设置完成后会到规定时间会自动启动录制
安装步骤:
1、在极光下载站下载这款软件,并将得到的压缩包解压,得到exe文件。双击该exe文件,点击自定义安装
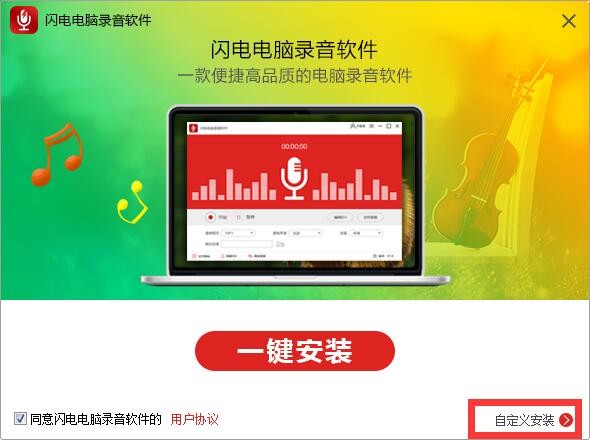
2、点击浏览来更改默认安装位置,这里我们在D盘选择一个位置,并确定
3、然后我们点击立即安装,软件正在安装,我们等待一下
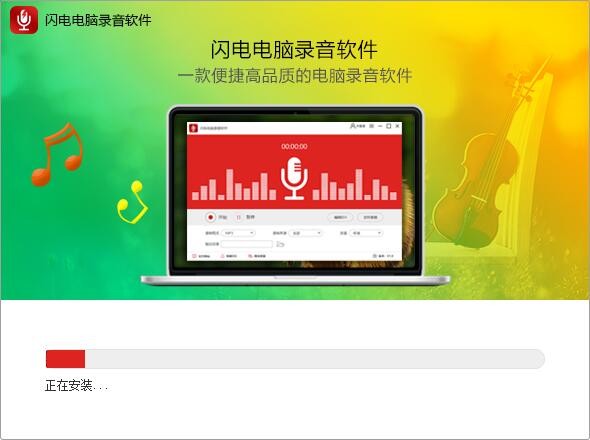
4、软件安装完成
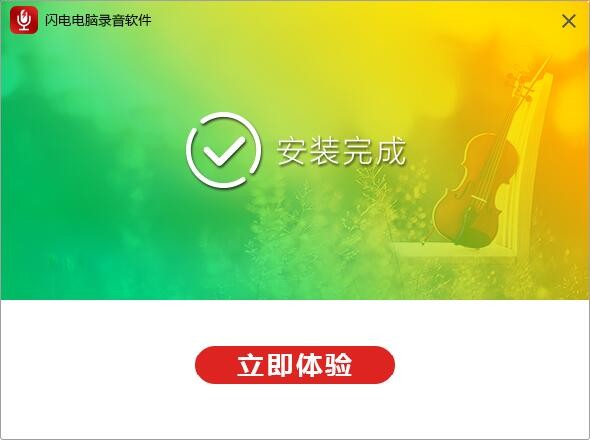
使用指导:
1、操作界面
1.1开始/停止录制
点击“开始”按钮可开启录制,点击右侧的“停止”可直接结束音频录制。
1.2、录制时长
这里有一个录制时长,大家可利用此时长控制音频的长短。
1.3音量大小
录制音频时,在这里可拖动按钮设置音量大小。
2、录音设置
2.1、录制声源
利用软件可录制三种声源,分别是麦克风和系统以及麦克风加系统声音。
2.2、录制格式
利用软件录制的音频是可选择格式的,录制前在设置中选择录音格式即可,方便我们在任意播放器中播放。
2.3、比特率
录音比特率的意思是每秒传送的比特(bit)数。单位为 bps(Bit Per Second),比特率越高,传送数据速度越快,录音质量会更好。
2.4、录制声道
录制声道也可自定义设置,分别有单声道和立体声可选。
2.5采样率
音频采样率是指录音设备在一秒钟内对声音信号的采样次数,采样频率越高声音的还原就越真实越自然。
2.6输出目录
本软件默认的录音文件存储位置为电脑用户下的Music文件夹,点击“更改目录”可更换。
3、更多设置
在更多种设置中,我们分别可设置以下参数,麦克风设备、悬浮窗口、定时保存文件以及操作快捷键等。
4、创建任务
选择创建任务可设置定时录音,先在主界面设置录制格式、声源、声道、比特率、采样率,然后点击“创建任务”设置定时即可。
在这里选择需要创建的定时任务,分别有任务名称、触发模式、开始时间和录制时长,设置后点击“确定”就可以了。

使用帮助:
怎么录制电脑麦克风声音?
1、录制电脑麦克风声音,首先需要将电脑的麦克风打开;在电脑上找到设置—隐私,选择麦克风选项,选择开启;
2、麦克风开启后,我们就可以进行麦克风录音了;
3、鼠标双击打开闪电电脑录音软件,打开后,选择录制声源为:麦克风;
4、还可选择录制格式,一般默认为MP3格式,也可选择录制质量;然后,根据需要,可自定义文件输出目录,方便之后查找文件;
5、编辑完成,在悬浮框中,点击【开始录制】,录制完成,点击【停止】即可;此时,录音完成,我们即可打开文件查看了。
怎么录制电脑播放的音乐?
1、鼠标双击打开闪电电脑录音软件,打开后,在录音设置中,选择【录制声源】,这里选择为系统声音;
2、然后选择【录制格式】为MP3格式,选择高比特率,音质会更好,一般默认立体声声道;接着,设置文件输出目录,建议放在一个自己容易找到的文件夹;
3、根据需要,可以对录音文件信息进行自定义编辑,还可以在上方调节录制的系统声音大小;
4、在点击开始录制之前,将准备好的音乐文件打开,点击悬浮框中的【开始】按钮即可录制;
5、录制完成,点击【停止】即可,点击【前往文件导出位置】查看文件,点击播放试听效果:此时,音乐文件录制成功!
下载地址
- Pc版
闪电电脑录音软件电脑版 v3.5.7.0 官方版
网友评论
本类排名
本类推荐
装机必备
换一批- 聊天
- qq电脑版
- 微信电脑版
- yy语音
- skype
- 视频
- 腾讯视频
- 爱奇艺
- 优酷视频
- 芒果tv
- 剪辑
- 爱剪辑
- 剪映
- 会声会影
- adobe premiere
- 音乐
- qq音乐
- 网易云音乐
- 酷狗音乐
- 酷我音乐
- 浏览器
- 360浏览器
- 谷歌浏览器
- 火狐浏览器
- ie浏览器
- 办公
- 钉钉
- 企业微信
- wps
- office
- 输入法
- 搜狗输入法
- qq输入法
- 五笔输入法
- 讯飞输入法
- 压缩
- 360压缩
- winrar
- winzip
- 7z解压软件
- 翻译
- 谷歌翻译
- 百度翻译
- 金山翻译
- 英译汉软件
- 杀毒
- 360杀毒
- 360安全卫士
- 火绒软件
- 腾讯电脑管家
- p图
- 美图秀秀
- photoshop
- 光影魔术手
- lightroom
- 编程
- python
- c语言软件
- java开发工具
- vc6.0
- 网盘
- 百度网盘
- 阿里云盘
- 115网盘
- 天翼云盘
- 下载
- 迅雷
- qq旋风
- 电驴
- utorrent
- 证券
- 华泰证券
- 广发证券
- 方正证券
- 西南证券
- 邮箱
- qq邮箱
- outlook
- 阿里邮箱
- icloud
- 驱动
- 驱动精灵
- 驱动人生
- 网卡驱动
- 打印机驱动
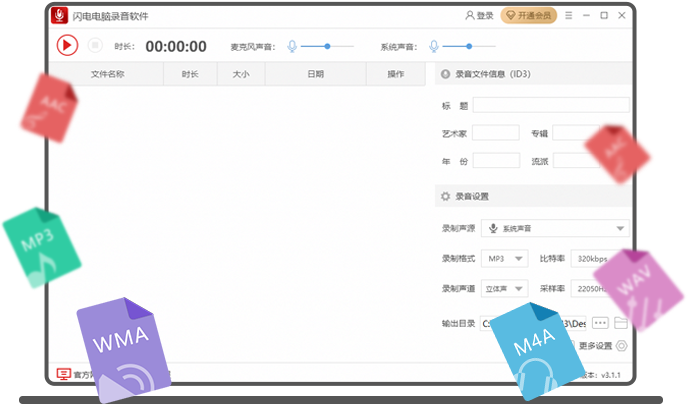







































支持 (0 ) 回复