
altium designer6.9汉化版
v10.0- 介绍说明
- 下载地址
- 精品推荐
- 相关软件
- 网友评论
altium designer6.9汉化版拥有一个完善的电子开发环境的全面系统,可以帮助用户更好的对产品有所分析,在电路的设计以及仿真方面,让编辑自动化,以及相关的信号信息,也能够完美快速进行操作,有需要的朋友们就来极光下载站试试吧!
altium designer相关版本推荐 | ||
| ad20 | ad18 | ad17 |
| ad16 | ad15 | ad14 |
| ad13 | ad10 | ad09 |
| ad绿色版 | ||
altium designer介绍
altium designer官网(https://www.altium.com.cn/)。altium designer版本中最稳定性能最强的非6.9莫属,拥有最新和精简的操作系统,有需要的用户欢迎前来体验使用!
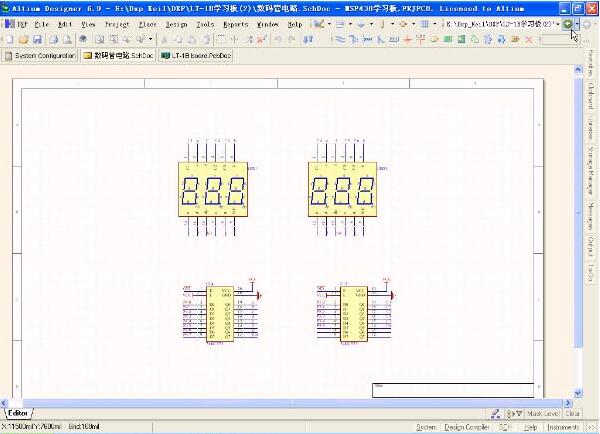
altium designer6.9官方版特点
【轻松的设计自动化】
1.超级强大的布线技术帮助您充分发挥设计潜力
从复杂的电路板布局到创新的可穿戴技术,Altium Designer可以非常很容易地设计出有效无误的PCB板。凭借强大的布线技术,包括交互式布线模式和智能自动完成助手,您可以完全掌控PCB设计。
2.领先一步开始下一个设计工程
今天的设计是建立在过去成功的设计基础之上的。通过Altium Designer中最高效的设计复用工具,帮助您发掘真正的设计潜力。轻松保存、共享和复用一切最值得信赖的设计资产,包括设计片段、受管的原理图图纸、公司的元器件库和模板等。
3.轻松完成您的设计之旅
从概念到完成产品,您的设计过程可以分解为若干个不同的阶段,这些阶段需要保持一致性和连接性。利用Altium Designer强大的发布管理工具,您可以完全掌控设计过程。利用灵活的输出文档管理工具,您可以即时向制造商传达完整的设计意图。
【直观的团队协作】
1.规范并集中管理您最有价值的设计资产
设计过程的成功取决于所使用元器件的数据完整性、可靠性和一致性。通过Altium Designer的集中元器件库管理功能 ,可以建立一个来源唯一的、可信赖的、由整个设计团队共享的元器件库。您可以在未来所有的项目中,立刻使用、管控和复用所有有价值的元器件
2.在机械世界可视化和验证您的电子设计
任何电子设计产品都要安装在机械物理实体之中。通过Altium Designer的原生3D可视化与间距检查功能,确保电路板在第一次安装时即可与外壳完美匹配,不再需要昂贵的设计返工。在3D编辑状态下,电路板与外壳的匹配情况可以实时展现,您可以在几秒钟内解决电路板与外壳之间的
3.创造未来的柔性设计技术
要想在瞬息万变的电子设计领域中生存下去,您需要一直站在变化的最前沿,来保持设计竞争力。通过业界第一款也是唯一一款支持刚柔结合PCB设计的Altium Designer工具,设计当前最具创新性的产品。轻松地定义材料选择,智能地完成刚柔结合板的布局和布线,在美观的、原生3D PCB中展现您的工程艺术作品
【广阔的工程应用范围】
1.掌控设计数据和工作流程的效率
设计过程的成功取决于一系列单独但密切相关的细节。通过Altium Designer强大的数据管理工具,掌控您的设计数据和工作流程。使用灵活的生命周期管理系统,可以精确地控制设计数据;使用强大的版本控制系统,可以跟踪每一个设计变更
2.发掘专业创建设计内容的潜力
无需从头开始进行所有的PCB设计,您可以直接利用Altium建库专家们的知识和经验。访问Altium公司提供的超过300000个免费元器件,提高元器件的创建效率。充分利用Altium专业制作专业管理的统一元器件库内容,节省创建和管理元器件库的时间
3.将您的设计与动态、智能的数据相连
最佳的元器件是,需要的时候就能够买到,并且价格还符合您的预算要求。使用Altium Designer的Supplier Links功能,可以从信赖的供应商那里获得丰富的元器件实时定价和可用性数据。即时获得常用元器件的价格和库存信息,您不再会因为买不到元器件而推迟产品发布日期了
快捷键
ctrl+f:查找指定字符
ctrl+g:查找替换字符
ctrl+1:以零件原来的尺寸的大小显示图纸
ctrl+2:以零件原来的尺寸的200%显示图纸
ctrl+4:以零件原来的尺寸的400%显示图纸
ctrl+5:以零件原来的尺寸的50%显示图纸
ctrl+l:将选定对象以左边缘为基准,*左对齐
ctrl+r:将选定对象以右边缘为基准,*右对齐
ctrl+b:将选定对象以下边缘为基准,底部对齐
ctrl+t:将选定对象以上边缘为基准,顶部对齐
ctrl+shift+h:将选定对象在左右边缘之间,水平均布
ctrl+shift+v:将选定对象在上下边缘之间,垂直均布
ctrl+h:将选定对象以左右边缘的中心线为基准,水平居中排列
ctrl+v:将选定对象以上下边缘的中心线为基准,垂直居中排列
f3:查找下一个匹配字符
shift+单左鼠:选定单个对象
shift+ctrl+左鼠:移动单个对象
crtl+单左鼠,再释放crtl:拖动单个对象
shift+f4:将打开的所有文档窗口平铺显示
shift+f5:将打开的所有文档窗口层叠显示
按alt后移动或拖动:移动对象时,保持垂直方向
按ctrl后移动或拖动:移动对象时,不受电器格点限制
按shift+alt后移动或拖动:移动对象时,保持水平方向
ctrl+左键:在移动元件时,可使与之相连的导线随其一起移动
小键盘的*:更换走线层。如果是双层板,就轮流更换top层和bottom层
altium designer安装步骤
altium designer6.9欢迎安装界面,点击next
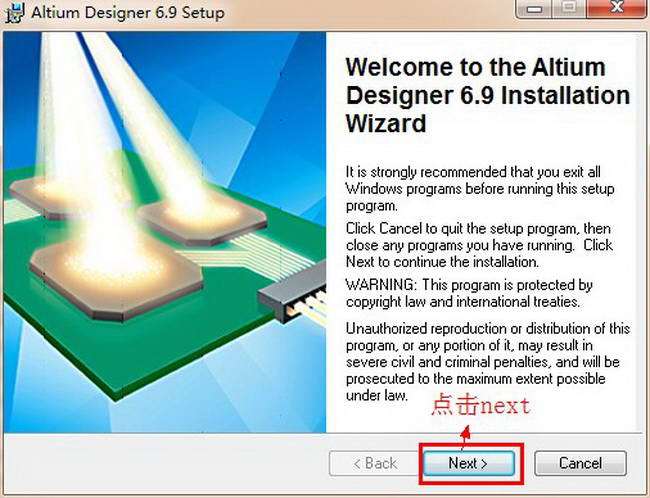
勾选同意相关协议“I accept the license agreement”,点击next
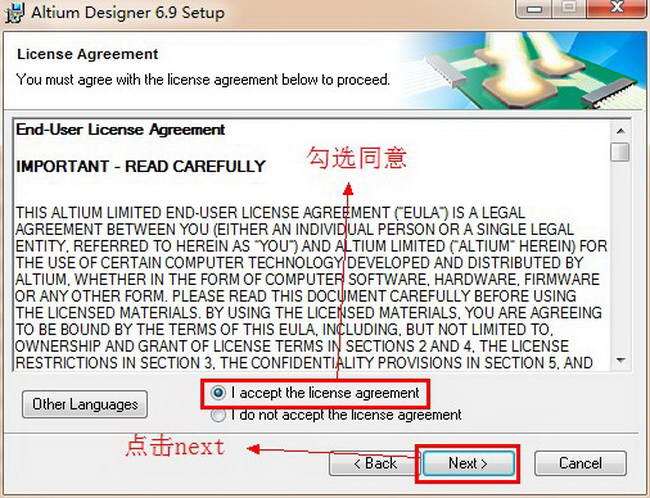
用户信息资源,Organization(组织)栏中可随意填写。勾选个人(Only for me)。点击next
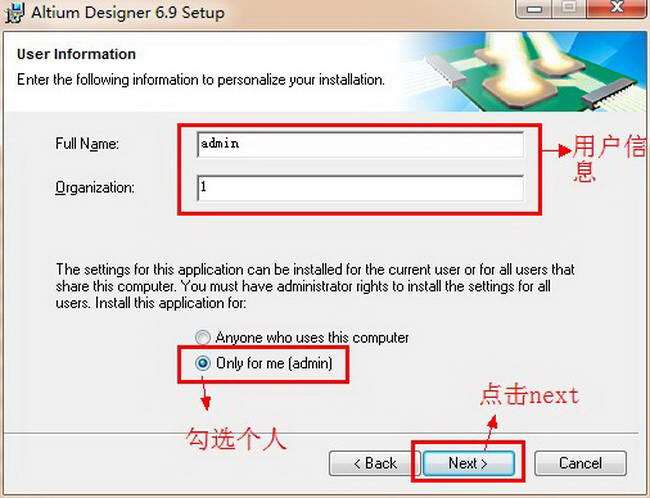
altium designer6.9更改安装路径,安装路径设置在D盘,安装在C盘会使电脑运行过慢。点击next
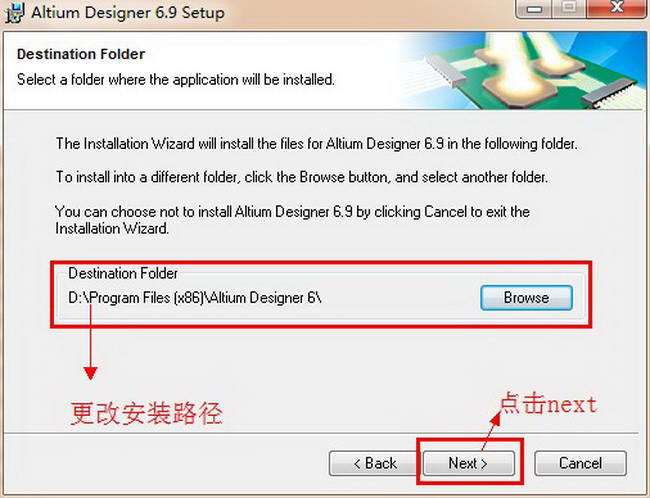
开始安装altium designer6.9,前面我们把安装路径和配置都设置好了,确认无误后,点击next

altium designer6.9安装完成
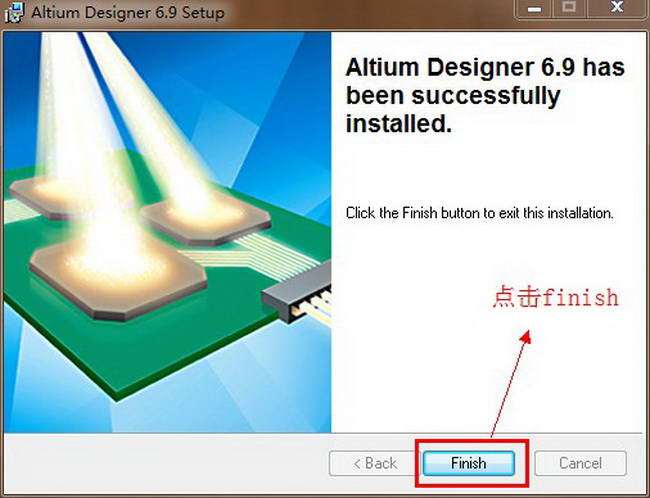
altiumdesigner使用教程
开始绘制原理图了
右边libraries里可以看到有miscellaneousdevices和miscellaneousconnectors以及自己创建的库,前两个是最常用的,有一些基本的元件,可以在这个库里搜索或者点上面的search,advanced,输入名字,*可以用于代替不确定的字符
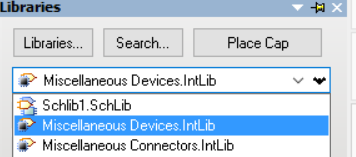
选中元件放到原理图中,放之前按tab可以进行设置。也可以按空格进行旋转,选好元件后进行连线,按上面的placewire即可,若连线两端距离太长,可用标号,标号一样的端口是连在一起的
![]()
如图依次为布线,放置总线,信号线束,放置总线入口,放置标号,接地,接电源,注意总线都需要标号,例:

很多时候我们都需要自己画原理图的元器件,以下为画一个l7805的原理图示例,l7805有三个端口ingndout,先新建原理图库文件,切换到schlibrary
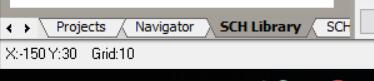
双击component可以修改名字
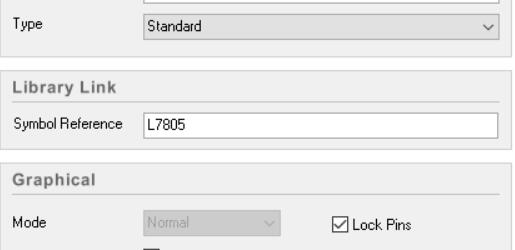
先画一个矩形
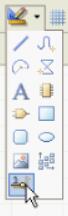
如图
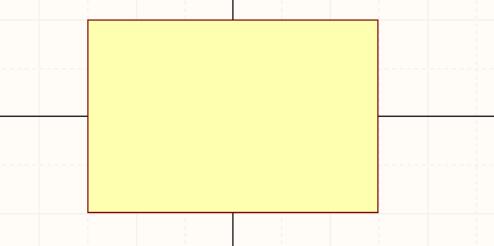
再放上引脚
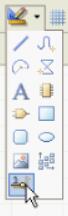
如图,数字离得近的一端要与元件连
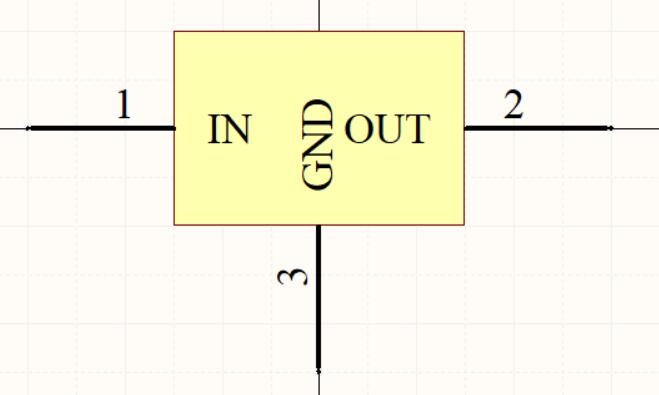
绘制好保存即可从相应库里调用了
还可以从库文件中复制元件原理图加以修改作为自己的库,file->open打开相应库
绘制完原理图元件后,一般要加上相应的封装,我们先看看怎么加pcb库的封装
双击schlibrary里component名字,或点击edit,在弹出来的框里点击add->ok->browse
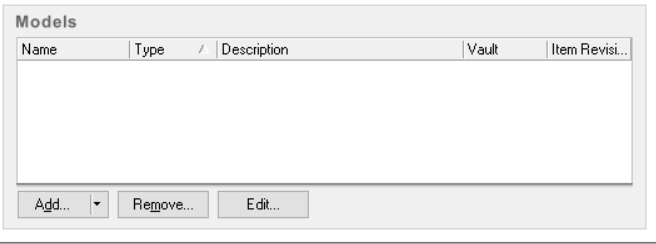
如下
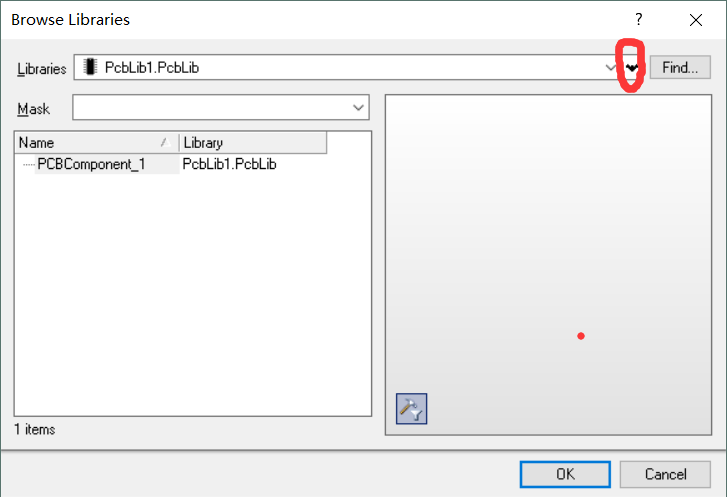
点击图中画圈部分
再点击install,选择相应pcb库文件,注意此时查找的文件类型应切换为pcblib

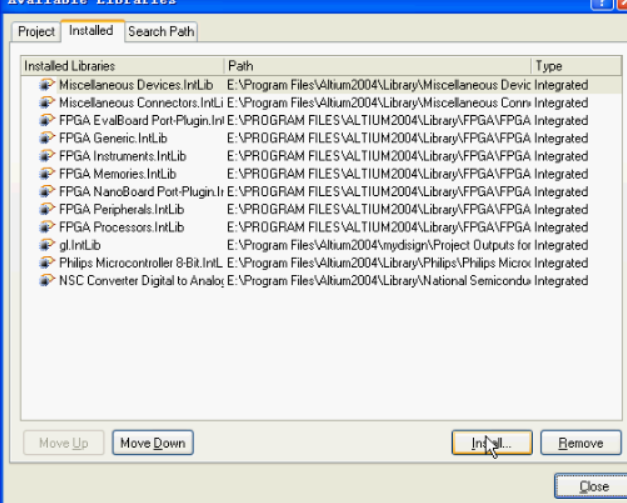
点击close,再在库里选择相应封装保存,这样无论是官方的库还是自己加的库都可以把相应封装和原理图联系在一起了
当然实际很多情况需要自己绘制封装,下面说说如何绘制封装
新建pcblib,给component命名,就可以工具开始画了,工具如下
![]()
第一个是画线,第二个是焊盘,第三个是过孔,后两个比较像不能搞错了。。。双击元件可以修改参数,实际过程要注意线的最小间距,圆的大小,孔的大小的设置,综合实际设备考虑
最后就可以开始画pcb了
先编译原理图
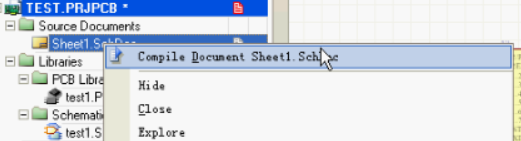
若无错误则没方框弹出来,再design->update即可看见元器件封装即连线
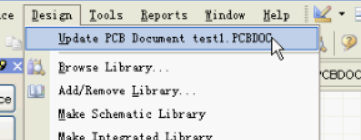
然后就是开始布线,注意相应设定的规则(违反了就会有绿色的×)和当前操作的层数(在某个层做其他层的操作)
一些方便的技巧:
ctrl+滚轮能缩小,放大鼠标右键按住能拖动,view->area等可以选择合适的视图,原理图选择多个元件是按住shift
删除器件快捷键ed旋转元器件-空格
下载地址
- Pc版
altium designer6.9汉化版 v10.0
本类排名
本类推荐
装机必备
换一批- 聊天
- qq电脑版
- 微信电脑版
- yy语音
- skype
- 视频
- 腾讯视频
- 爱奇艺
- 优酷视频
- 芒果tv
- 剪辑
- 爱剪辑
- 剪映
- 会声会影
- adobe premiere
- 音乐
- qq音乐
- 网易云音乐
- 酷狗音乐
- 酷我音乐
- 浏览器
- 360浏览器
- 谷歌浏览器
- 火狐浏览器
- ie浏览器
- 办公
- 钉钉
- 企业微信
- wps
- office
- 输入法
- 搜狗输入法
- qq输入法
- 五笔输入法
- 讯飞输入法
- 压缩
- 360压缩
- winrar
- winzip
- 7z解压软件
- 翻译
- 谷歌翻译
- 百度翻译
- 金山翻译
- 英译汉软件
- 杀毒
- 360杀毒
- 360安全卫士
- 火绒软件
- 腾讯电脑管家
- p图
- 美图秀秀
- photoshop
- 光影魔术手
- lightroom
- 编程
- python
- c语言软件
- java开发工具
- vc6.0
- 网盘
- 百度网盘
- 阿里云盘
- 115网盘
- 天翼云盘
- 下载
- 迅雷
- qq旋风
- 电驴
- utorrent
- 证券
- 华泰证券
- 广发证券
- 方正证券
- 西南证券
- 邮箱
- qq邮箱
- outlook
- 阿里邮箱
- icloud
- 驱动
- 驱动精灵
- 驱动人生
- 网卡驱动
- 打印机驱动
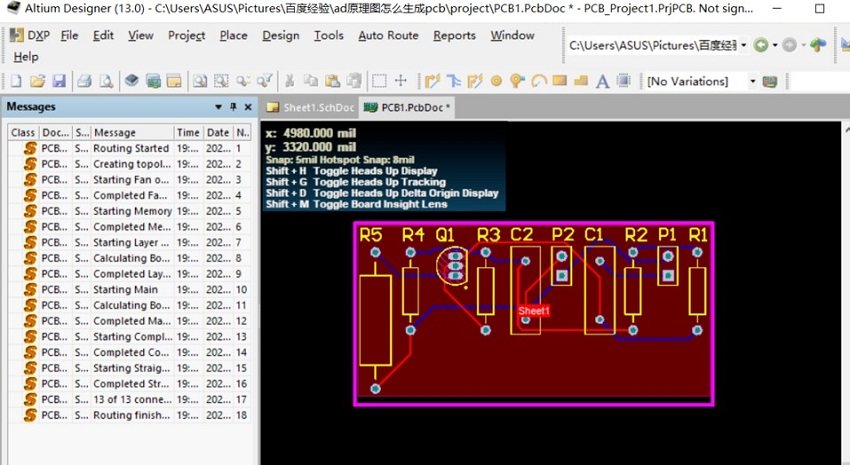
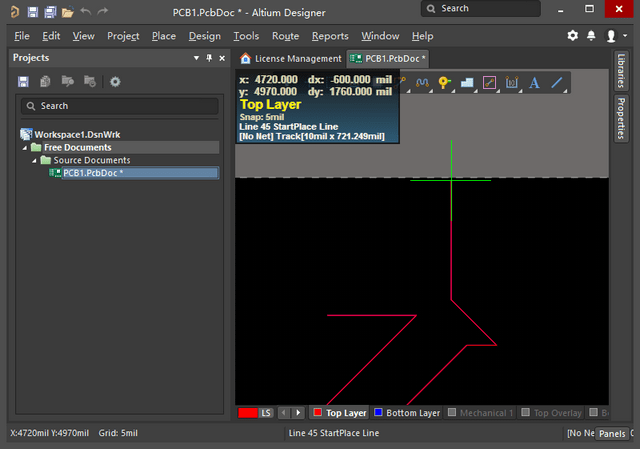
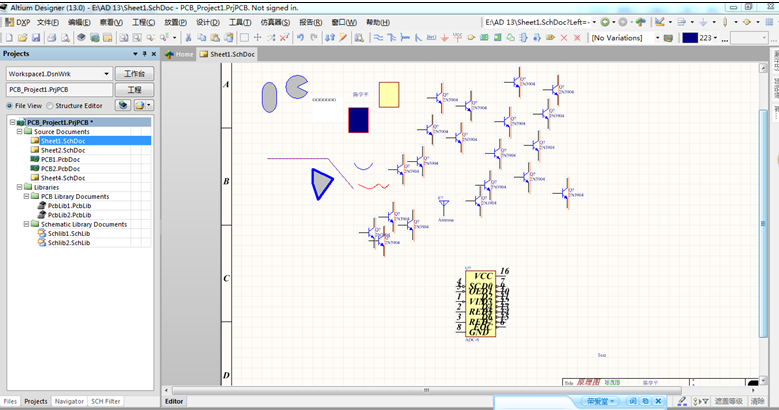
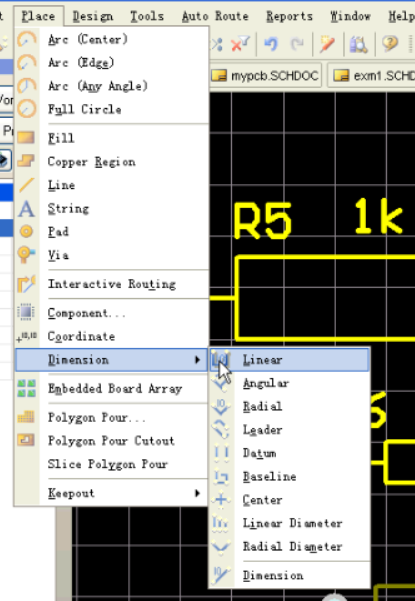



































网友评论