
jbuilder2008
正式版- 介绍说明
- 下载地址
- 精品推荐
- 相关软件
- 网友评论
jbuilder2008是目前所出的系列版本中,最为稳定的一个,同时还具备了丰富的编辑功能,系统化的文件管理,数据工程页面,优秀的浏览等多种设置,几乎将所有优点集于一身的强大开发工具,有需要的用户欢迎前来极光下载站体验使用。
jbuilder简介
jbuilder是borland公司开发的针对java的开发工具,使用jbuilder将可以快速,有效的开发各类java应用,它使用的jdk与sun公司标准的jdk不同,它经过了较多的修改,以便开发人员能够像开发delphi应用那样开发java应用。jbuilder的核心有一部分采用了vcl技术,使得程序的条理非常清晰,就算是初学者,也能完整的看完整个代码。jbuilder另一个特点是简化了团队合作,它采用的互联网工作室技术使不同地区,甚至不同国家的人联合开发一个项目成为了可能。
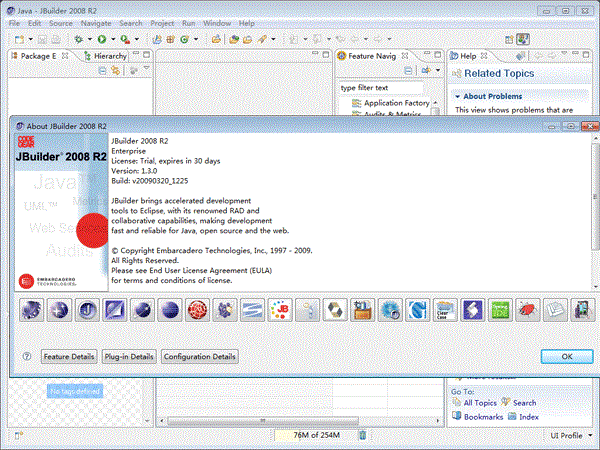
特点
1.builder能用servlet和jsp开发和调试动态web 应用
2.jbuilder拥有专业化的图形调试界面,支持远程调试和多线程调试,调试器支持各种jdk版本,包括j2me/j2se/j2ee
3.jbuilder支持最新的java技术,包括applets、jsp/servlets、javabean以及ejb (enterprise javabeans)的应用
4.利用jbuilder可创建(没有专有代码和标记)纯java2应用。由于jbuilder是用纯j ava语言编写的,其代码不含任何专属代码和标记,它支持最新的java标准
5.jbuilder支持各种应用服务器。jbuilder与inprise application server紧密集成,同时支持weblogic server,支持ejb 1.1和ejb 2.0,可以快速开发j2ee的电子商务应用
6.用户可以自动地生成基于后端数据库表的ejb java类,jbuilder同时还简化了ej b的自动部署功能.此外它还支持corba,相应的向导程序有助于用户全面地管理idl(分布应用程序所必需的接口定义语言interface definition language)和控制远程对象
功能
1.状态栏(status bar)
在状态栏可获得有关进程及其结果的最新信息
2.工程窗口(project pane)
工程窗口可以显示所选工程的内容,用于浏览与操作工程树
3.主工具栏(main toolbar)
主工具栏按照其功能划分成若干小工具栏,其上面的按钮主要提供对菜单命令的快捷访问方式
4.文件视图标签(fileview tabs)
文件视图标签用于在内容窗口中切换文件的各种视图,如source、design、bean、doc 或history视图
5.内容窗口(content pane)
在内容窗口中可以查看所打开的文件。每一个打开的文件都有一个显示其文件名的标签以及位于底部的各种视图标签
6.工程工具栏(project bar)
工程工具栏包含了一个当前所打开工程的列表及一些按钮,这些按钮用来增加、删除文件,关闭及更新工程窗口中的工程文件
7.主菜单栏(main menu)
主菜单对于编写程序来说是非常重要的,比如用户可以用它打开、保存工程和文件,装载存储的文件,在文件之中查找文本,编译和调试程序等
8.文件标签(file tabs)
文件标签用于显示打开的文件名。jbuilder9只显示活动工程的文件标签。要查看一个 打开的文件,请选择它的文件标签。注意,当一个文件被修改时,它标签上的x符号为断开的,否则为没有断开的x符号
9.结构窗口(structure pane)
结构窗口用于显示内容窗口中当前文件的结构。对一个java文件而言,该窗口以树的形式显示出所有方法、属性与事件。结构窗口具有向下展开的功能,双击一个类或者界面就可以查看它的祖先类,非常便于用户查找相关信息
快捷键
【F键的用法】
F1:帮助快捷
F3查找下一个
F4:运行多行
F5:加入断点
F6:查看改变调试时的变量、表达式
F7:跟入当遇到方法时会运行方法内的代码
F8:单步逐步运行代码
F9:运行
F12:代码面板和设计面板切换
【工作区:(显隐)】
项目面板:ctrl+Alt+p(Project)
设计面板:ctrl+Alt+c(content)
结构面板:ctrl+Alt+s(Structure)
信息面板:ctrl+Alt+M(Message)
状态面板:ctrl+Alt+Z代码全屏
ctrl+alt+p/c/m/z/s视图开关---在view--panels里
ctrl+alt+c---代码视图
CodeInsight
MemberInsight:ctrl+H显示本类成员,根据当前的代码提示可用的类成员或方法(说明)
ParameterInsight:ctrl+shift+space或ctrl+shift+H提示当前的方法需要使用的参数
ClassInsight:ctrl+alt+space或ctrl+alt+H
ErrorInsight:alt+Enter
JavadocQuickHelp:ctrl+Q---看一个选择的对象的文档帮助
【查找】
ctrl+F:查找
F3:查找下一个
ctrl+p:路径查找----查找所有的java文件,要找所有文件用ctrl+shift+entry
shift+F3:反向查找下一个
ctrl+B查找某一窗体,即某一个类文件
ctrl+F6切换窗体
ctrl+e增量式查找,根据输入的单词增量查找
ctrl+shift+h参数查找有点像ctrl+shift+space的功能
Ctry+'-'搜索包或类
ctrl+shift+G:指定到类里的某一个方法。
ctrl+shift+entry:fineReferences:查找所有包含选择的内容的地方,包括系统的文件
ctrl+F5切换工程
【编译】
ctrl+F9编译工程
ctrl+shift+F9编译当前类
【调试运行】
F5:加入断点
F6:查看改变调试时的变量、表达式
F7:跟入当遇到方法时会运行方法内的代码
F8:单步逐步运行代码
F9:运行
shift+F9调试模式运行
ctrl+F4运行到当前位置
ctrl+F2结束程序
【帮助】
F1Help:光标处在某个关键字当中时,按f1可出来JDK的帮助
ctrl+Q:看一个选择的对象的文档帮助
【模板快捷代码】
ctrl+J显示模板激活代码模块如:for和while结构---
在想要输入代码的位置输入代码摸板名,然后按ctrl+J(开发人员可以用主菜单上的
Tools/Editor/Templates命令来查看代码摸板的名字)
ctrl+shift+c自动完成错误捕捉代码选择后按下快捷键,自动加try..catch
【代码跟踪】
ctrl+enter:
在我们撰写程序的时候,我们经常会需要查找某个对象的定义,或者需要学习某个对象是如何设计的。我
们可以通过下面的方法查找到对象定义,不管这个对象定义是你建立的还是系统定义的:
选择一个对象,右击选择findDefinition,也就是源代码跟踪,CTRL+ENTER或CTRL+鼠标点击
寻找对象的引用(ctrl+shift+Enter/mouseClick):当前关键字追踪
FindReferences项在选择对象后点击右键,出现“FindReferences”,选择后将在信息窗口中显示出来
所有引用该对象的类,和此对象源代码的类。可以通过按CTRL+SHIFT+ENTER来实现。
【书签设置】
ctrl++数字(0-9)设置/去除标签
ctrl+数字(0-9)返回标签位置
ctrl+alt+->/<-返回最近访问点
【关闭窗体】
ctrl+F4关闭当前类
ctrl+shift+F4(显示选择)要关闭的类
jbuilder使用
-打开安装包双击install_windows进行安装,选择第一项,之后点击next或install进行安装(全部默认即可,c盘空间不足的朋友可以改下安装目录),安装结束后关闭程序。
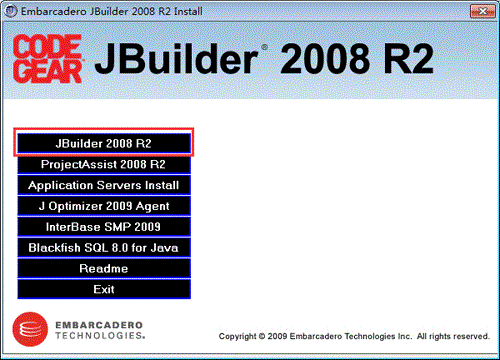
-进入官方网站(https://downloads.embarcadero.com/free/jbuilder)(网页响应慢,请耐心等候)点击download进入注册,带红星的全部写上,邮箱和注册密码请认真填写,点击submit,稍后您输入的邮箱将会收到官方邮件。
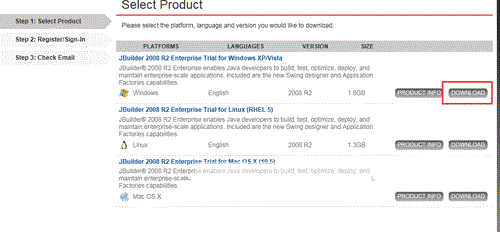
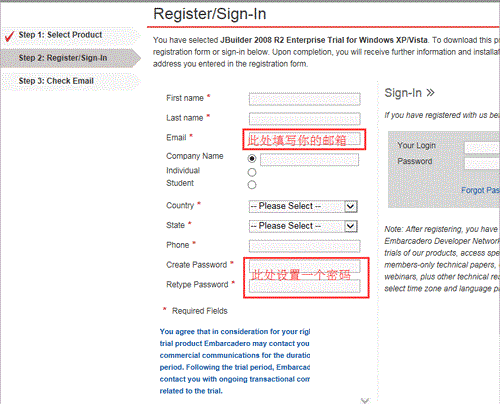
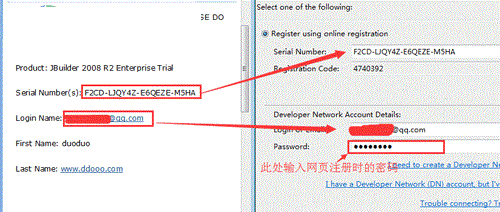
-打开运行程序jbuilder2008r2,将收到的邮件中各项资料填入,点击register
jbuilder和eclipse
jbuilder肯定比eclipse本身强,不过eclipse是免费而且open source的,但eclipse扩展能力很强,可以找到各种插件
主要看你熟悉哪个,其实是差不了多少的,当然,eclipse对于j2ee本身并没有提供支持,得自己下载插件,jb就直接可以用了
功能上jbuilder要强大些,eclipse是开源的项目因此发展更迅速,插件也更多。官方就有中文插件,连帮助都汉化啦的。eclipse在速度上是jbuilder的几倍。因为它的图形库使用的是swt。配置合适的插件之后eclipse其实和jbuilder差不多。我个人更喜欢eclipse毕竟速度快点,而且是中文的
[download]84872[/download]
提取码: qhb4
下载地址
- Pc版
jbuilder2008 正式版
本类排名
本类推荐
装机必备
换一批- 聊天
- qq电脑版
- 微信电脑版
- yy语音
- skype
- 视频
- 腾讯视频
- 爱奇艺
- 优酷视频
- 芒果tv
- 剪辑
- 爱剪辑
- 剪映
- 会声会影
- adobe premiere
- 音乐
- qq音乐
- 网易云音乐
- 酷狗音乐
- 酷我音乐
- 浏览器
- 360浏览器
- 谷歌浏览器
- 火狐浏览器
- ie浏览器
- 办公
- 钉钉
- 企业微信
- wps
- office
- 输入法
- 搜狗输入法
- qq输入法
- 五笔输入法
- 讯飞输入法
- 压缩
- 360压缩
- winrar
- winzip
- 7z解压软件
- 翻译
- 谷歌翻译
- 百度翻译
- 金山翻译
- 英译汉软件
- 杀毒
- 360杀毒
- 360安全卫士
- 火绒软件
- 腾讯电脑管家
- p图
- 美图秀秀
- photoshop
- 光影魔术手
- lightroom
- 编程
- python
- c语言软件
- java开发工具
- vc6.0
- 网盘
- 百度网盘
- 阿里云盘
- 115网盘
- 天翼云盘
- 下载
- 迅雷
- qq旋风
- 电驴
- utorrent
- 证券
- 华泰证券
- 广发证券
- 方正证券
- 西南证券
- 邮箱
- qq邮箱
- outlook
- 阿里邮箱
- icloud
- 驱动
- 驱动精灵
- 驱动人生
- 网卡驱动
- 打印机驱动













































网友评论