
eclipse ide for java developers最新版
v3.6.0 pc版- 软件大小:45.93 MB
- 软件语言:简体中文
- 更新时间:2020-08-07
- 软件类型:国外软件 / 编程工具
- 运行环境:WinAll
- 软件授权:免费软件
- 官方主页:http://www.xz7.com
- 软件等级 :
- 介绍说明
- 下载地址
- 精品推荐
- 相关软件
- 网友评论
eclipse ide for java developers最新版是一款对于Java开发人员创建Java EE和Web应用程序。安装上Eclipse IDE后不仅可以编写Java和C/C++等程序还可以编写web端的的程序。目前极光下载站提供最新下载链接,感兴趣的小伙伴们快来极光下载站了解一下吧!
eclipse开发商版本介绍
任何Java开发人员都可以使用,包括Java IDE,一个CVS客户端,xml编辑器和Mylyn的重要工具。
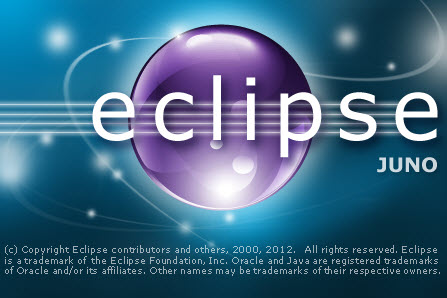
使用说明
一。jdk安装与配置
jdk7于3月份刚刚发布,目前eclipse的最新版本中还没有提供对jdk7的编译支持,所以我们只下载jdk6。
下载地址:http://download.java.net/jdk6/
选择适合平台的安装文件,windows32下目前最新版本为:jdk-6u25-ea-bin-b03-windows-i586-27_feb_2011.exe
默认安装即可,安装完成后要配置环境变量。
比如,我的安装目录为:C:/Program Files/Java/jdk1.6。
环境变量配置如下:
XP系统下,右击“我的电脑”--选择“属性”--选择“高级”--点击“环境变量”
在“系统变量(S)”中
新建:JAVA_HOME:C:/Program Files/Java/jdk1.6
新建:CLASS_PATH:.;%JAVA_HOME%/lib
编辑:PATH:在最前面加上%JAVA_HOME%/bin;
创建环境变量后,打开cmd,输入“java -version”验证是否安装成功。
代码如下
C:/Windows/System32>java -version
java version &1.6.0_13&
Java(TM) SE Runtime Environment (build 1.6.0_13-b03)
Java HotSpot(TM) Client VM (build 11.3-b02, mixed mode, sharing)
二。tomcat 安装与配置
tomcat的官方网站:http://tomcat.apache.org/
目前最新版本为7.0,
windows32下目前最新版本下载地址:http://labs.renren.com/apache-mirror/tomcat/tomcat-7/v7.0.11/bin/apache-tomcat-7.0.11-windows-x86.zip
此为解压缩版,下载后解压缩即可,tomcat是需要jdk才能运行的,如果我们配置好了jdk环境变量,那么tomcat会自动从环境变量中读取jdk信息,无需特别的配置。
比如,我们将tomcat解压缩后的目录为:F:/apache-tomcat-7.0.11-windows-x86/apache-tomcat-7.0.11(以下简称%TOMCAT_HOME%)
进入%TOMCAT_HOME%/bin,双击“startup.bat”启动tomcat,如果tomcat正常启动,我们访问“http://localhost:8080/”即可打开tomcat管理页面。
双击“shutdown.bat”,即可关闭tomcat。
管理账户配置:
进入%TOMCAT_HOME%/conf,编辑“tomcat-users.xml”,
因为是开发环境,所以这里我们配置一个超级用户admin ,使其能够管理tomcat,编辑后的内容如下
代码如下
<?xml version='1.0' encoding='utf-8'?>
<tomcat-users>
<role rolename=&manager-gui&/>
<role rolename=&admin-gui&/>
<user username=&admin& password=&admin& roles=&manager-gui,admin-gui&/>
</tomcat-users>
三。eclipse 安装与配置
eclipse的官网地址:http://www.eclipse.org/
我们下载J2EE版本:Eclipse IDE for Java EE Developers
目前最新版本是:Helios Service Release 2
windows32版本的下载地址:http://www.eclipse.org/downloads/download.php?file=/technology/epp/downloads/release/helios/SR2/eclipse-jee-helios-SR2-win32.zip
此版本为解压缩版本。
比如我们解压缩后的eclipse的路径为:F:/eclipse-jee-helios-SR2-win32/eclipse(以下简称%ECLIPSE_HOME%)
如果我们配置了jdk环境变量,进入%ECLIPSE_HOME%后,双击“eclipse.exe”,即可启动eclipse,启动时会提示你选择一个workspace。
这里建议大家多创建一些workspace,可以根据实际的需要将不同的project创建在不同的workspace中,以免日后workspace中的project越来越多,影响eclipse的启动速度(当然,对于近期不使用的project建议将其关闭--右键单击项目名称选择&Close Project&,如果需要开启项目,则右键单击关闭的项目名称选择&Open Project&即可。)。
切换workspace可以在启动是进行选择,也可以等启动后在“File”--&Switch Workapsce&中进行切换。
关于eclipse对workspace的管理也可以参考“http://hanqunfeng.iteye.com/blog/868197 ”。
第一次启动eclipse后,我们需要做一些基本的配置,通常我们需要做如下配置:
1)配置jdk
默认情况下,eclipse会自动关联环境变量中配置的jdk,如果我们安装了多个版本的jdk,也可以手工进行配置,方法如下:
“Window”--&Preferences&--&Java&--&Installed JREs&--“Add”--&Standard VM&--选择jdk安装目录。
2)配置tomcat
“Window”--&Preferences&--&Server&--&Runtime Environments&--“Add”--&Apache&--&Apache Tomcat v7.0&--选择tomcat7的目录,在JRE中选择1)中配置的jdk即可。
配置完成,可以“Servers”视图中进行验证。默认“Servers”视图”在“Java EE”预设视图的下方是开启的,如果没有开启,可以通过“Window”--&Show View&--“Server”--选择Servers即可打开“Servers”视图。
在“Servers”视图中,右键单击--“New”--&Server&--选择“Tomcat v7.0 Server”,如果在“Server runtime environment”中看到&Apache Tomcat v7.0&,则说明配置成功。
3)启动提速
eclipse启动时会默认加载一些插件,而加载这些插件会增加eclipse的启动时间,实际上有些东东对我们来说并没有什么用,所以可以关闭,方法如下:
“Window”--&Preferences&--“General”--&Startup and Shutdown&--去掉你不想要的插件即可。
4)关闭验证
默认eclipse会对workspace中的项目进行验证,验证的内容包括jsp内容.xml内容,等等,验证过程很消耗内存,所以建议关闭验证功能。关闭方法如下:
“Window”--&Preferences&--“Validation”--&Disable All&。
5)设置“新建”菜单项
eclipse默认的新建内容并不满足需求,好多内容还需要到other中去找,不过我们可以自定义新建菜单项中的内容,方法如下:
右键单击工具栏--“Customize Prespective...”--&Shortcuts&--选择你需要的新建项即可。
6)默认文件编辑器
eclipse默认会自动选择文件的编辑器,也可以在打开文件时右键单击文件--“Open With”中选择编辑器,但有时我们可能更希望让文件使用某种特定的编辑器,此时可以通过如下方法进行配置:
“Window”--&Preferences&--“General”--“Editors”--&File Associations&,上方选择特定的文件名后缀类型,下面选择编辑器,可以通过Add进行添加,通过Default设置默认编辑器。
7)注释风格定义
相信大家都知道注释的重要性,在团队中,统一注释风格更为重要。设置注释风格方法如下:
“Window”--&Preferences&--&Java&--&Code Style&--“Code Templates”--根据需要自己设置吧
比如Comments中
代码如下
/**
*Title: project_name
*Description: XXXX
*Copyright: Copyright (c) 2011
*Company:www.xxx.com
*Makedate:${date} ${time}
* @author ${user}
* @version %I%, %G%
* @since 1.0
*
*/
Methods:
/**
* 描述 : <描述函数实现的功能>. <br>
*<p>
* ${tags}
*/
说明
Eclipse IDE在社区发展中很受欢迎,是因为其简单的插件扩展的系统,你可以很容易地使用你自己的工作区的定制。
在Java的Eclipse IDE的总体设计,也可以作为在各种编程语言如C + +,JavaScript,PHP,Perl,Ruby C,FORTRAN,建立各种应用程序的支持,python甚至COBOL。
需要先安装JDK: http://www.xz7.com/downinfo/338158.html
Feature List
org.eclipse.cvs 1.1.0
org.eclipse.epp.package.common.feature
org.eclipse.equinox.p2.user.ui 1.1.0
org.eclipse.help 1.1.0
org.eclipse.jdt 3.6.0
org.eclipse.mylyn.bugzilla_feature
org.eclipse.mylyn.context_feature
org.eclipse.mylyn.ide_feature
org.eclipse.mylyn.java_feature
org.eclipse.mylyn.wikitext_feature
org.eclipse.mylyn_feature
org.eclipse.platform 3.6.0
org.eclipse.rcp 3.6.0
org.eclipse.wst.xml_ui.feature
Testing Details
Package Testers
Mik Kersten
下载地址
- Pc版
eclipse ide for java developers最新版 v3.6.0 pc版
精品推荐
- eclipse

eclipse 更多+
Eclipse这个软件我就不用多说了吧!在学霸面前这个软件无疑是如虎添翼,通过插件组件构建开发环境。包含了多种功能,可以十分方便的帮助开发人员去进行多种编程语言的构造等等,相当的好用,小编在这边为大家推荐一下各种版本的Eclipse大家觉得有需要的话就进来看看吧!
-

eclipse luna版本 v4.4.2 电脑版 156.10 MB
下载/简体中文 v4.4.2 电脑版 -

eclipse2015版本 pc端 52.00 MB
下载/简体中文 pc端 -

eclipse win10 64位 电脑版 158.52 MB
下载/简体中文 电脑版 -
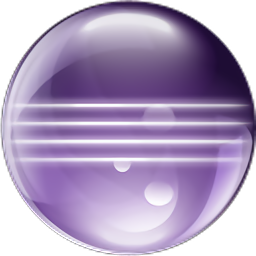
eclipse 2018-12汉化版 64位 官方版 264.00 MB
下载/简体中文 64位 -

eclipse 64位中文版 v3.7.2 电脑版 174.70 MB
下载/简体中文 v3.7.2 电脑版 -
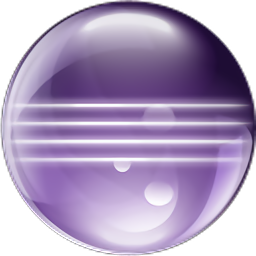
eclipse汉化版 v4.8.0 官方版 51.99 MB
下载/简体中文 v4.8.0 官方版 -

eclipse2017汉化版 pc版 45.90 MB
下载/简体中文 pc版 -

eclipse2019版最新版 v4.11.0 电脑版 243.50 MB
下载/简体中文 v4.11.0 电脑版
本类排名
本类推荐
装机必备
换一批- 聊天
- qq电脑版
- 微信电脑版
- yy语音
- skype
- 视频
- 腾讯视频
- 爱奇艺
- 优酷视频
- 芒果tv
- 剪辑
- 爱剪辑
- 剪映
- 会声会影
- adobe premiere
- 音乐
- qq音乐
- 网易云音乐
- 酷狗音乐
- 酷我音乐
- 浏览器
- 360浏览器
- 谷歌浏览器
- 火狐浏览器
- ie浏览器
- 办公
- 钉钉
- 企业微信
- wps
- office
- 输入法
- 搜狗输入法
- qq输入法
- 五笔输入法
- 讯飞输入法
- 压缩
- 360压缩
- winrar
- winzip
- 7z解压软件
- 翻译
- 谷歌翻译
- 百度翻译
- 金山翻译
- 英译汉软件
- 杀毒
- 360杀毒
- 360安全卫士
- 火绒软件
- 腾讯电脑管家
- p图
- 美图秀秀
- photoshop
- 光影魔术手
- lightroom
- 编程
- python
- c语言软件
- java开发工具
- vc6.0
- 网盘
- 百度网盘
- 阿里云盘
- 115网盘
- 天翼云盘
- 下载
- 迅雷
- qq旋风
- 电驴
- utorrent
- 证券
- 华泰证券
- 广发证券
- 方正证券
- 西南证券
- 邮箱
- qq邮箱
- outlook
- 阿里邮箱
- icloud
- 驱动
- 驱动精灵
- 驱动人生
- 网卡驱动
- 打印机驱动
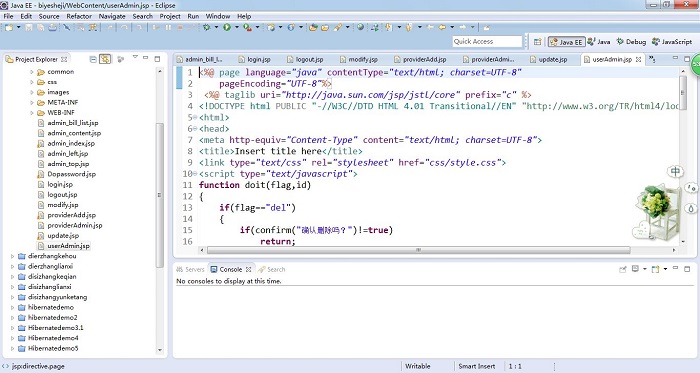












































网友评论