
adobe reader xi 9.4 中文版
v9.4 电脑版- 介绍说明
- 下载地址
- 精品推荐
- 相关软件
- 网友评论
adobe reader xi 9.4 中文版是一款非常好用的pdf阅读器,能够将PDF文档与office文档实现相互转换,进行无缝对接,对于许多文字工作的用户来说,使用起来会非常便利,觉得有需要的朋友快来极光下载站了解一下吧!
adobe reader xi 9.4版本介绍
一款非常优秀的免费PDF阅读器,但只能用来查看PDF文件。对pdf文件没有编辑要求的用户可选择下载Adobe Reader。而adobe acrobat pro功能要比Adobe Reader强大得多,不仅可以打开阅览PDF文件,还可以对pdf文件进行编辑,比如为文档加密.添加水印.转换文档格式,也将其他格式文档可以生成PDF文档进行打印,但是Adobe Acrobat pro是需要付费的。
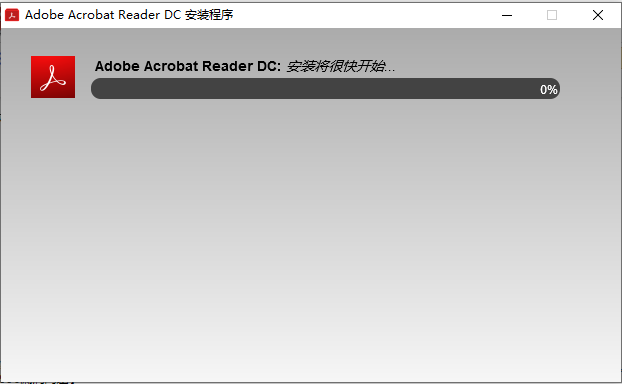
功能
一.保护模式
默认情况下,adobe reader xi在保护模式下运行,以新增一个安全性图层。在保护模式下,恶意 PDF 文档无法启动任意的可执行文件,也无法写入系统目录或 Windows 注册表。
要检查保护模式的状态,请选择“文件”>“属性”>“高级”>“保护模式”。
默认情况下保护模式为启用状态。要指定设置,请执行以下操作:
选择“编辑”>“首选项”。
从左侧的“种类”列表中,选择“安全性(增强)”。
在“沙盒保护”区域中,选中或取消选中“启动时启用保护模式”。
启用“创建保护模式日志文件”以记录事件。更改将在下一次启动应用程序时生效。
单击“查看日志”,打开日志文件。
二.受保护视图
为提高安全性并避免出现与可能来自不安全位置的文件相关的潜在安全性风险,将在受保护视图中停用大部分功能。您可以查看 PDF,但不能执行其它很多操作。
在受保护视图中,Reader 窗口顶部会显示黄色栏。单击“启用所有功能”将退出“受保护视图”。
要修改受保护视图的使用时间,请执行以下操作:
选择“文件”>“首选项”。
从左侧的“种类”列表中,选择“安全性(增强)”。
在“沙盒保护”区域中,选择受保护视图的以下任一选项:
关
来自存在潜在危险位置的文件
所有文件
三.特权位置
可以将特定文件.文件夹和主机添加到特权位置,以便有选择地信任 PDF 文件并绕过安全性限制。
在“特权位置”下,执行以下操作:
要信任 Internet Explorer 中已信任的任何站点,请选择“自动信任我的 Win OS 安全区域中的站点”。
要从一个位置仅添加一个或两个 PDF,请单击“添加文件”。
要为多个 PDF 创建可信任的文件夹,请单击“添加文件夹路径”或“添加主机”。
要允许从网站加载数据,请输入根 URL 的名称。例如,输入 www.adobe.com,而非 www.adobe.com/products。要仅信任来自安全连接的文件,请选择“仅限安全连接 (https:)”。
优势
1.填充.标记.保存并发送你的表单;
2.支持最新一代的Mac和Windows系统:OS X Mountain Lion.Windows 8。在线将PDF文档转换为word.excel文档;
3.将文件保存至Acrobat.com上,可以通过任意设备访问;
4.完整的评论功能,包括文本.图章.附件.音频资料.图纸标记(例如直线.剪头.图形)和自由的注释;
5.增强了Protected Mode保护模式,包含数据防盗功能。全新的Protected View。PDF白名单框架允许Windows和Mac OS选择性启用javaScript。椭圆曲线密码学(Elliptic Curve Cryptography)支持数字签名。
使用技巧
1.双击桌面快捷方式打开pdf阅读器,左上角是菜单栏,单击【open】打开最新最近文件,右侧菜单栏包含一些常用工具,包括pdf文件编辑,合并等一些使用
2.单击【file】,可以单击【open...】打开本地的pdf文件,单击【create pdf online】创建一个在线pdf文件
3.单击【Fill&Sign】,对pdf文本进行编辑
4.单击【comment】给文件添加一些备注
更新日志
1.固定的错误。
2.改进的整体稳定性。
3.系统要求enhancements。
4.特征enhancements。
5.减少for Security Issues。
下载地址
- Pc版
adobe reader xi 9.4 中文版 v9.4
本类排名
本类推荐
装机必备
换一批- 聊天
- qq电脑版
- 微信电脑版
- yy语音
- skype
- 视频
- 腾讯视频
- 爱奇艺
- 优酷视频
- 芒果tv
- 剪辑
- 爱剪辑
- 剪映
- 会声会影
- adobe premiere
- 音乐
- qq音乐
- 网易云音乐
- 酷狗音乐
- 酷我音乐
- 浏览器
- 360浏览器
- 谷歌浏览器
- 火狐浏览器
- ie浏览器
- 办公
- 钉钉
- 企业微信
- wps
- office
- 输入法
- 搜狗输入法
- qq输入法
- 五笔输入法
- 讯飞输入法
- 压缩
- 360压缩
- winrar
- winzip
- 7z解压软件
- 翻译
- 谷歌翻译
- 百度翻译
- 金山翻译
- 英译汉软件
- 杀毒
- 360杀毒
- 360安全卫士
- 火绒软件
- 腾讯电脑管家
- p图
- 美图秀秀
- photoshop
- 光影魔术手
- lightroom
- 编程
- python
- c语言软件
- java开发工具
- vc6.0
- 网盘
- 百度网盘
- 阿里云盘
- 115网盘
- 天翼云盘
- 下载
- 迅雷
- qq旋风
- 电驴
- utorrent
- 证券
- 华泰证券
- 广发证券
- 方正证券
- 西南证券
- 邮箱
- qq邮箱
- outlook
- 阿里邮箱
- icloud
- 驱动
- 驱动精灵
- 驱动人生
- 网卡驱动
- 打印机驱动
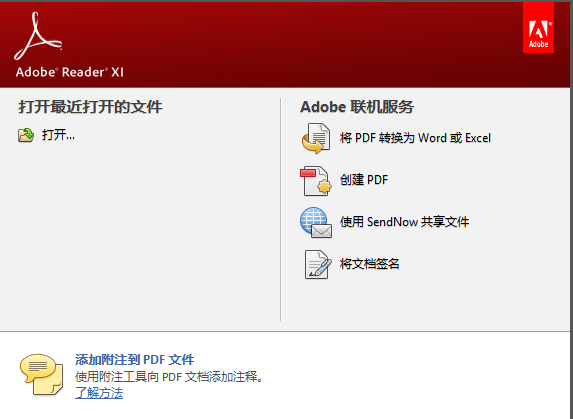
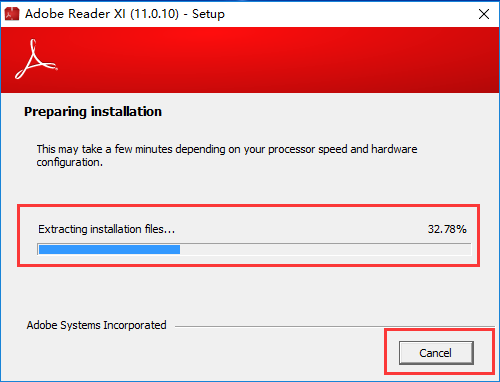
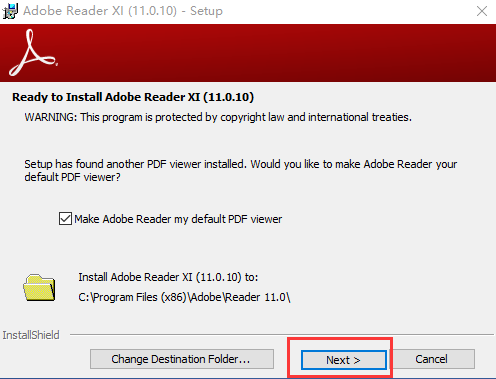
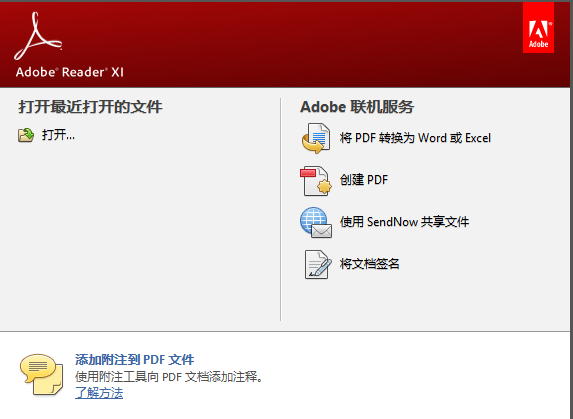

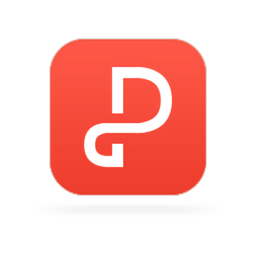






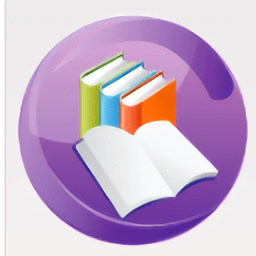


























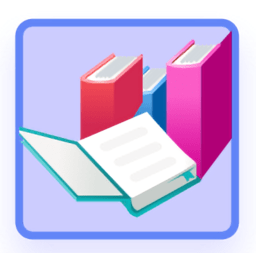
网友评论