
moom for mac
v3.2.20 最新版- 软件大小:6.37 MB
- 软件语言:简体中文
- 更新时间:2021-01-26
- 软件类型:国产软件 / 办公应用
- 运行环境:苹果Mac
- 软件授权:免费软件
- 官方主页:https://manytricks.com/
- 软件等级 :
- 介绍说明
- 下载地址
- 精品推荐
- 相关软件
- 网友评论
moom苹果电脑版是专为mac的用户们所设计打造的,有了本工具以后,你就可以非常轻松的对电脑中的窗口进行管理操作了,不管是移动、放大缩小还是关闭等,一键就能轻松帮你搞定,而且操作起来简单方便!
moom mac最新版特点
--将moom for mac用作普通的基于Dock的应用程序,作为菜单栏中的图标,或作为完全不可见的后台应用程序。
--将窗户调整到精确尺寸 - 非常适合检查不同尺寸窗户的尺寸。
--在显示屏上移动窗口 - 使用链式命令,在移动时将它们缩放到新的大小和位置。
--使用小的六边形网格进行网格大小调整,而不是使用全屏虚拟网格。
--通过moom for mac菜单栏图标,绿色按钮的弹出式调板或键盘快捷键访问自定义命令。
--显示键盘备忘单,显示您在键盘模式下分配给哪些键的任务。
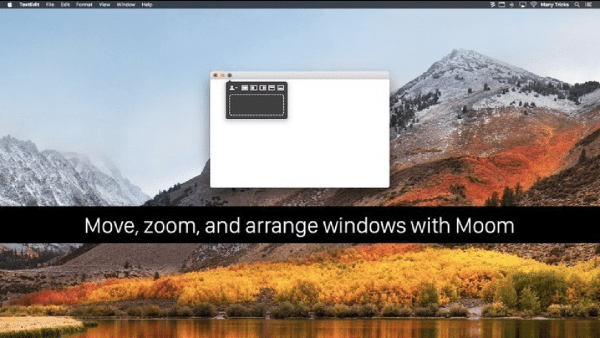
软件特色
默认设置操作点建立在了对话框左上方的绿色按键上。
点击选择项就可以变化对话框大小,能够将对话框移动到指定位置。
里面有五种尺寸可选,给你的使用带来了极大的便捷。
软件功能简介
变焦按钮
移动你的鼠标在任何窗外绿色的变焦按钮,和Moom的鼠标控制叠加会出现(在上面的动画中看到)。这就是当你点击不同的图标在moom的鼠标控制覆盖:
-移动和缩放到全屏
-移动和缩放到左边一半
-移动和缩放到右半边
-移动和缩放到上半部
-移动和缩放到下半部
-恢复到原来的尺寸
多显示器
1、把这些图标拖到另一个显示器上,你会看到一个小箭头弹出,比如这个:
-全屏显示到右边
2、如果有一个显示,你可以把任何缩放图标和拖动方向组合起来,同时缩放到另一个显示器上。
位置多样
拖动半宽度/高度图标的几个像素,而不是点击转换他们,给你更多的安排窗口的选项:
-移动和缩放到左上角
-移动和缩放到右上角
-移动和缩放到右下角
-移动和缩放到左下角
对齐边缘
1、除了使用网格或叠加外,还可以通过拖动屏幕边缘来移动和缩放窗口。
2、拖动时会出现预览形状,所以当您释放鼠标按钮时,您确切地知道将得到什么。
3、每个边缘(全屏,半屏幕)和角落(全屏,四分之一屏幕)可以有一个明确的行动,你可以控制在行动发生之前的延迟。
4、你甚至可以(可选)撤消任何moom mac动作通过简单的拖动一个窗口远离它的移动和缩放的位置。
网格
moom mac的鼠标控制选择包括一个网格,可以让你通过拖动鼠标调整大小和移动窗口在其细分。您可以配置的段数(宽度和高度)在月光的设置在网格。
使用键盘
1、一旦设置,你可以使用键盘缩放窗口全/半/季度的屏幕尺寸,移动它们(而随意将其显示),送他们到另一个显示器;增长和收缩,中心,并将它们恢复到预mooming尺寸。
2、在按下键盘模式触发键后,屏幕上出现了叠加。而覆盖是可见的,你可以使用易于记忆的钥匙(如箭头键,再加上返回,标签,和空间)来控制前面的窗口,而不必记住古怪的关键吨。
如何修复Moom捕捉和桌面/空间问题
1.当使用拖动到边缘动作时,Moom 3的“捕捉到边缘”功能与“空间/桌面”“移到下一个空间”冲突:这两个活动都在拖动到边缘时激活。这会导致一个问题,其中窗口可能会同时调整大小并被移动到另一个Desktop / Space。显然不好。
2.不幸的是,我们无法控制此操作,因为它归macOS所有。用户(用户)也无法对其进行任何控制:它始终处于启用状态,没有偏好禁用它。值得庆幸的是,有一个解决方法,您可以同时使用Moom的“捕捉边缘”和OS X的“拖动至新的桌面/空间”功能。
3.解决方法是更改OS X的“拖动到新的Desktop / Space”功能的激活延迟。
下载地址
- Mac版
本类排名
本类推荐
装机必备
换一批- 聊天
- qq电脑版
- 微信电脑版
- yy语音
- skype
- 视频
- 腾讯视频
- 爱奇艺
- 优酷视频
- 芒果tv
- 剪辑
- 爱剪辑
- 剪映
- 会声会影
- adobe premiere
- 音乐
- qq音乐
- 网易云音乐
- 酷狗音乐
- 酷我音乐
- 浏览器
- 360浏览器
- 谷歌浏览器
- 火狐浏览器
- ie浏览器
- 办公
- 钉钉
- 企业微信
- wps
- office
- 输入法
- 搜狗输入法
- qq输入法
- 五笔输入法
- 讯飞输入法
- 压缩
- 360压缩
- winrar
- winzip
- 7z解压软件
- 翻译
- 谷歌翻译
- 百度翻译
- 金山翻译
- 英译汉软件
- 杀毒
- 360杀毒
- 360安全卫士
- 火绒软件
- 腾讯电脑管家
- p图
- 美图秀秀
- photoshop
- 光影魔术手
- lightroom
- 编程
- python
- c语言软件
- java开发工具
- vc6.0
- 网盘
- 百度网盘
- 阿里云盘
- 115网盘
- 天翼云盘
- 下载
- 迅雷
- qq旋风
- 电驴
- utorrent
- 证券
- 华泰证券
- 广发证券
- 方正证券
- 西南证券
- 邮箱
- qq邮箱
- outlook
- 阿里邮箱
- icloud
- 驱动
- 驱动精灵
- 驱动人生
- 网卡驱动
- 打印机驱动
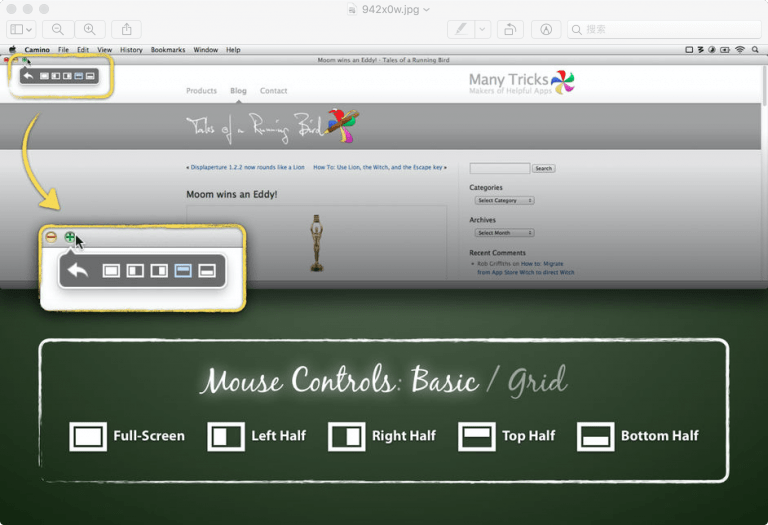
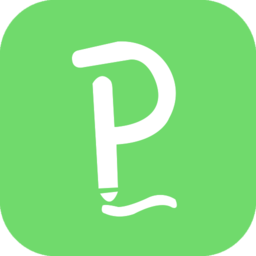






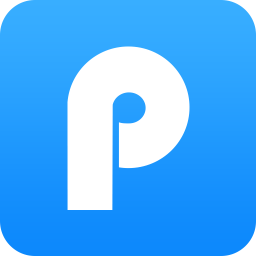


























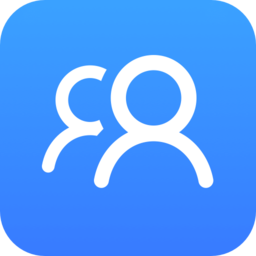
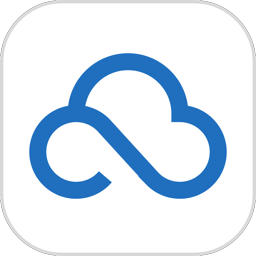
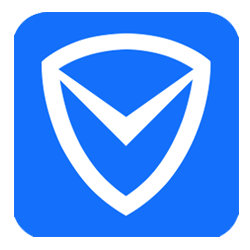
网友评论