
vmware虚拟机经典版
1.21.1.202- 介绍说明
- 下载地址
- 精品推荐
- 相关软件
- 网友评论
vmware15经典版是可以设置出不同系统但系统之间可以相互进行文件互享等功能的虚拟机,通过虚拟机的帮助我们就可以在一个电脑上使用不同的系统,更多功能详情有需要的用户就到极光下载站了解吧。
vmware官方版简介
vmware是一款功能强大的桌面虚拟计算机软件,提供用户可在单一的桌面上同时运行不同的操作系统,和进行开发、测试 、部署新的应用程序的最佳解决方案.可在一部实体机器上模拟完整的网络环境,以及可便于携带的虚拟机器,其更好的灵活性与先进的技术胜过了市面上其他的虚拟计算机软件.对于企业的 it开发人员和系统管理员而言, vmware在虚拟网路,实时快照,拖曳共享文件夹,支持 pxe 等方面的特点使它成为必不可少的工具.
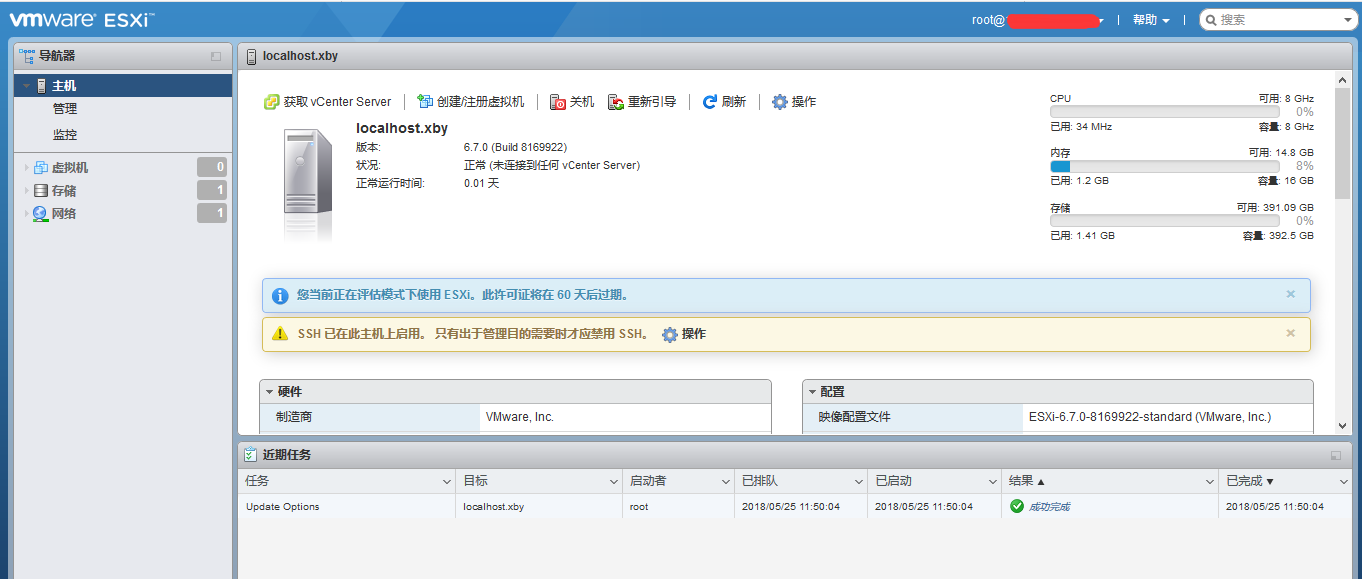
vmware虚拟机经典版功能
1.有复原(undo)功能.
2.完全隔离并且保护不同os的操作环境以及所有安装在os上面的应用软件和资料.
3.不需要分区或重开机就能在同一台pc上使用两种以上的操作系统.
4.能够设定并且随时修改操作系统的操作环境,如:内存、磁碟空间、周边设备等等.
5.不同的os之间还能互动操作,包括网络、周边、文件分享以及复制贴上功能.
使用方法
1.创建虚拟机之前,先下载iso格式的系统镜像
2.下载好系统镜像后,打开vmware,在主页中点击&创建新的虚拟机&
3.在弹出的界面中,一般使用推荐选项,点击&下一步&
4.在弹出的界面中,点击&浏览&
5.在弹出的界面中,找到我们下载好的系统镜像位置,点击选择&打开&
6.添加好系统后,点击&下一步&
7.在弹出的界面中,点击下拉图标,展开下拉菜单,选择系统版本
8.选择好一个系统版本后,点击&下一步&
9.在弹出选框中,点击&是&
10.在弹出界面中,点击&浏览&
11.在弹出的界面中,找到我们的vmware虚拟机所安装的目录,新建一个windows文件夹,选择该文件夹后,点击确定
12.选择好安装路径后,点击&下一步&
13.在弹出的界面中,点击&下一步&
14.在弹出的界面中,点击&自定义硬件&
15.在弹出的界面中,根据自己的需要设置好内存大小等信息后,点击&关闭&
16.设置好硬件需求后,点击&完成&
17.等待虚拟机创建磁盘
18.磁盘创建完成后,自动进入系统安装状态
19.等待系统自动安装完成
20.系统安装完成后,如果要把本地计算机的文件移动到虚拟机中,只需要右键复制本地计算机的文件,在虚拟机中进行粘贴
常见问题
一:vmware自动保护设置方法
1、选择需要开启自动保护的虚拟机,点击编辑虚拟机设置.
2、点击切换到&选项&,选择自动保护,点击勾选&启用自动&,选择自动备份的间隔和最大自动备份的数量,根据个人情况设置,然后点击&确定&即可.
二:vmware增加新虚拟硬件方法
1、选择需要添加新硬件的虚拟机,点击编辑虚拟机设置.
2、点击所出界面的&添加&按钮.
3、添加所需设备即可
三:vmware修改机器码方法
1、鼠标右击需要修改mac的虚拟机,找到并点击&设置&.
2、选择&网络适配器&,点击&高级&.
3、在&mac地址&右下方有个&生成&按钮,点击即可,不过建议多点击几次,然后点击确认,完成修改.
下载地址
- Pc版
vmware虚拟机经典版 1.21.1.202
精品推荐
- vmware

vmware 更多+
虚拟机是一个可以对计算机进行分支运行的操作系统,主要是用于系统的转化,使其从只有一个程序变成更多的运行环境,而vmware虚拟机工具一个热门且典型的代表,小编今天给大家带来的就是这款软件的不同版本,有需要的用户就到极光下载站了解更多详情吧!
-

vmware workstation 11 1.21.1.202 电脑版 3.44 MB
下载/简体中文 1.21.1.202 -

vmware15虚拟机 v15.0.4 官方版 214.20 MB
下载/简体中文 v15.0.4 官方版 -

vmware workstation 12虚拟机 1.21.1.202 3.44 MB
下载/简体中文 1.21.1.202 -

vmware8汉化版 v8.0 官方版 485.70 MB
下载/简体中文 v8.0 官方版 -

vmware10安装包 1.21.1.202 3.44 MB
下载/简体中文 1.21.1.202 -

vmware9虚拟机汉化版 1.21.1.202 3.44 MB
下载/简体中文 1.21.1.202 -

vmware6.7虚拟机安装系统 中文版 24.00 GB
下载/简体中文 中文版 -

vmware企业版虚拟机 1.21.1.202 3.44 MB
下载/简体中文 1.21.1.202
本类排名
本类推荐
装机必备
换一批- 聊天
- qq电脑版
- 微信电脑版
- yy语音
- skype
- 视频
- 腾讯视频
- 爱奇艺
- 优酷视频
- 芒果tv
- 剪辑
- 爱剪辑
- 剪映
- 会声会影
- adobe premiere
- 音乐
- qq音乐
- 网易云音乐
- 酷狗音乐
- 酷我音乐
- 浏览器
- 360浏览器
- 谷歌浏览器
- 火狐浏览器
- ie浏览器
- 办公
- 钉钉
- 企业微信
- wps
- office
- 输入法
- 搜狗输入法
- qq输入法
- 五笔输入法
- 讯飞输入法
- 压缩
- 360压缩
- winrar
- winzip
- 7z解压软件
- 翻译
- 谷歌翻译
- 百度翻译
- 金山翻译
- 英译汉软件
- 杀毒
- 360杀毒
- 360安全卫士
- 火绒软件
- 腾讯电脑管家
- p图
- 美图秀秀
- photoshop
- 光影魔术手
- lightroom
- 编程
- python
- c语言软件
- java开发工具
- vc6.0
- 网盘
- 百度网盘
- 阿里云盘
- 115网盘
- 天翼云盘
- 下载
- 迅雷
- qq旋风
- 电驴
- utorrent
- 证券
- 华泰证券
- 广发证券
- 方正证券
- 西南证券
- 邮箱
- qq邮箱
- outlook
- 阿里邮箱
- icloud
- 驱动
- 驱动精灵
- 驱动人生
- 网卡驱动
- 打印机驱动
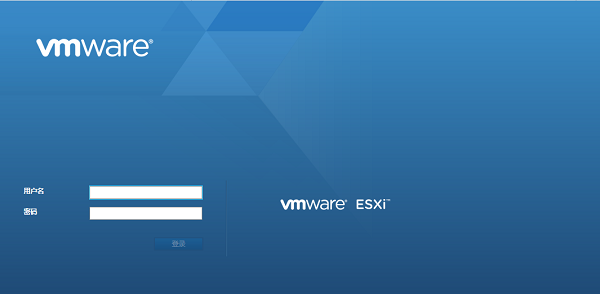
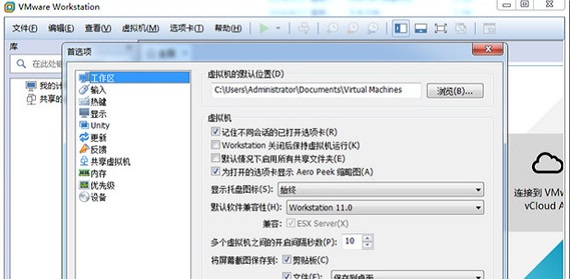

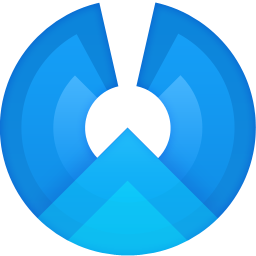






























网友评论