
edius win10安装包
电脑版- 软件大小:589.68 MB
- 软件语言:简体中文
- 更新时间:2020-09-18
- 软件类型:国产软件 / 视频处理
- 运行环境:WinAll, WinXP, Win7, Win10
- 软件授权:免费软件
- 官方主页:https://www.ediuschina.com/
- 软件等级 :
- 介绍说明
- 下载地址
- 精品推荐
- 相关软件
- 网友评论
edius win10版是一款可以帮助大家剪辑各种视频、音频文件素材的处理工具,不管是做画中画嵌套还是制作旋转开幕效果,又或者快速调色等其他的效果都可以,满足剪辑师们的后期需求,功能十分丰富且强大,欢迎大家前来下载体验!
edius win10安装包常用快捷键:
1、选中多段素材,按G,可设置成组。选中设置成组的素材,Alt+G,撤销组。
2、选中一段视音频素材,Alt+Y,解锁视音频;将解锁后的视频和音频都选中,Y,重新锁定。
3、设置入点,I;设置出点,O;撤销入点,Alt+I;撤销出点,Alt+O。
4、剪断当前轨素材,C;剪断所有轨道素材,Shift+C。
5、设置好入、出点以后,对当前轨道素材在入点和出点的位置各剪一刀,Alt+C;对所有轨道的素材在入点和出点的位置各剪一刀,Alt+Shift+C。
6、撤销入点和出点,X;波纹删除所有轨道上入点和出点之间的素材,D。
7、时间线缩放,Ctrl+“+”,Ctrl+“-”。
8、删除选中的素材,delete;波纹删除选中的素材,Alt+delete。
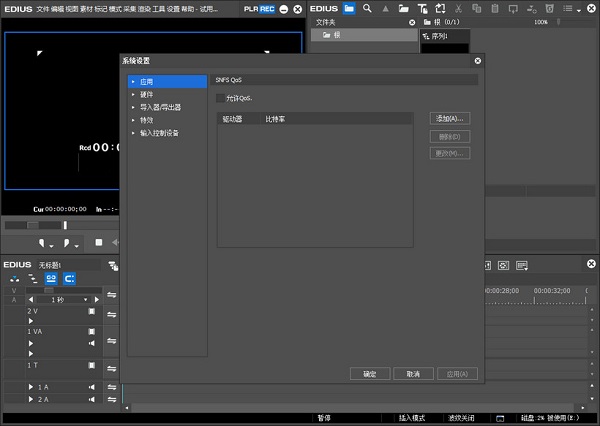
常见问题:
如何EDIUS做字幕激光效果?
1、在时间线轨道中创建QuickTitle字幕,然后进入字幕编辑界面,如下图所示:

2、在文本输入栏中输入文字,在右侧文本属性中进行字体修改和颜色设置。
3、我们使用“边缘”将边缘设置为白色,宽度为5;设置浮雕效果为内部,角度数值为:3;边缘高度:3;照明X轴:1;照明Y轴:2;照明Z轴:-3;字幕类型设为静止,然后点击左上角的保存。
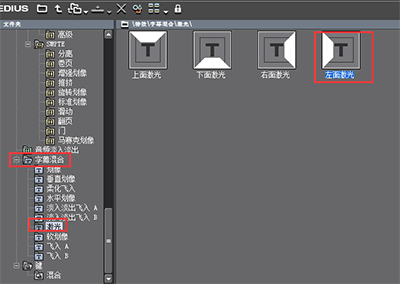
4、在特效面板中,把字幕混合中“左面激光”特效拖拽到字幕轨道上,然后右击选择“持续时间——入点”,设置完成后观看效果。
EDIUS如何处理图片的大小?
1、首先,我们把我们准备好的素材都导入到素材库中并拖拽到时间轴上,播放时间线,我们会很明显的发现这些图片的大小是不同的,如下图所示:

2、选中其中任意一张图片,在信息窗口中会双击其视频布局进入其设置窗口
3、观察上图,我们可以在该窗口的右边可以看到图片的一些属性,当然我们也发现了,这里我们可以修改图片的大小。
4、这里我们先不调整该图片的大小,在该窗口右边菜单处我们找到“拉伸”,在默认情况下其下方的“保持宽高比”是打上的,如果要调整它的大小的话,长和宽将会按比例缩放的。这里我们将它前面的勾去掉,在“忽略宽高比”前面打上勾,这时候图片会充满整个屏幕,如下图所示:
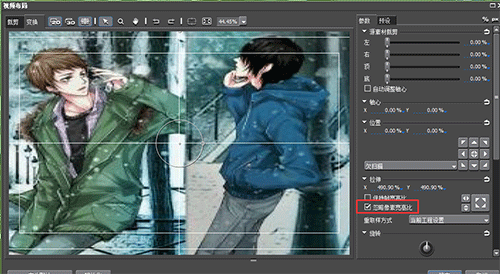
5、点击确定后,就设置好这张图片了。如果我们想要把所有图片的大小都设置和它一样,方法很简单。我们切换到“特效面板”,然后选中该图片,在信息窗口中鼠标右击其视频布局,选择“另存为当前用户设置”,此刻我们在特效面板中就会看到我们新建的预设哦,如下图所示:

6、接下来,我们用鼠标选中所有需要设置大小的素材,然后将保存好的“视频布局”拖拽到这些素材上。
7、播放时间线,我们会发现所有的素材都变成相同的大小了。
视频剪辑方法:
1、在EDIUS中,将一整段视频用鼠标拖拽到时间线上;(如果视频带有音频则放在首轨道上,没有带音频则可放在任意轨道上)

2、拖动时间线。在需要裁剪的开始的地方停住,点击时间线上面的裁剪工具后,素材就会被切断,视频裁剪的入点就确定了。
3、继续拖动时间线,在需要裁剪的结束的地方停住,点击时间线上面的裁剪工具后,素材就会被切断,视频裁剪的出点也就确定了。
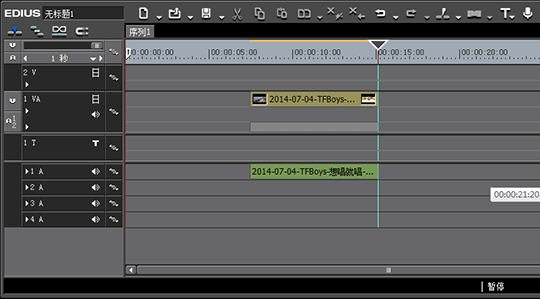
4、当我们确定了视频裁剪出入点之后,我就可以把多余的前后两端删除掉,只保留裁剪出来的有用视频。
下载地址
- Pc版
edius win10安装包 电脑版
本类排名
本类推荐
装机必备
换一批- 聊天
- qq电脑版
- 微信电脑版
- yy语音
- skype
- 视频
- 腾讯视频
- 爱奇艺
- 优酷视频
- 芒果tv
- 剪辑
- 爱剪辑
- 剪映
- 会声会影
- adobe premiere
- 音乐
- qq音乐
- 网易云音乐
- 酷狗音乐
- 酷我音乐
- 浏览器
- 360浏览器
- 谷歌浏览器
- 火狐浏览器
- ie浏览器
- 办公
- 钉钉
- 企业微信
- wps
- office
- 输入法
- 搜狗输入法
- qq输入法
- 五笔输入法
- 讯飞输入法
- 压缩
- 360压缩
- winrar
- winzip
- 7z解压软件
- 翻译
- 谷歌翻译
- 百度翻译
- 金山翻译
- 英译汉软件
- 杀毒
- 360杀毒
- 360安全卫士
- 火绒软件
- 腾讯电脑管家
- p图
- 美图秀秀
- photoshop
- 光影魔术手
- lightroom
- 编程
- python
- c语言软件
- java开发工具
- vc6.0
- 网盘
- 百度网盘
- 阿里云盘
- 115网盘
- 天翼云盘
- 下载
- 迅雷
- qq旋风
- 电驴
- utorrent
- 证券
- 华泰证券
- 广发证券
- 方正证券
- 西南证券
- 邮箱
- qq邮箱
- outlook
- 阿里邮箱
- icloud
- 驱动
- 驱动精灵
- 驱动人生
- 网卡驱动
- 打印机驱动







































网友评论