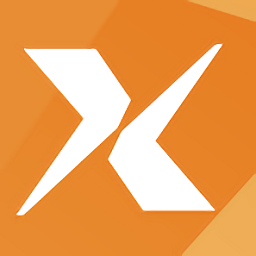
xmanager for linux
v6.0 最新版- 软件大小:52.40 MB
- 软件语言:简体中文
- 更新时间:2020-09-24
- 软件类型:国产软件 / 远程监控
- 运行环境:linux
- 软件授权:免费软件
- 官方主页:https://www.xshellcn.com/
- 软件等级 :
- 介绍说明
- 下载地址
- 精品推荐
- 相关软件
- 网友评论
xmanager linux远程界面不仅操作流畅,而且还可以管理多个会话,让你在使用的过程中,能够有最流畅的速度,并且兼容性强,性能高,一定会为你的工作带来非常大的效率,还有更多精彩内容就在极光下载站!
xmanager相关软件推荐 | ||
| xmanager正式版 | xmanager绿色版 | xmanager6中文版 |
| xmanager 5 | xmanager4 | xmanager linux版 |
软件使用技巧
Xmanager上支持中文Solaris系统的方法有两种:
一种是使用 Solaris中自带的Font server,更改font server的配置文件fontserver.cfg,将对应locale的字体加到font server中,这样X的客户端就可以从font server中下载所需字体,但是这种方法笔者在经过多次尝试后都未成功。
另一种方法:直接将所需的字体文件从服务器端拷贝并加载到本地的Xmanager系统中。
如何自动关闭Xmanager?
1、在xmanager系统菜单中选择“属性”,打开属性对话框
2、在常规选项卡中选择“选项”中的“关闭所有连接时退出”
3、当所有X应用程序关闭之后,xmanager便会自动关闭。
结束由xstart或者xbrowser打开的远程X应用程序,从xmanager系统菜单里选择“关闭”,此时便会自动退出
Xstart如何运行本地X应用程序
1、打开Xmanager5软件,运行Xstart;
2、点击“新建”,新建一个会话窗口

3、在新建会话对话框中为新建会话命名,点击确定
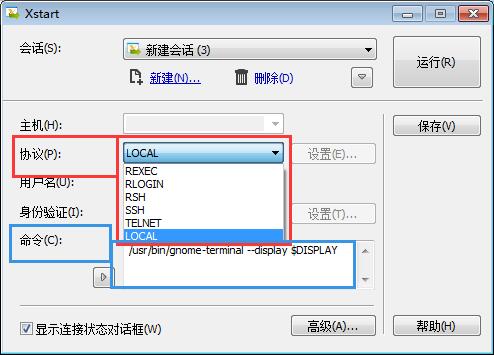
4、在xstart会话中的协议板块中选择“本地(local)”
5、在命令中输入完整的本地命名路径
6、点击运行
如何使用Xmanager Power Suite中的一些常用工具连接、传输和管理Linux服务器
连接工具Xshell
我们在连接Linux服务器时,需要Xshell工具来帮助我们连接新的服务器。
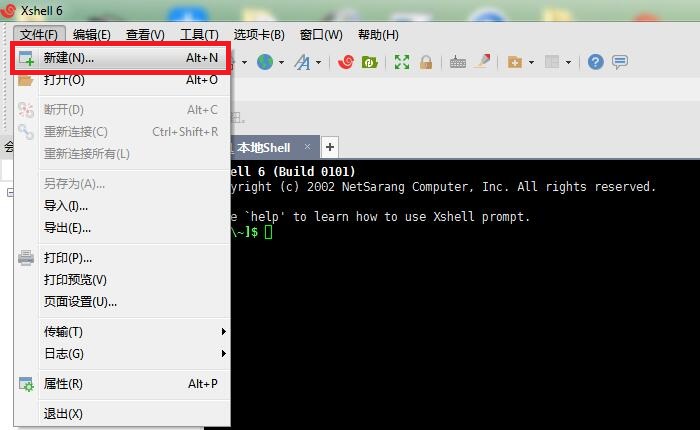
①点击工具栏中的“文件”→“新建”,弹出新建窗口。
②在新建窗口中填入连接名称和IP地址。
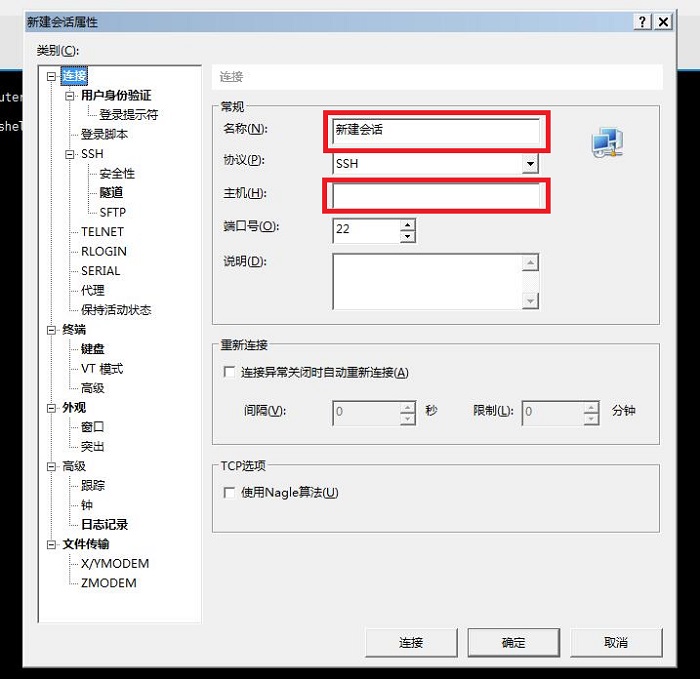
③在“用户身份验证”选项中输入服务器用户名与密码,点击连接。完成新服务器的连接。
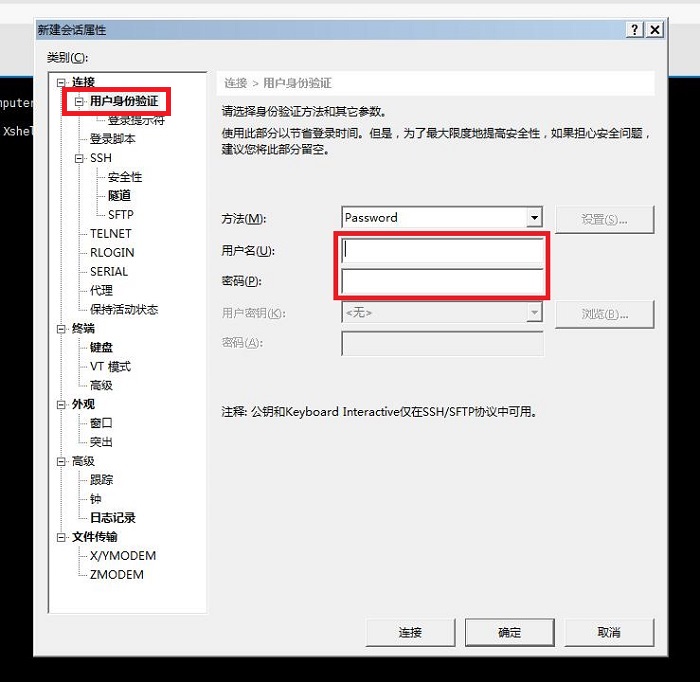
连接服务器作为远程操作服务器的第一步,是非常重要的。Xshell能帮助我们简单快捷地连接服务器,极大地方便了我们对服务器的后续操作。
传输工具Xftp
Xftp用于我们Windows电脑中和Linux服务器中文件互相传输。
①在左边的电脑文件列表点击选择要传输的文件。

②拖拽文件至右边服务器文件列表;或点击上方工具栏中的“向右传输”图标,将目标文件传输至服务器文件列表。

无论是电脑文件向服务器传输还是服务器文件向电脑传输,我们都能使用上述方法直接进行传输,方便且实用。
图形界面工具Xstart
我们需要在Linux图形界面进行一些操作时,可以使用Xstart图形界面工具,来帮助我们更好地操作服务器。
①选择正在进行的连接,切换到输入窗口。
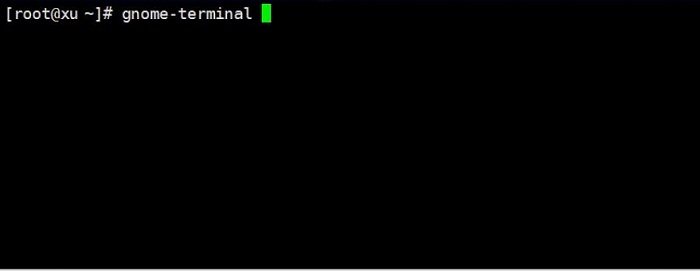
②在输入窗口输入图形界面切换工具,调用Linux服务器界面(前提是已经安装了图形界面)。
或者我们也可以直接点击Xstart,在弹出的会话运行窗口中输入正确的会话信息进行连接。

以上三种工具都是Xmanager Power Suite中较为常用的服务器管理工具。无论是Xshell的连接新服务器、Xftp的文件传输还是Xstart的图形界面,都是我们在远程操控Linux服务器时不可或缺的工具。
下载地址
- Pc版
- Pc版
xmanager for linux v6.0 最新版
本类排名
本类推荐
装机必备
换一批- 聊天
- qq电脑版
- 微信电脑版
- yy语音
- skype
- 视频
- 腾讯视频
- 爱奇艺
- 优酷视频
- 芒果tv
- 剪辑
- 爱剪辑
- 剪映
- 会声会影
- adobe premiere
- 音乐
- qq音乐
- 网易云音乐
- 酷狗音乐
- 酷我音乐
- 浏览器
- 360浏览器
- 谷歌浏览器
- 火狐浏览器
- ie浏览器
- 办公
- 钉钉
- 企业微信
- wps
- office
- 输入法
- 搜狗输入法
- qq输入法
- 五笔输入法
- 讯飞输入法
- 压缩
- 360压缩
- winrar
- winzip
- 7z解压软件
- 翻译
- 谷歌翻译
- 百度翻译
- 金山翻译
- 英译汉软件
- 杀毒
- 360杀毒
- 360安全卫士
- 火绒软件
- 腾讯电脑管家
- p图
- 美图秀秀
- photoshop
- 光影魔术手
- lightroom
- 编程
- python
- c语言软件
- java开发工具
- vc6.0
- 网盘
- 百度网盘
- 阿里云盘
- 115网盘
- 天翼云盘
- 下载
- 迅雷
- qq旋风
- 电驴
- utorrent
- 证券
- 华泰证券
- 广发证券
- 方正证券
- 西南证券
- 邮箱
- qq邮箱
- outlook
- 阿里邮箱
- icloud
- 驱动
- 驱动精灵
- 驱动人生
- 网卡驱动
- 打印机驱动
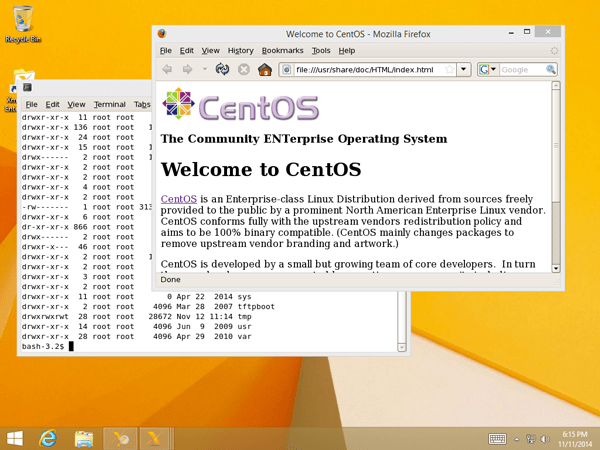





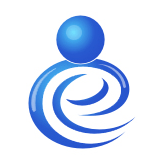


























网友评论