
u卫士u盘启动盘制作工具
v11.8 官方绿色版- 软件大小:18.76 MB
- 软件语言:简体中文
- 更新时间:2020-08-26
- 软件类型:国产软件 / 磁盘工具
- 运行环境:WinAll, WinXP, Win7, Win10
- 软件授权:免费软件
- 官方主页:https://www.uweishi.com/
- 软件等级 :
- 介绍说明
- 下载地址
- 精品推荐
- 相关软件
- 网友评论
u卫士最新版是款能帮助用户使用u盘制作u版启动项的装机软件,快速将u盘转换为启动盘,并且内置pe系统和快速装机程序,让装系统变得非常简单,电脑小白也能快速装机。
u卫士u盘启动盘制作工具介绍
u卫士超级u盘启动盘制作工具是非常快捷方便的U盘安装系统的工具,适用于多种品牌的U盘,用户反馈均予以各种好评,便捷的操作方式一键制作。真正让人人都会安装系统,支持各种电脑机型及系统,教会你如何用u盘装xp系统,用u盘安装win7系统和win10系统。
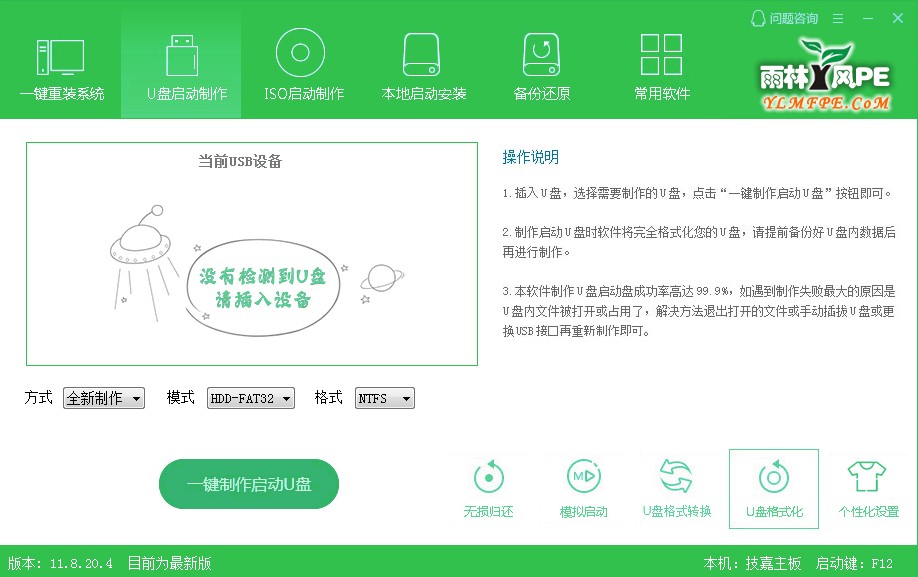
u卫士超级u版软件功能
1、系统选择页面进行美化处理,可过滤无用的系统,只出现合适胡系统。
2、修复无损归还部分U盘无法实现的问题。
3、备份还原增加搜索所有磁盘系统文件,解决卡机问题。
4、修复有些电脑一键重装时,系统盘定位出错问题
5、完善程序对系统引导类型的判断,一键重装时精确筛选适合系统
6、一键重装功能选择系统时,对下载目录可用空间进行判断
7、修复无损制作时,原有U盘的空间不足时,无提示问题。
8、修正程序中部分界面文字显示不全的问题
9、备份资料增加进度条,解决之前卡机BUG。
10、修正Windows XP下全新制作启动U盘失败的问题
12、一键重装支持Windows 10 1909
13、支持UDF规格的ISO文件
u卫士还原步骤
1、首先,将制作好的启动u盘插入usb接口(台式用户建议插在主机机箱后置的usb接口),将电脑一键备份系统所留下的备份文件拷贝到启动u盘当中,然后重启电脑,出现开机画面时使用u盘启动快捷键或者启动项引导设置启动u盘进入到u启动主菜单界面,选择【02】运行u启动win03pe增强版(老机器)
2、进入到u启动pe系统后,双击桌面上的“u启动PE一键装机”工具,随即工具会自动搜索到我们所存放于u盘中的系统备份文件,小编的系统备份文件为win7_1.gho
3、然后选择进行电脑一键还原系统的时所需的硬盘分区,通常小编使用c盘做为自己的系统盘,所以选择c盘分区后点击“确定”即可
4、在弹出的询问窗口中保持默认设置不变的情况下点击“是”
5、接下来看到的是电脑一键还原系统时的还原过程,耐心等待此还原过程结束即可
6、系统还原完成后电脑则会自动重启,之后就会见到我们在备份系统时看到的状态,这时就不需要在做任何相关性的设置,以电脑最好的状态进行使用
u卫士做win7镜像
1、首先我们开始前确保自己的系统是新安装并且装有GHOST软件,首先打开ghost软件,弹出关于对话框,选择OK。
2、第二步将系统备份到其他分区,依次选择本地,选择分区,点击选择到镜像。
3、然后选择本地系统盘,点击确定。
4、接着选择需要备份的分区,默认都是第一项,如果没有特殊要求直接点击确定就可以。
5、接着需要选择镜像存放的位置,这里要选择其他分区,然后名字可以命名为backup.gho。
6、确认无误的话直接点击OK就可以开始备份了,耐心等待备份完成。
7、最后就可以在刚才那个分区中找到备份好的backup.gho了,这个镜像就是纯净的GHOST的镜像。
重装系统步骤
第一步:制作前的软件、硬件准备
第二步:用U卫士U盘装系统软件制作启动U盘
第三步:下载您需要的gho系统文件并复制到U盘中
第四步:进入BIOS设置U盘启动顺序
第五步:用U盘启动快速安装系
不进PE安装系统方法
把U盘gho文件夹中希望默认安装的GHO系统文件重命名为“uws.gho”。
插入U盘启动后点击“不进PE安装系统GHO到硬盘第一分区”即可进入安装系统状态了:
下载地址
- Pc版
u卫士u盘启动盘制作工具 v11.8 官方绿色版
本类排名
- 1 transmac中文版(mac启动盘制作工具)v14.4 免费版
- 2 大白菜win7pe启动镜像iso官方版
- 3 EaseUS Partition Master pro(分区管理大师)v18.0
- 4 图吧工具箱官方版v2025.01
- 5 undelete plus绿色版v3.0.8.322 多语言版
- 6 mydisktest最新版v3.5 正式版
- 7 Western Digital WD SSD Dashboard(西部数据固态硬盘)v4.1.2.4 免费版
- 8 硬盘系统格式化软件绿色版
- 9 西数硬盘修复工具(WD Pro Tool)免安装版
- 10 ValiDrive(U盘/移动硬盘容量检测工具)v1.0 官方绿色版
本类推荐
装机必备
换一批- 聊天
- qq电脑版
- 微信电脑版
- yy语音
- skype
- 视频
- 腾讯视频
- 爱奇艺
- 优酷视频
- 芒果tv
- 剪辑
- 爱剪辑
- 剪映
- 会声会影
- adobe premiere
- 音乐
- qq音乐
- 网易云音乐
- 酷狗音乐
- 酷我音乐
- 浏览器
- 360浏览器
- 谷歌浏览器
- 火狐浏览器
- ie浏览器
- 办公
- 钉钉
- 企业微信
- wps
- office
- 输入法
- 搜狗输入法
- qq输入法
- 五笔输入法
- 讯飞输入法
- 压缩
- 360压缩
- winrar
- winzip
- 7z解压软件
- 翻译
- 谷歌翻译
- 百度翻译
- 金山翻译
- 英译汉软件
- 杀毒
- 360杀毒
- 360安全卫士
- 火绒软件
- 腾讯电脑管家
- p图
- 美图秀秀
- photoshop
- 光影魔术手
- lightroom
- 编程
- python
- c语言软件
- java开发工具
- vc6.0
- 网盘
- 百度网盘
- 阿里云盘
- 115网盘
- 天翼云盘
- 下载
- 迅雷
- qq旋风
- 电驴
- utorrent
- 证券
- 华泰证券
- 广发证券
- 方正证券
- 西南证券
- 邮箱
- qq邮箱
- outlook
- 阿里邮箱
- icloud
- 驱动
- 驱动精灵
- 驱动人生
- 网卡驱动
- 打印机驱动

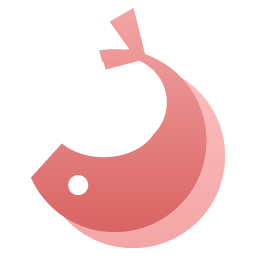

































网友评论