
红蜻蜓抓图精灵绿色版
v3.12 免费版- 软件大小:3.42 MB
- 软件语言:简体中文
- 更新时间:2020-03-28
- 软件类型:国产软件 / 图像捕捉
- 运行环境:WinAll, WinXP, Win7, Win10
- 软件授权:免费软件
- 官方主页:http://www.rdfsnap.com/
- 软件等级 :
- 软件厂商:非常软件工作室
- 介绍说明
- 下载地址
- 精品推荐
- 相关软件
- 网友评论
红蜻蜓抓图精灵绿色版只需简单安装方便使用的屏幕捕捉客户端,绝不内含任何病毒插件,用户可自由选择内容安装,并能够做到不需要了完全卸载,更有海量实用的小工具满足用户个性化需求。
红蜻蜓抓图软件简介
红蜻蜓抓图精灵(rdfsnap) 是一款完全免费的专业级屏幕捕捉软件,能够让您得心应手地捕捉到需要的屏幕截图。捕捉图像方式灵活,主要可以捕捉整个屏幕、活动窗口、选定区域、固定区域、选定控件、选定菜单、选定网页等,图像输出方式多样,主要包括文件、剪贴板、画图和打印机。软件具有屏幕取色、捕捉历史、捕捉光标、设置捕捉前延时、显示屏幕放大镜、自定义捕捉热键、图像文件自动按时间或模板命名、捕捉成功声音提示、重复最后捕捉、预览捕捉图片、图像打印、图像裁切、图像去色、图像反色、图像翻转、图像任意角度旋转、图像大小设置、常用图片编辑、外接图片编辑器、墙纸设置、水印添加、实用工具等功能。借助实用工具中的定时任务助手工具,还可以轻松实现包括定时自动截图在内的多种定时任务。

红蜻蜓抓图精灵绿免费版功能
【具有多种输出方式】
分别是文件、剪贴板、画图、打印机。
【屏幕放大镜】
红蜻蜓抓图精灵在区域捕捉模式下能够显示屏幕放大镜,便于准确地进行图像捕捉。
【支持界面换肤】
红蜻蜓抓图精灵内置皮肤管理器,提供数十款风格各异的精美皮肤供用户随意选择使用,满足用户的个性化审美需求。
【升级助手功能】
此功能组件可以检查红蜻蜓抓图精灵新版本并自动进行软件升级,协助用户高效便捷地将红蜻蜓抓图精灵升级到新版本。
【用户体验中心】
红蜻蜓抓图精灵提供快捷上网体验、用户福利专区、在线皮肤中心、新手速成指南、常见问题解答等内容,有助于用户操作体验的提升。
【常用的图像编辑功能】
在捕捉预览窗口中用户可以对图像进行编辑。如,可以在图像上画线、画箭头,添加文本、添加印章,画矩形、椭圆形或圆角矩形,为图像描边、区块加亮等。
【区域闪烁显示功能】
在选定控件捕捉时可以使选区边框闪烁显示。通过选择【主窗口】->【常规】选项卡->【选定控件捕捉时,鼠标指向的区域闪烁显示】选项来开启/关闭该功能。
【实用工具功能】
红蜻蜓抓图精灵内置实用工具集,提供定时任务助手、屏幕取色、天气、万年历、搜索引擎、ip查询、手机号归属查询、英汉互译等实用工具,满足用户的多样化使用需求。
【随windows启动功能】
对于经常要进行抓图工作的用户,可以使用此功能。通过选择【主窗口】->【高级】选项卡->【windows 启动时,自动最小化运行红蜻蜓抓图精灵】选项来开启/关闭该功能。
【图像文件自动命名功能】
红蜻蜓抓图精灵能够对捕捉到的图片进行自动命名保存,可以设置根据时间或文件名模板自动保存。在【主窗口】->【存储】选项卡中可以对命名规则和文件名模板进行设置。
【捕捉层叠菜单功能】
红蜻蜓抓图精灵在选定菜单捕捉时可以设置是否捕捉层叠(级联)菜单。 通过选择【主窗口】->【常规】选项卡->【选定菜单捕捉时,捕捉层叠菜单】选项来开启/关闭该功能。
【网页区域闪烁显示功能】
红蜻蜓抓图精灵在选定网页捕捉时可以使鼠标指向的网页区域边框闪烁显示。通过选择【主窗口】->【常规】选项卡->【选定网页捕捉时,鼠标指向的网页区域闪烁显示】选项来开启/关闭该功能。
【捕捉图像预览功能】
在捕捉完成后,显示预览窗口。通过选择【主窗口】->【常规】选项卡->【捕捉图像后,显示预览窗口】选项(或者选择【托盘图标右键菜单】->【输出选项】菜单项->【预览窗口】菜单项)来开启/关闭该功能。
【定时自动截图功能】
借助红蜻蜓抓图精灵实用工具中的定时任务助手工具,用户可以设置定时自动捕捉整个屏幕(支持多显示器屏幕捕捉)/活动窗口,捕捉后能够按设定格式自动保存截图文件,实现无人值守情况下的自动化屏幕截图。
【捕捉光标功能】
在捕捉图像时捕捉鼠标光标指针。通过选择【主窗口】->【常规】选项卡->【捕捉图像时,同时捕捉光标】选项(或者选择【托盘图标右键菜单】->【输入选项】菜单项->【包含光标】菜单项)来开启/关闭该功能。
【使用画图编辑功能】
当红蜻蜓抓图精灵提供的图像编辑功能不能满足用户需求时,用户可以选择使用画图编辑捕捉到的图像。通过选择【捕捉预览窗口】->【文件】菜单->【发送到画图】菜单项可以将预览图像发送到windows画图中进行编辑。
【播放捕捉成功提示声音】
在捕捉完成时播放捕捉成功提示声音。通过选择【主窗口】->【高级】选项卡->【捕捉完成时,播放捕捉成功提示声音】选项(或者选择【托盘图标右键菜单】->【捕捉选项】菜单项->【捕捉后播放提示声音】菜单项)来开启/关闭该功能。
【输出文件名询问功能】
不是所有的情况下,用户都希望输出文件时使用文件模板命名来保存文件,这时可以开启该功能,红蜻蜓抓图精灵会询问保存图像的文件名称。用户可以通过选择【主窗口】->【存储】选项卡->【输出图像文件时,显示文件名称询问窗口】选项来开启/关闭该功能。
【捕捉图像时隐藏红蜻蜓抓图精灵窗口】
在捕捉图像时自动隐藏红蜻蜓抓图精灵窗口。通过选择【主窗口】->【高级】选项卡 ->【捕捉图像时,自动隐藏红蜻蜓抓图精灵窗口】选项(或者选择【托盘图标右键菜单】->【捕捉选项】菜单项->【捕捉时隐藏红蜻蜓抓图精灵窗口】菜单项)来开启/关闭该功能。
【长网页滚屏捕捉功能】
可以对ie内核浏览器(部分双核浏览器需要切换到兼容模式方可进行网页捕捉)中显示的网页进行捕捉,支持对长网页滚屏捕捉,可一次性将整个长网页捕捉成一张图片,也可以在主窗口[常规]选项卡中设置网页捕捉区域,对超出一个屏幕外的网页进行选定范围捕捉。
【图像保存目录、格式及效果设置功能】
可以为捕捉的图像规定默认保存位置、图像格式及图像效果,图像格式包括bmp、gif、 jpg、png、tif等,图像效果包括【jpg质量】、【png位深】和【捕捉图像自动去色,直接捕捉为灰度图像】等选项。在【主窗口】->【存储】选项卡中可以对图像保存目录、格式及效果进行设置。
【捕捉热键自定义功能】
捕捉图像常用的方式就是使用热键捕捉,红蜻蜓抓图精灵提供【捕捉热键】和【重复最后捕捉热键】两个热键,它们的默认值分别是 和,用户可以在【主窗口】->【热键】选项卡中对热键自行修改。捕捉热键用于常规捕捉,重复最后捕捉热键可以继承上次捕捉的方式、捕捉屏幕的区域位置、捕捉的控件对象等参数,实现高效捕捉。
【外接图片编辑器功能】
此功能专为对屏幕捕捉图像有较高处理需求的用户设计。通过此功能,用户可以设定及使用第三方图像编辑工具对屏幕捕捉图像进行编辑处理。通过选择【捕捉预览窗口】->【工具】菜单->【外接图片编辑器】菜单中的菜单项,可以进行外接图片编辑器的设定,设置外接图片编辑器后,可以使用外接图片编辑器对图片进行编辑处理。
【墙纸设置功能】
用户在使用红蜻蜓抓图精灵时,经常会捕捉到自己喜欢的图像,这时可以使用此功能将图像设成墙纸。通过选择【捕捉预览窗口】->【工具】菜单->【设置墙纸】菜单中的菜单项可以将预览窗口中的图像设置成windows墙纸。当然,使用本软件设置的墙纸也可以被轻松地去除,方法为选择【捕捉预览窗口】->【工具】菜单->【设置墙纸】菜单中的【还原】菜单项。
【水印添加功能】
此功能可以在捕捉图像上自动添加图像水印、文字水印和时间戳。图像水印文件、水印位置和不透明度可以根据需要进行设置;文字水印颜色、字体字号、样式及文字旋转角度等允许用户按需设置;时间戳与拍照时在照片上添加拍照日期时间功能类似,可以在捕捉图像上添加日期时间信息,提供时间戳类型及风格设置选项。用户可以通过选择[主窗口]->[高级]选项卡->[捕捉图像上添加水印]选项来开启/关闭该功能。
【延迟捕捉功能】
有时用户不希望在按下捕捉热键或捕捉按钮后立即开始捕捉,而是稍过几秒钟再捕捉,就可以使用此功能来实现。通过选择【主窗口】->【高级】选项卡->【捕捉图像前进行延迟】选项来开启/关闭该功能。具体延迟时间在该选项后【延迟时间】输入框中进行设定,另外还可以在捕捉延迟期间显示倒数计秒浮动窗口,通过选择【主窗口】->【高级】选项卡->【捕捉图像前延迟期间,显示倒数计秒】选项来开启/关闭该功能。
【捕捉历史功能】
红蜻蜓抓图精灵在主窗口中提供捕捉历史选项。显示捕捉图像文件的历史列表,捕捉历史划分为全部、今天、过去7天、更早等4个时间段,方便用户根据时间对历史截图文件进行查看、编辑、管理,同时捕捉历史具有搜索功能,可以根据输入的搜索词对捕捉历史进行快速搜索。捕捉历史的生成策略设计4个选项供用户选择:总是生成捕捉历史、仅生成已保存截图的捕捉历史、仅生成未保存截图的捕捉历史、不生成任何捕捉历史。
【具有多种捕捉方式】
分别是整个屏幕、活动窗口、选定区域、固定区域、选定控件、选定菜单、选定网页。其中整个屏幕、活动窗口、选定区域、固定区域、选定控件等捕捉方式还支持多显示器环境:整个屏幕捕捉模式能够对任意一个主/副显示器的整个屏幕进行捕捉,也可以自动侦测捕捉主窗口所在的显示器屏幕,还支持将所有显示器的屏幕捕捉成一张截图;活动窗口、选定区域、固定区域和选定控件可以对多个显示器中的活动窗口/选定区域/选定控件进行跨屏幕捕捉。
红蜻蜓抓图怎么打开cad
1.打开一个cad文件,然后点:文件—输出

2.然后在弹出窗口下方的“文件类型”里找到“图元文件(*.wmf)”,点击保存
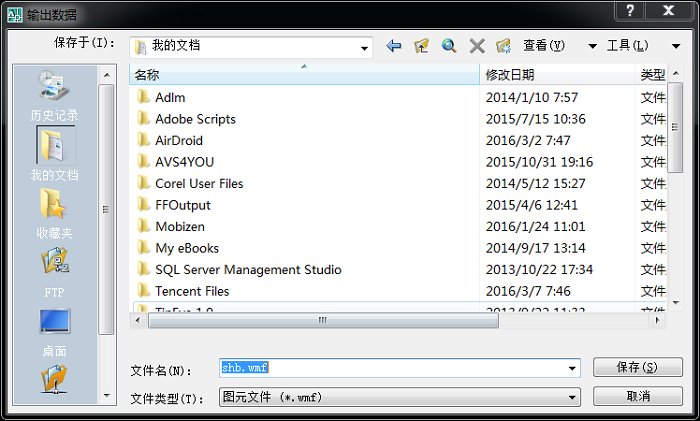
3.下面一步很关键,必须选择对象,也就是选中需要转换为wmf文件的图。可以用鼠标拉框的方式选择,选好以后回车确定。到你保存文件的地方看一下,wmf文件已经生成。
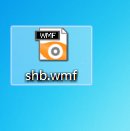
4.用看图软件打开后,会看到,这个图元文件支持平滑缩放,即使放大很多,也是非常清晰没有锯齿的。看图效果跟在cad里完全一样。
红蜻蜓如何滚动截图
当用户将捕捉方式选择为[选定网页]并开始捕捉时,[托盘图标]会弹出提示气球,说明捕捉网页的操作方法,具体操作如下:
1.使用键盘alt+tab键前置待捕捉的网页窗口。
2.鼠标放置于要进行捕捉的网页上方。
3.鼠标左键/键盘enter键确认捕捉此网页。
4.鼠标右键/键盘esc键放弃操作。
使用鼠标左键/键盘enter键确认捕捉网页,程序对网页内容所在区域进行多次滚屏快照,并在滚屏快照到网页底部时,将多次快照拼贴为一张图片,然后发送图像到图像预览窗口或根据用户选择的输出方式进行输出。
红蜻蜓抓图精灵如何设置使用定时自动截图功能
具体步骤如下:
第一步:单击红蜻蜓抓图精灵主界面[工具]选项卡,进入[实用工具]选项页,点击其中的[定时任务助手]工具图标;
第二步:新建定时任务,在定时任务列表上鼠标右击弹出菜单,然后选择[新建任务]菜单项(或点击定时任务列表上方的“+”按钮),进入新建定时任务窗口;
第三步:设置定时策略,在该窗口中设置定时任务执行的频度和时间,若希望在一天中反复执行自动截图,可以选中[高频度任务]选项,之后设置重复周期和起止时间;
第四步:设置任务类型,在任务列表中选择执行任务类型为[自动截图];
第五步:设置截图参数,根据实际需要设置捕捉范围、截图格式、抓光标、捕捉提示音、捕捉历史、加水印等选项;
第六步:设置任务标签,为自动截图任务设置一个便于识别的标签(如“定时自动截图”);
第七步:启用定时任务,若希望在新建定时任务后立即启用此任务,则需要选中[启用此任务]选项;
第八步:完成任务创建,最后点击[确定]按钮完成对定时自动截图任务的创建。定时自动截图任务创建并设置为启用后,当到达预设的定时策略时间时,本软件将按预设截图参数自动执行截图并保存截图文件。
下载地址
- Pc版
红蜻蜓抓图精灵绿色版 v3.12 免费版
网友评论
本类排名
本类推荐
装机必备
换一批- 聊天
- qq电脑版
- 微信电脑版
- yy语音
- skype
- 视频
- 腾讯视频
- 爱奇艺
- 优酷视频
- 芒果tv
- 剪辑
- 爱剪辑
- 剪映
- 会声会影
- adobe premiere
- 音乐
- qq音乐
- 网易云音乐
- 酷狗音乐
- 酷我音乐
- 浏览器
- 360浏览器
- 谷歌浏览器
- 火狐浏览器
- ie浏览器
- 办公
- 钉钉
- 企业微信
- wps
- office
- 输入法
- 搜狗输入法
- qq输入法
- 五笔输入法
- 讯飞输入法
- 压缩
- 360压缩
- winrar
- winzip
- 7z解压软件
- 翻译
- 谷歌翻译
- 百度翻译
- 金山翻译
- 英译汉软件
- 杀毒
- 360杀毒
- 360安全卫士
- 火绒软件
- 腾讯电脑管家
- p图
- 美图秀秀
- photoshop
- 光影魔术手
- lightroom
- 编程
- python
- c语言软件
- java开发工具
- vc6.0
- 网盘
- 百度网盘
- 阿里云盘
- 115网盘
- 天翼云盘
- 下载
- 迅雷
- qq旋风
- 电驴
- utorrent
- 证券
- 华泰证券
- 广发证券
- 方正证券
- 西南证券
- 邮箱
- qq邮箱
- outlook
- 阿里邮箱
- icloud
- 驱动
- 驱动精灵
- 驱动人生
- 网卡驱动
- 打印机驱动
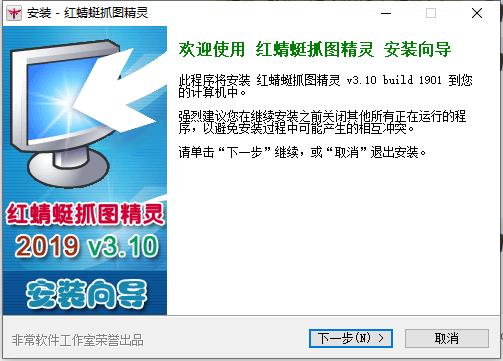


































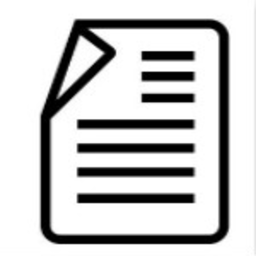
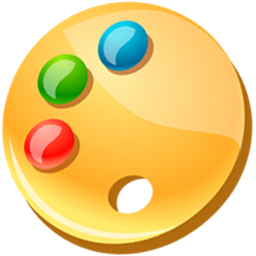

支持 (0 ) 回复