飞书电脑版录制视频的方法教程
时间:2023-09-11 14:58:48作者:极光下载站人气:334
飞书是一款非常好用的软件,其中的功能非常丰富,操作也非常简单的,可以满足我们的各种办公需求,很多小伙伴都在使用。如果我们需要进行录屏操作,也可以使用飞书这款软件操作。那小伙伴们知道具体该如何进行操作吗,其实操作方法是非常简单的,小伙伴们可以打开自己的软件后,跟着下面的图文步骤一起动手操作起来。如果小伙伴们还没有飞书这款软件,可以在文末处进行下载和安装,方便后续需要的时候可以快速打开进行使用。接下来,小编就来和小伙伴们分享具体的操作步骤了,有需要或者是有兴趣了解的小伙伴们快来和小编一起往下看看吧!
操作步骤
第一步:双击打开电脑版飞书,登录自己的账号;
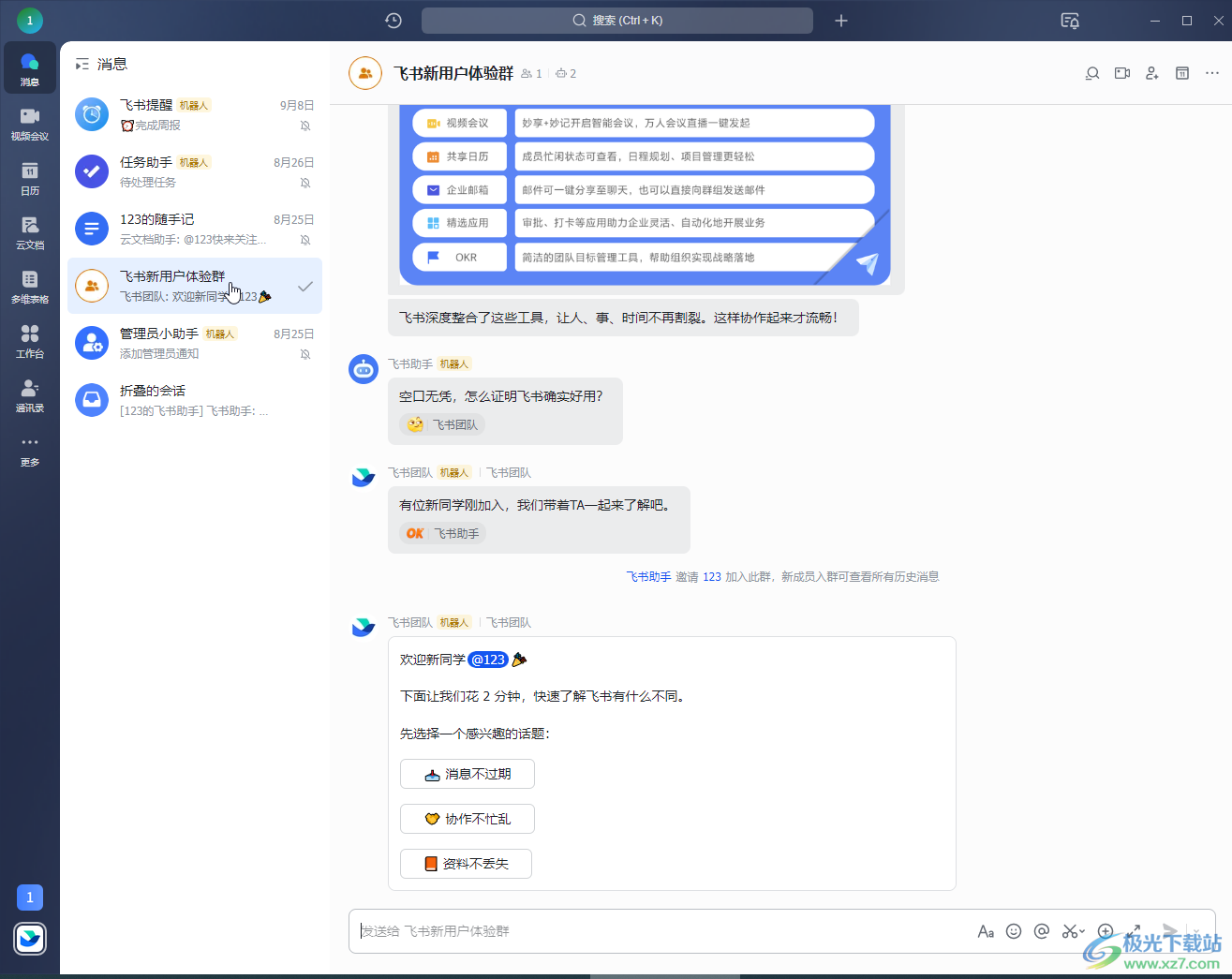
第二步:点击进入任意一个聊天窗口,将鼠标悬停到输入框处如图所示的剪刀图标上,出现子选项后点击“录屏”;
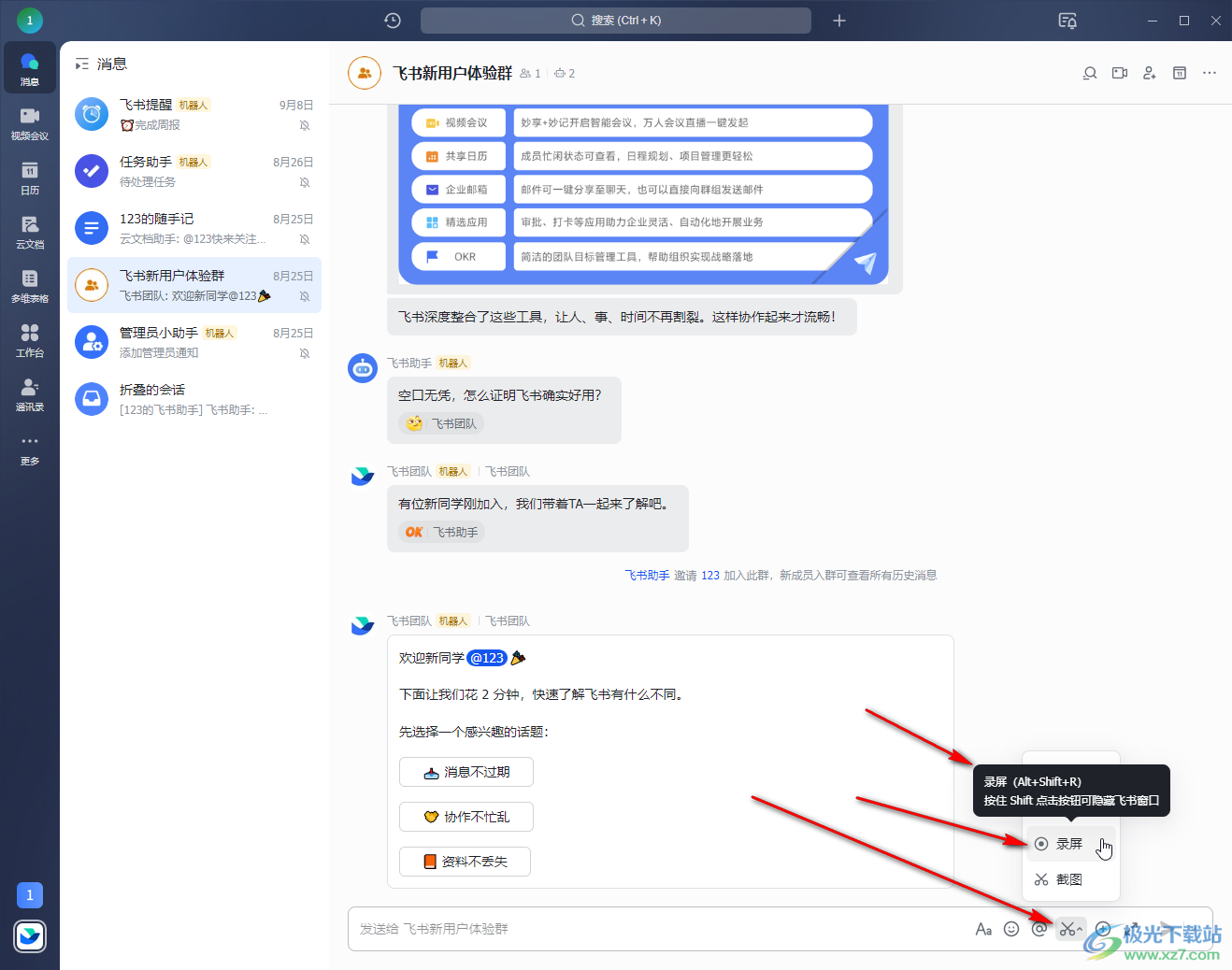
第三步:然后拖动鼠标左键绘制需要的录制区域;
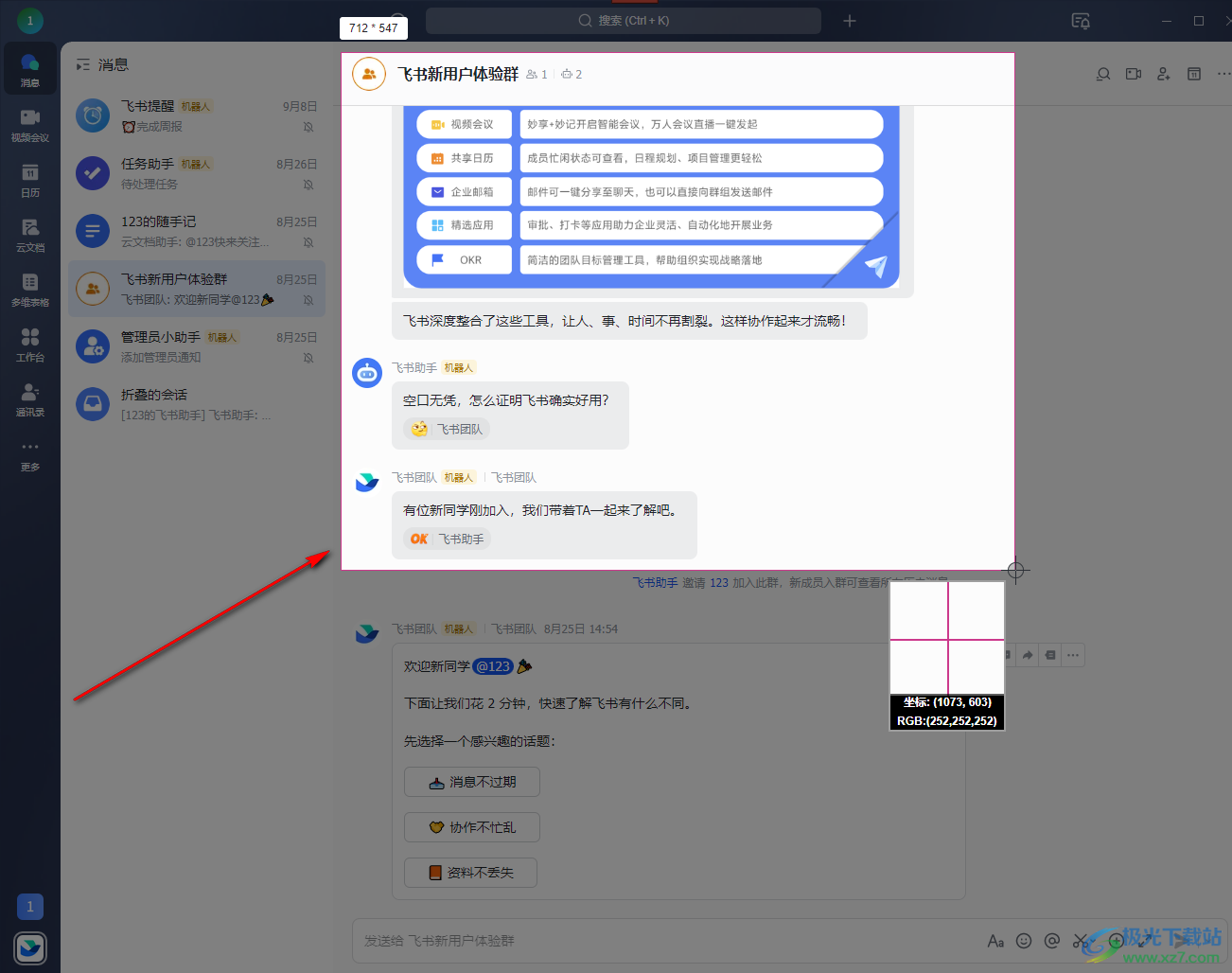
第四步:选择好需要的录制区域后,设置想要格式,设置是否开启摄像头,设置鼠标样式等,然后点击上方的“开始录制”就可以进行录制了;
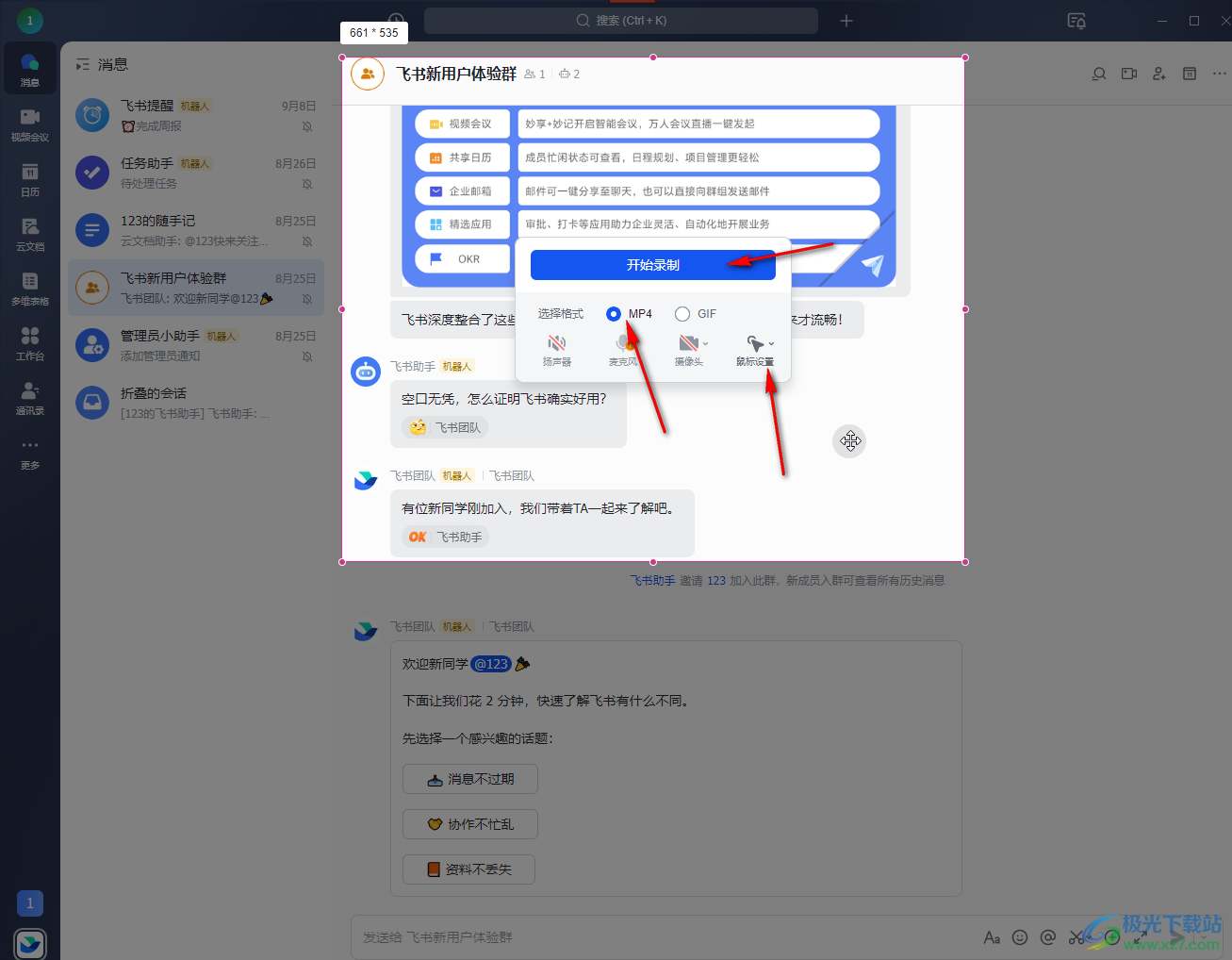
第五步:后续可以点击自动出现的浮动工具栏中的暂停/继续图标,中间可以看到录制的时长,录制完成后,点击“结束录制”就可以了。
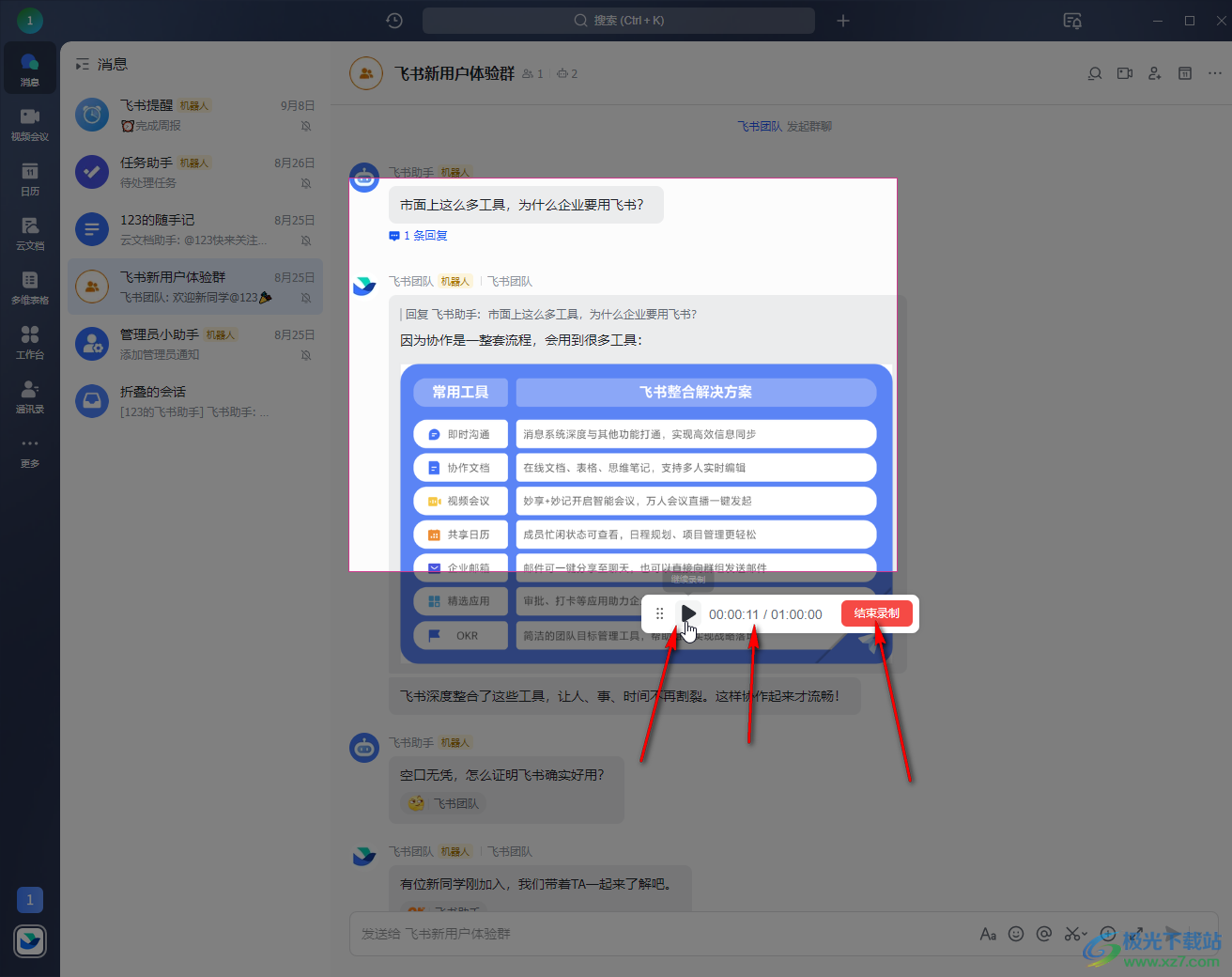
以上就是电脑版飞书中录制视频的方法教程的全部内容了。上面的步骤操作起来都是非常简单的,小伙伴们可以打开自己的软件后一起动手操作起来,看看效果。
[download]273332[/download]
相关推荐
相关下载
热门阅览
- 1百度网盘分享密码暴力破解方法,怎么破解百度网盘加密链接
- 2keyshot6破解安装步骤-keyshot6破解安装教程
- 3apktool手机版使用教程-apktool使用方法
- 4mac版steam怎么设置中文 steam mac版设置中文教程
- 5抖音推荐怎么设置页面?抖音推荐界面重新设置教程
- 6电脑怎么开启VT 如何开启VT的详细教程!
- 7掌上英雄联盟怎么注销账号?掌上英雄联盟怎么退出登录
- 8rar文件怎么打开?如何打开rar格式文件
- 9掌上wegame怎么查别人战绩?掌上wegame怎么看别人英雄联盟战绩
- 10qq邮箱格式怎么写?qq邮箱格式是什么样的以及注册英文邮箱的方法
- 11怎么安装会声会影x7?会声会影x7安装教程
- 12Word文档中轻松实现两行对齐?word文档两行文字怎么对齐?
网友评论