sai实现画的左右镜像对称的教程
时间:2023-08-18 11:26:18作者:极光下载站人气:695
sai软件是许多绘画爱好者都会接触到的一款数据绘画软件,其中强大的画笔工具和灵敏的反应速度,收获了不少的用户的喜欢,并且sai绘画软件也被广泛应用在手绘的数字化或是美术领域的漫画、线稿和彩稿等,为用户带来了不错的体验,当用户在sai软件中进行绘画时,想要将画出来的对象进行左右镜像对称,这时用户应该怎么来操作实现呢,其实这个问题是很好解决的,用户首先复制图层并使用自由变化,接着在自由变化面板中选择水平翻转或是垂直翻转,随后利用移动工具将复制图片到合适的位置上即可,那么接下来就让小编来向大家分享一下sai将画左右镜像对称的方法教程吧,希望用户能够喜欢。
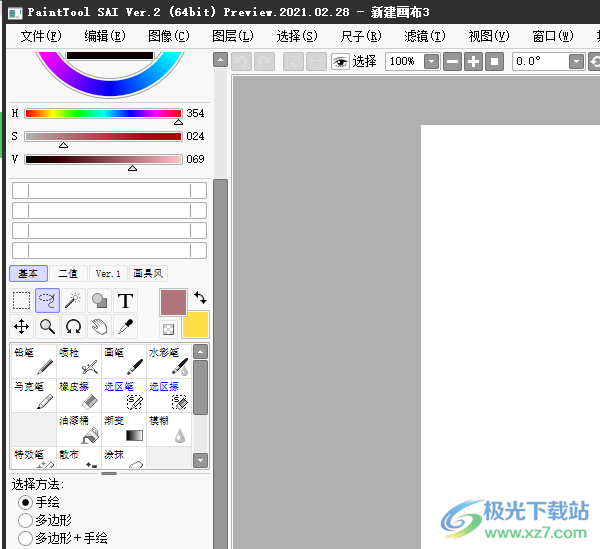
方法步骤
1.用户在电脑桌面上打开sai软件,并来到新建画布上来进行设置
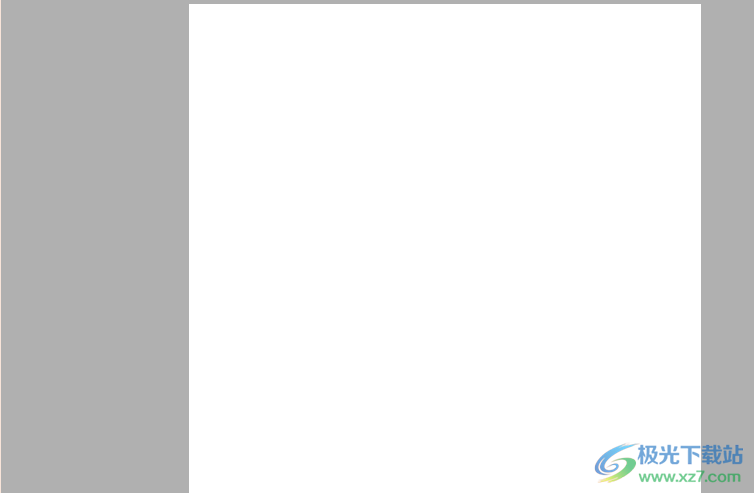
2.用户在左侧的画笔工具中选择合适的画布来在画布上画出一半对象
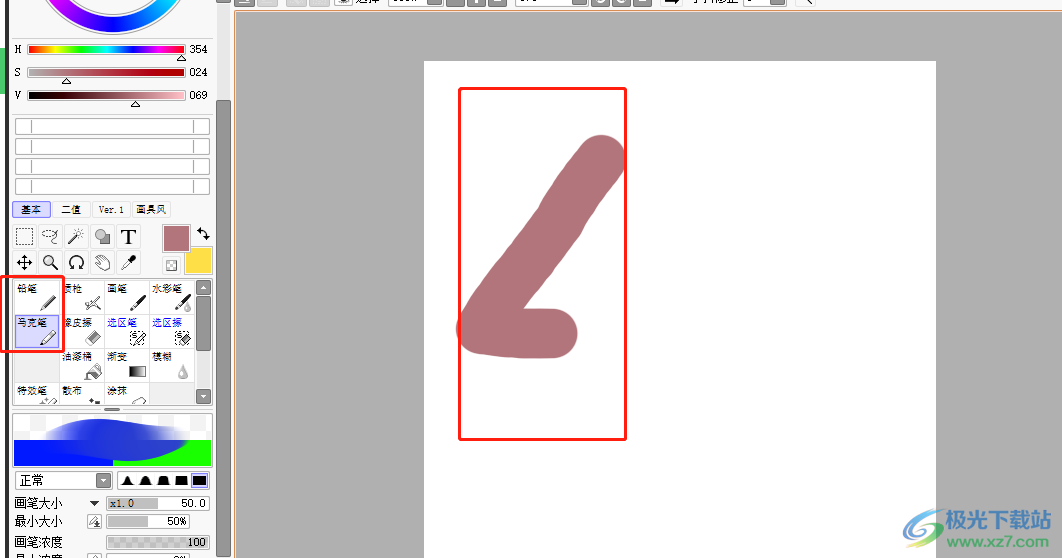
3.接着点击菜单栏中的图层选项,将会弹出下拉选项卡,用户选择其中的复制图层选项
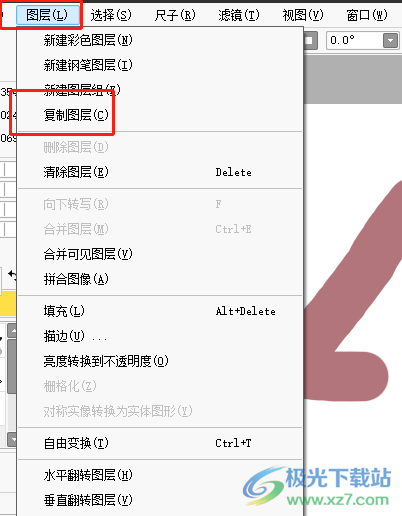
4.随后用户继续在图层下拉选项卡中选择自由变化工具来实现翻转
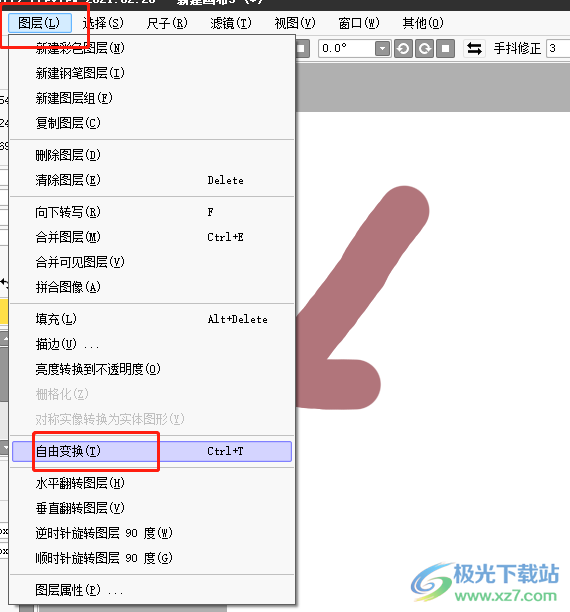
5.这时用户在左侧的自由变化面板中选择水平翻转或是自由翻转选项
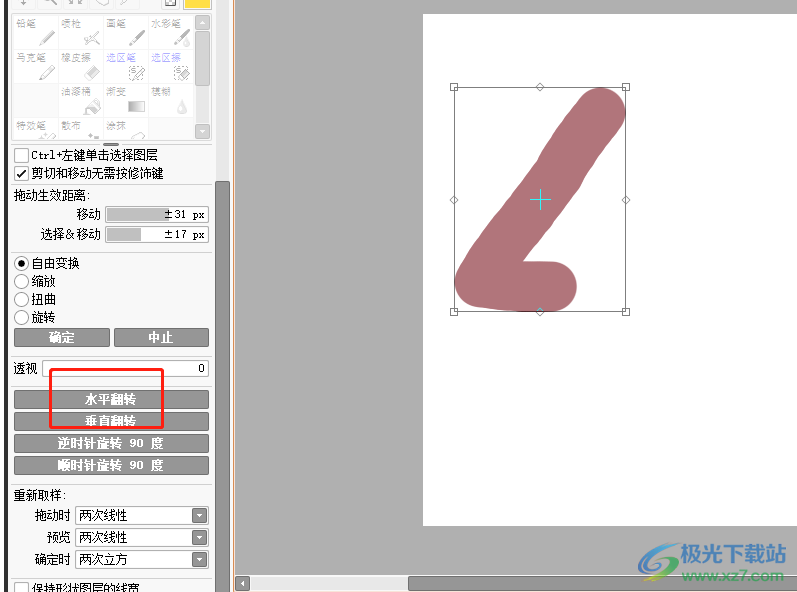
6.点击翻转选项后,用户可以在画布上看到出现的另一半对象,用户需要利用选择工具来移动到合适的位置上
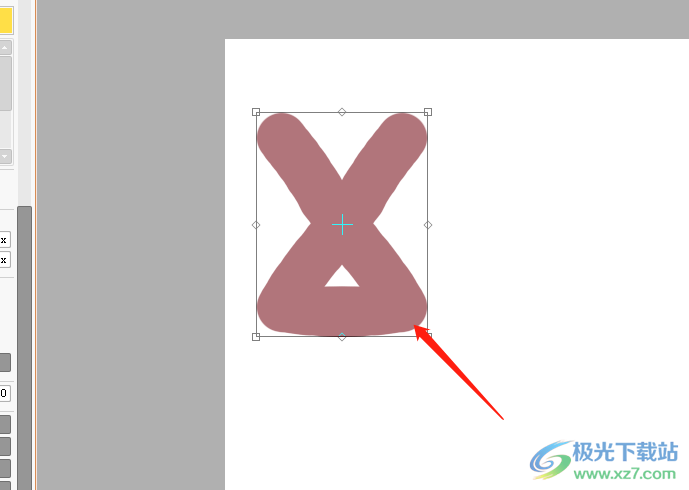
7.如图所示,用户在页面上可以看到成功设置出来的左右镜像对称样式了

用户在sai软件中进行创作时,想要将画出里的部分进行左右镜像对称,这时用户简单的复制图层并使用自由变化工具,接着根据自己的需求来实现水平翻转或是垂直翻转,完成上述操作后,用户利用选择工具来移动复制图层即可解决问题,因此有需要的用户可以来看看。
[download]311064[/download]
相关推荐
相关下载
热门阅览
- 1百度网盘分享密码暴力破解方法,怎么破解百度网盘加密链接
- 2keyshot6破解安装步骤-keyshot6破解安装教程
- 3apktool手机版使用教程-apktool使用方法
- 4mac版steam怎么设置中文 steam mac版设置中文教程
- 5抖音推荐怎么设置页面?抖音推荐界面重新设置教程
- 6电脑怎么开启VT 如何开启VT的详细教程!
- 7掌上英雄联盟怎么注销账号?掌上英雄联盟怎么退出登录
- 8rar文件怎么打开?如何打开rar格式文件
- 9掌上wegame怎么查别人战绩?掌上wegame怎么看别人英雄联盟战绩
- 10qq邮箱格式怎么写?qq邮箱格式是什么样的以及注册英文邮箱的方法
- 11怎么安装会声会影x7?会声会影x7安装教程
- 12Word文档中轻松实现两行对齐?word文档两行文字怎么对齐?
网友评论