photoshop让图片边缘变淡的教程
时间:2023-08-15 16:30:14作者:极光下载站人气:832
photoshop是用户经常接触到的一款图像编辑软件,很受大家的欢迎,其中强大且实用的编修和绘图功能,让用户可以用来设计平面、设计动画形象或是修复照片等,有着很广泛的应用领域,因此photoshop软件深受用户的喜爱,当用户在photoshop软件中处理图片时,根据实际情况需要将图片的边缘进行淡化,可是用户不是很清除具体的设置过程,便问到photoshop怎么让图片边缘变淡的问题,这个问题是很好解决的,用户直接利用工具栏中的矩形选框工具和选择反向来选出图片边缘部分,接着打开羽化窗口来设置半径即可解决问题,详细的操作过程是怎样的呢,接下来就让小编来向大家分享一下photoshop让图片边缘变淡的设置方法吧。
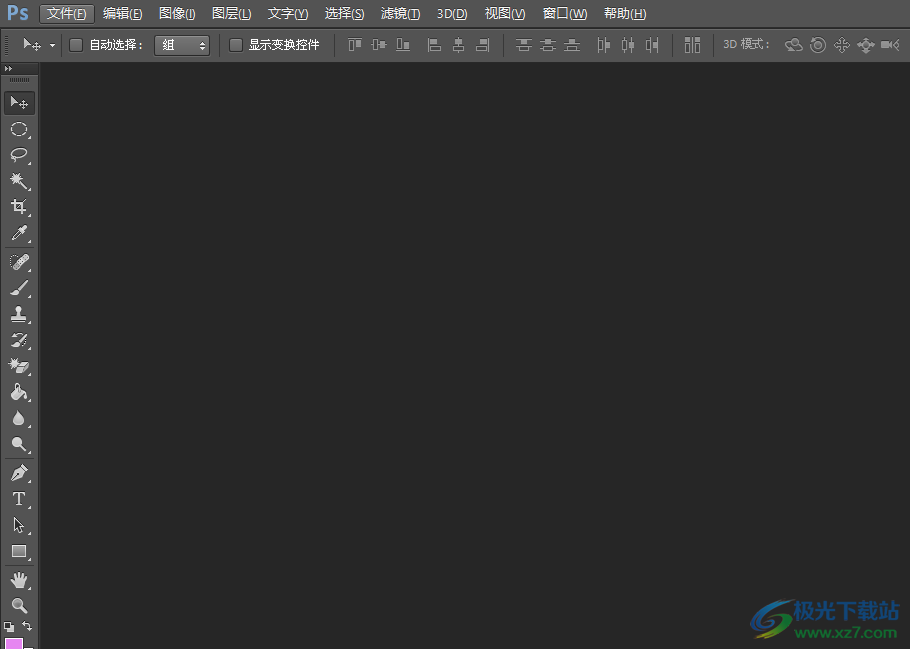
方法步骤
1.打开photoshop软件,并来到页面上点击菜单栏中的文件选项,在弹出来的下拉框中点击打开选项
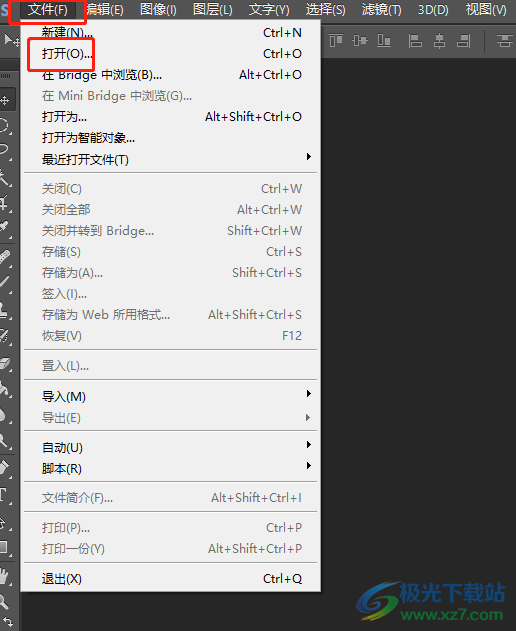
2.进入到图片文件夹窗口中,用户选择好图片后按下打开按钮
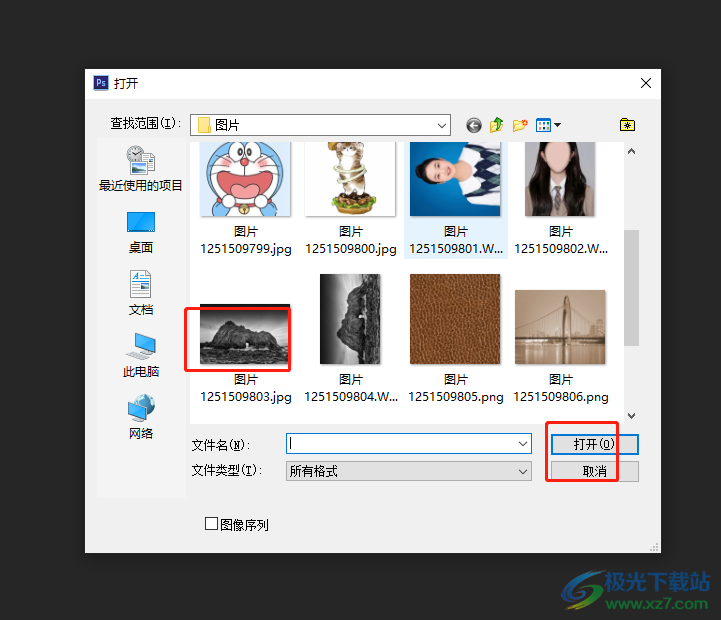
3.接着用户在右侧的图层面板中右键点击背景图层,在弹出来的右键菜单中复制图层
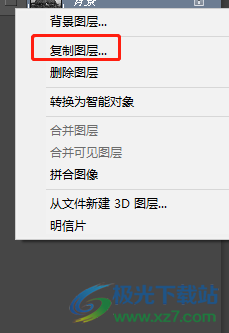
4.用户需要点击复制的图层并利用左侧工具栏中的矩形选框工具,来在图片中将边缘以外的以区域全部框选出来
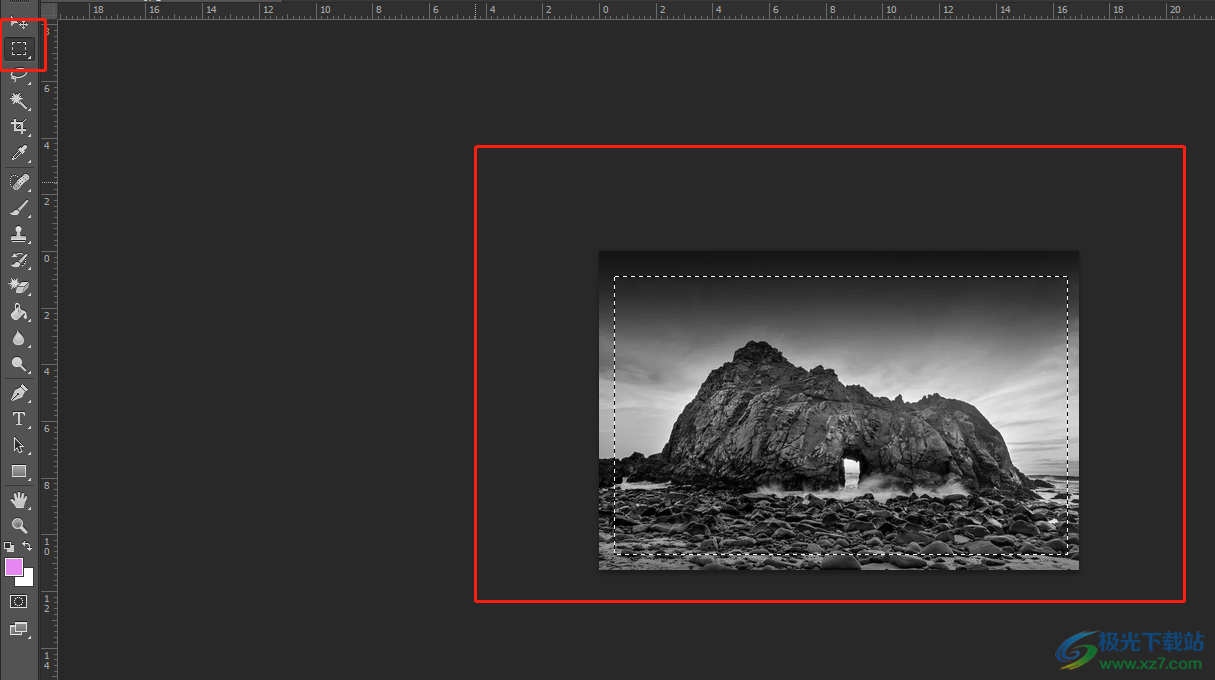
5.然后用鼠标右键点击框选区域,在弹出来的右键菜单中,用户点击选择反向选项
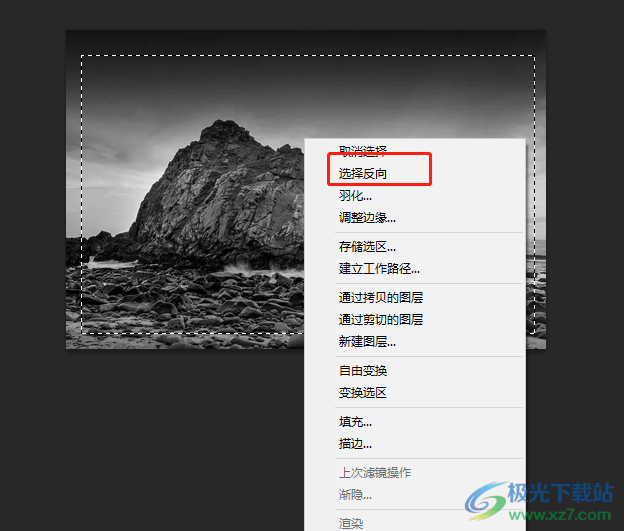
6.如图所示,图片上的边缘区域就会被成功选中,接下来用户需要对其边缘柔化
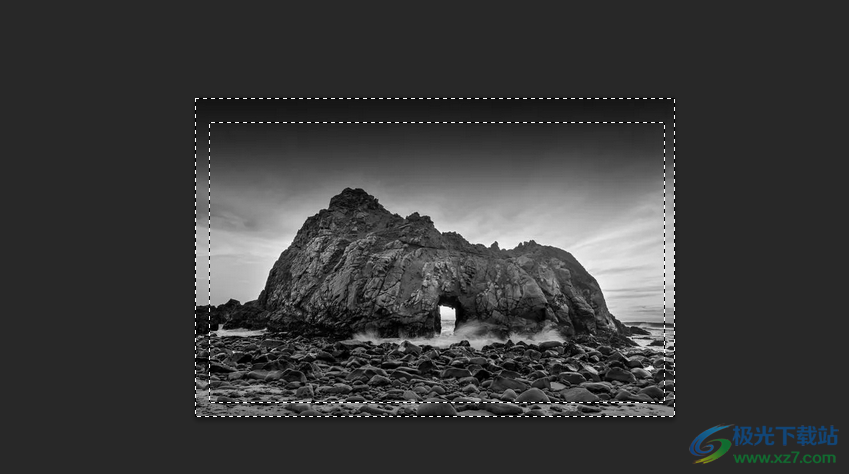
7.在菜单栏中点击选择选项,将会弹出来的下拉选项卡中,用户选择修改选项
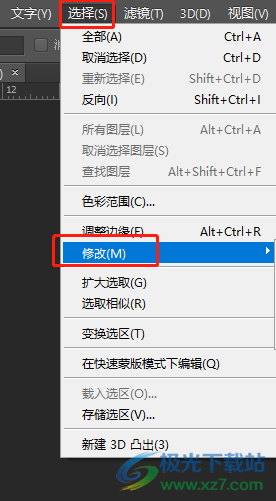
8.这时会在右侧展示出相关的功能选项,用户选择其中的羽化选项
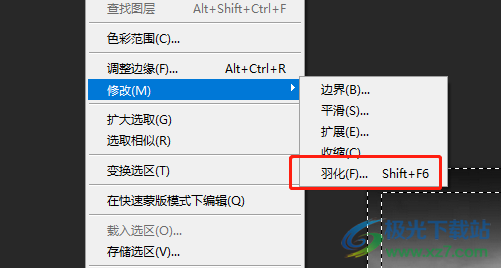
9.在打开的羽化窗口中,用户在羽化半径方框中输入数字并按下确定按钮
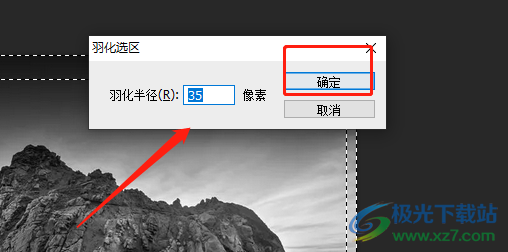
10.随后用户在键盘上按下del键删除选中的边缘区域,还需要按下ctrl+d取消选择,如图所示,用户将背景图层隐藏起来后,就可以成功显示出边缘变淡的图片效果了
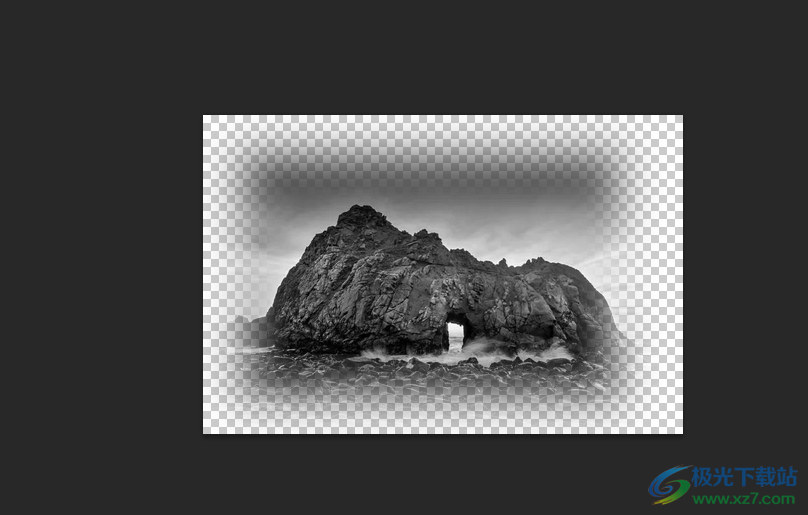
以上就是小编对用户提出问题整理出来的方法步骤,用户从中知道了打开图片——复制图层——矩形选框工具——选择反响——羽化——按下del键删除——取消选择这几步,整个操作过程是很简单的,用户按照步骤操作后就可以得到边缘内柔化的图片了。

大小:209.50 MB版本:32/64位 完整版环境:WinXP, Win7, Win10
- 进入下载
相关推荐
相关下载
热门阅览
- 1百度网盘分享密码暴力破解方法,怎么破解百度网盘加密链接
- 2keyshot6破解安装步骤-keyshot6破解安装教程
- 3apktool手机版使用教程-apktool使用方法
- 4mac版steam怎么设置中文 steam mac版设置中文教程
- 5抖音推荐怎么设置页面?抖音推荐界面重新设置教程
- 6电脑怎么开启VT 如何开启VT的详细教程!
- 7掌上英雄联盟怎么注销账号?掌上英雄联盟怎么退出登录
- 8rar文件怎么打开?如何打开rar格式文件
- 9掌上wegame怎么查别人战绩?掌上wegame怎么看别人英雄联盟战绩
- 10qq邮箱格式怎么写?qq邮箱格式是什么样的以及注册英文邮箱的方法
- 11怎么安装会声会影x7?会声会影x7安装教程
- 12Word文档中轻松实现两行对齐?word文档两行文字怎么对齐?
网友评论