sai把图像大致轮廓描出来的教程
时间:2023-06-30 14:18:04作者:极光下载站人气:64
sai是一款免费的绘图软件,在绘画功能上与ps有异曲同工之妙,并且sai软件的体积非常小,对电脑设备的要求也很低,能够适应大部分的电脑并且免费安装,因此大部分的绘画爱好者都会选择使用sai软件,当用户在使用sai软件时,遇到需要将图像大致轮廓描出来的情况时,用户应该怎么来操作实现呢,首先用户需要在新建一个钢笔图层,接着再利用其中的钢笔工具中的曲线功能来对图像描边,随后双击完成描边后,用户就可以获得图像的大致轮廓了,具体的操作过程是怎样的呢,接下来就让小编来向大家分享一下sai把图像大致轮廓描出来的方法步骤吧,希望用户能够从中有所收获。
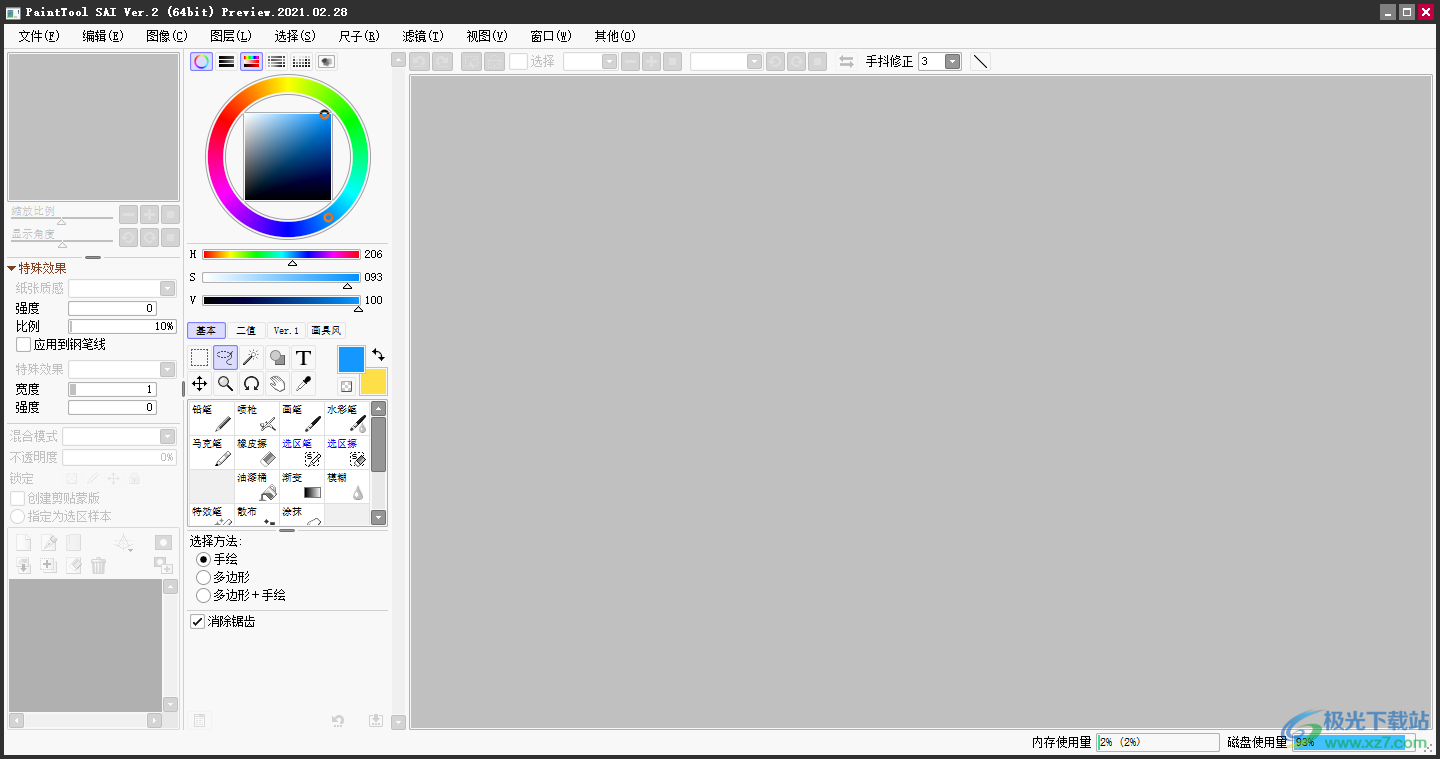
方法步骤
1.用户在电脑桌面上打开sai软件,接着进入到页面上点击菜单栏中的文件选项,在弹出来的选项卡中点击打开功能
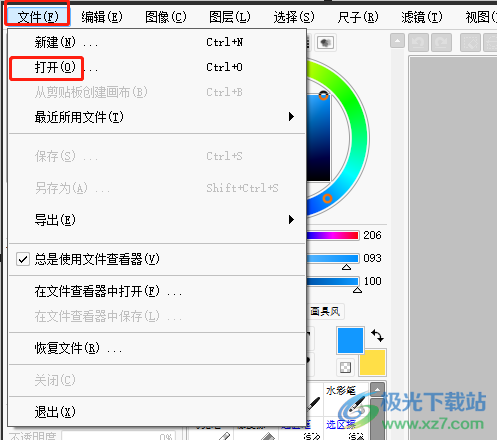
2.在打开的文件夹窗口中,用户选择需要的图像后按下确定按钮
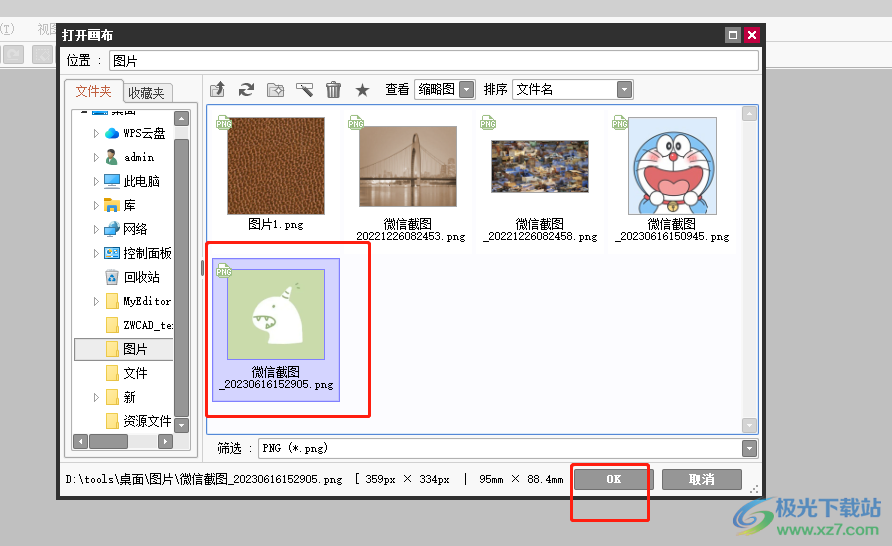
3.这时的页面上就会显示出图像,用户需要在左侧的图层面板上点击创建新钢笔图层选项
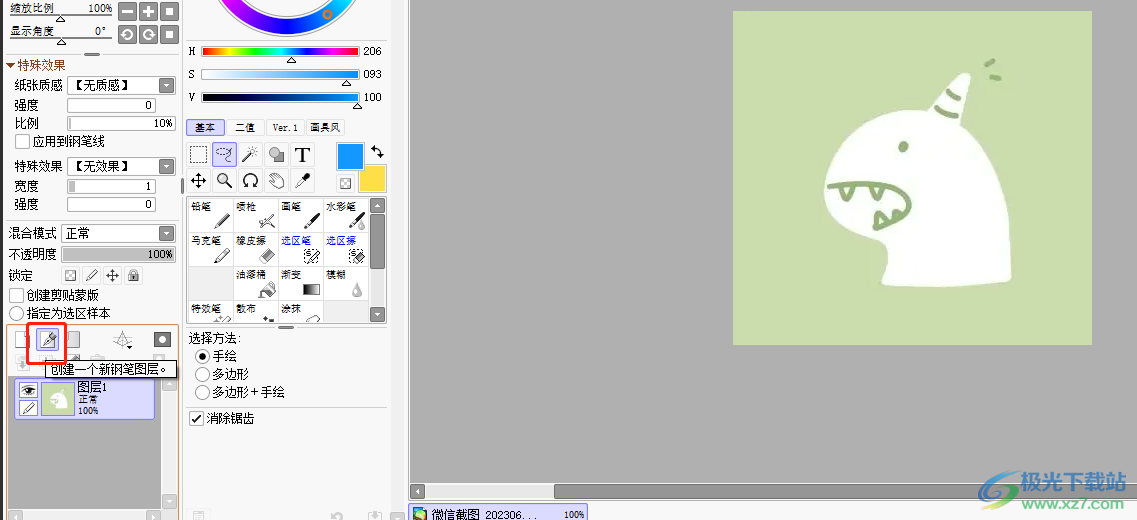
4.成功创建新钢笔图层后,用户在工具栏中可以看到自动显示出来的钢笔工具,可以点击曲线工具
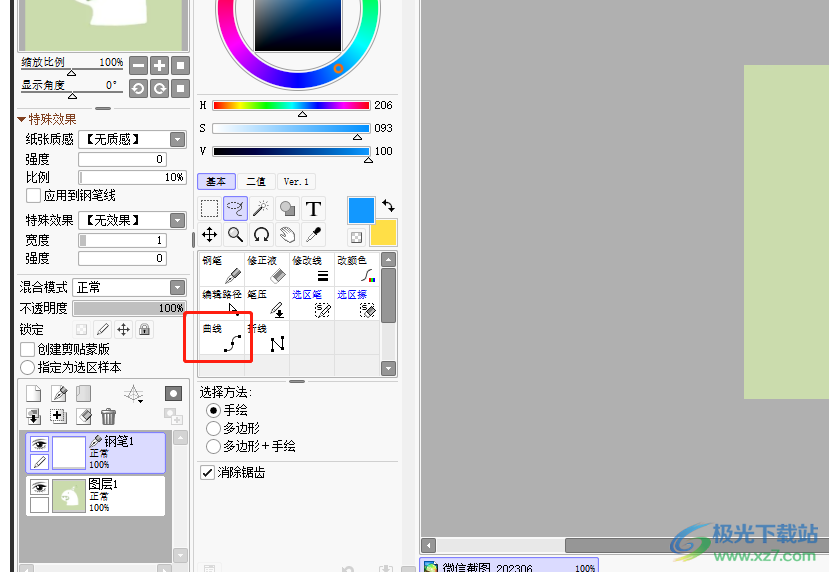
5.接着需要在下方找到矢量化选项,在弹出来的下拉选项卡中将曲线方式设置为贝塞尔曲线选项
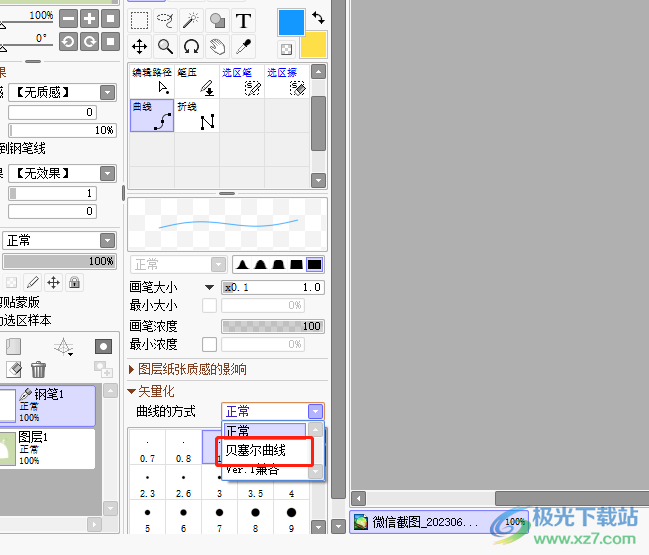
6.这时就可以在图像上进行描点,将大致的图像轮廓描绘出来
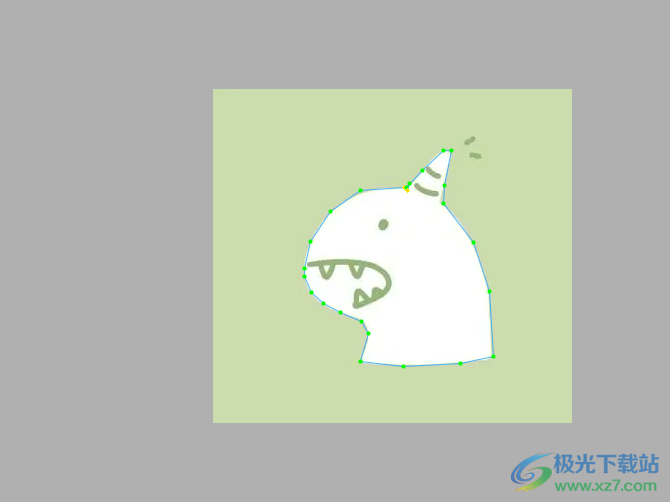
7.最后用户将图像图层隐藏后,就可以看到钢笔图层上呈现出来的大致轮廓了
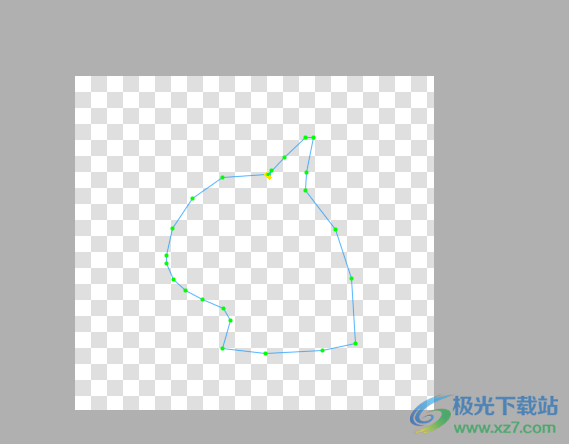
当用户刚开始使用sai软件时,难免会遇到一些自己无法解决的问题,例如用户提出的上述问题,只需要在页面上新建一个钢笔图层,接着在利用其中曲线钢笔工具,就可以实现对图像的轮廓的描绘了,因此有需要的用户可以跟着小编的教程操作起来。
[download]311064[/download]
相关推荐
相关下载
热门阅览
- 1百度网盘分享密码暴力破解方法,怎么破解百度网盘加密链接
- 2keyshot6破解安装步骤-keyshot6破解安装教程
- 3apktool手机版使用教程-apktool使用方法
- 4mac版steam怎么设置中文 steam mac版设置中文教程
- 5抖音推荐怎么设置页面?抖音推荐界面重新设置教程
- 6电脑怎么开启VT 如何开启VT的详细教程!
- 7掌上英雄联盟怎么注销账号?掌上英雄联盟怎么退出登录
- 8rar文件怎么打开?如何打开rar格式文件
- 9掌上wegame怎么查别人战绩?掌上wegame怎么看别人英雄联盟战绩
- 10qq邮箱格式怎么写?qq邮箱格式是什么样的以及注册英文邮箱的方法
- 11怎么安装会声会影x7?会声会影x7安装教程
- 12Word文档中轻松实现两行对齐?word文档两行文字怎么对齐?
网友评论