PPT设置每张幻灯片播放时间的方法
时间:2023-05-08 11:53:28作者:极光下载站人气:198
PPT是很多小伙伴都在使用的一款演示文稿编辑程序,在这款程序中我们不仅可以对幻灯片插入文本框、图片、图表等各种内容,还可以调整幻灯片顺序以及给幻灯片设置动画效果。在PPT中我们还可以直接设置每张幻灯片的播放时间,使用起来十分的方便。设置幻灯片播放时间的方法也很简单,我们在幻灯片放映的子工具栏中打开排练计时工具,然后在排练计时页面中就可以控制幻灯片播放时间了,最后将计时结果进行保存即可。有的小伙伴可能不清楚具体的操作方法,接下来小编就来和大家分享一下PPT设置每张幻灯片播放时间的方法。
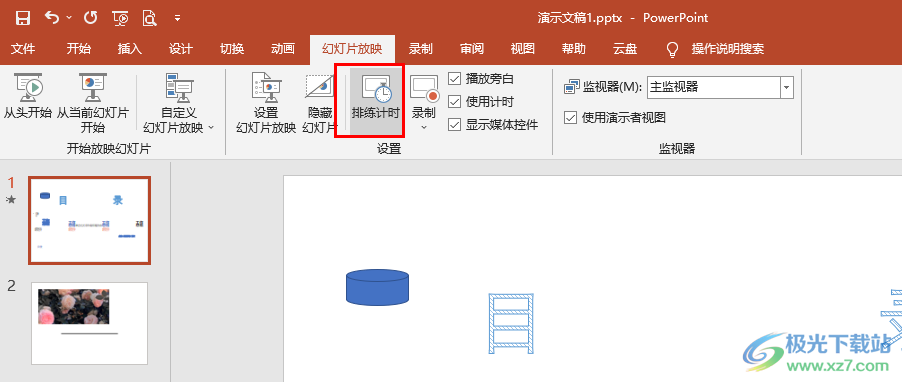
方法步骤
1、第一步,我们首先在电脑桌面上找到需要编辑的演示文稿,然后右键单击该文档,再在菜单列表中点击“打开方式”选项,接着在子菜单列表中点击选择“powerpoint”选项
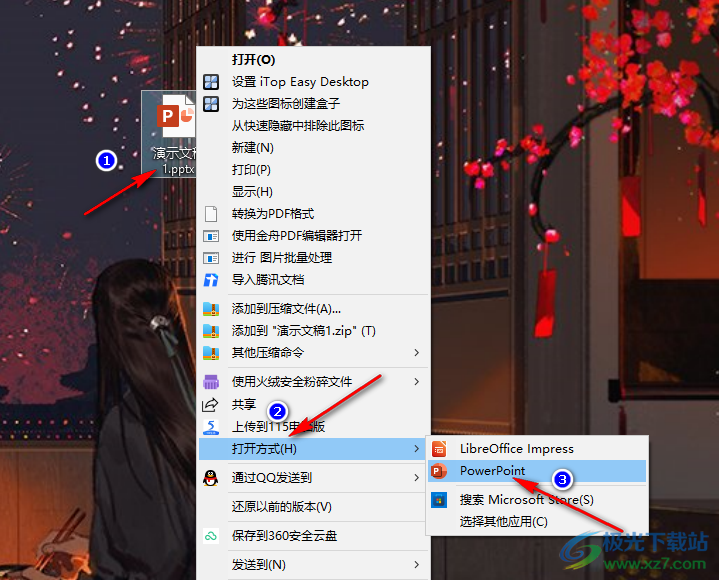
2、第二步,进入PPT页面之后,我们在该页面的工具栏中找到“幻灯片放映”工具,点击打开该工具
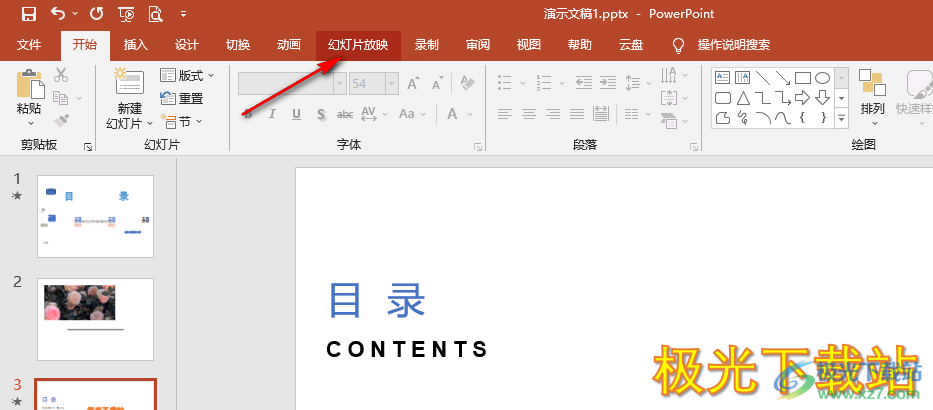
3、第三步,在“幻灯片放映”的子工具栏中,我们找到“排练设置”选项,点击打开该选项
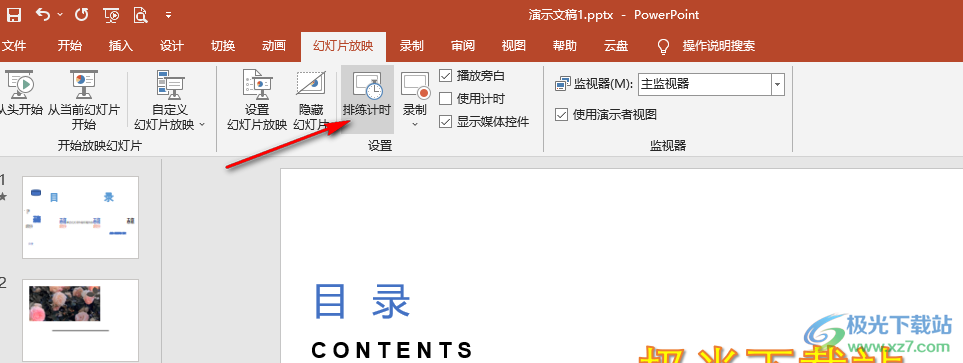
4、第四步,点击“排练设置”选项之后,我们会进入录制页面,在该页面的左上角我们可以看到第一个框是当前幻灯片播放的时间,第二个框是整个PPT 播放的时间,该页幻灯片结束想要直接跳转到下一页时,我们可以点击“下一项”图标

5、第五步,每一页的播放时间都设置好之后,我们点击排练设置工具栏的“×”图标,然后在弹框中点击“是”选项即可
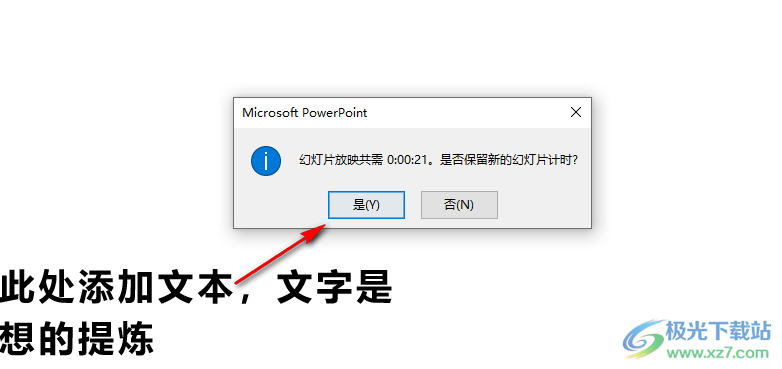
6、第六步,需要注意的是,如果我们想要使用该计时结果,我们需要在“幻灯片放映”的子工具栏中将“使用计时”选项进行勾选
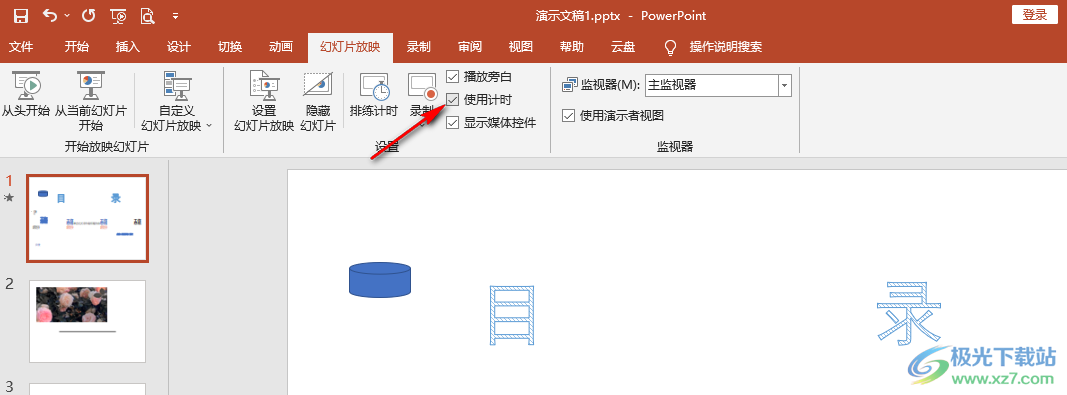
以上就是小编整理总结出的关于PPT设置每张幻灯片播放时间的方法,我们在PPT中先点击幻灯片放映工具,再点击“排练计时”工具,接着在计时页面中,我们完成对每一张幻灯片播放时间的设置,最后在保存计时结果的弹框中点击“是”选项即可,感兴趣的小伙伴快去试试吧。

大小:10.22 MB版本:永久激活版(附激活密钥)环境:WinXP, Win7, Win10
- 进入下载
网友评论