Word文档去掉修改标记的方法
时间:2023-03-17 09:04:15作者:极光下载站人气:1459
很多小伙伴在使用Word程序编辑文档的时候经常会遇到各种各样的问题,有的小伙伴在编辑文档时会发现自己的文档中有红色的删除线在文字中间,且无法对有红色删除线的内容进行编辑,其实这里的删除线是因为我们开启了修订功能才出现的。想要去掉删除线,我们可以右键单击该内容,然后选择拒绝更改或接受修订,我们也可以直接打开审阅工具,再找到并点击关闭修订功能。有的小伙伴可能不清楚具体的操作方法,接下来小编就来和大家分享一下word文档去掉修改标记的方法。
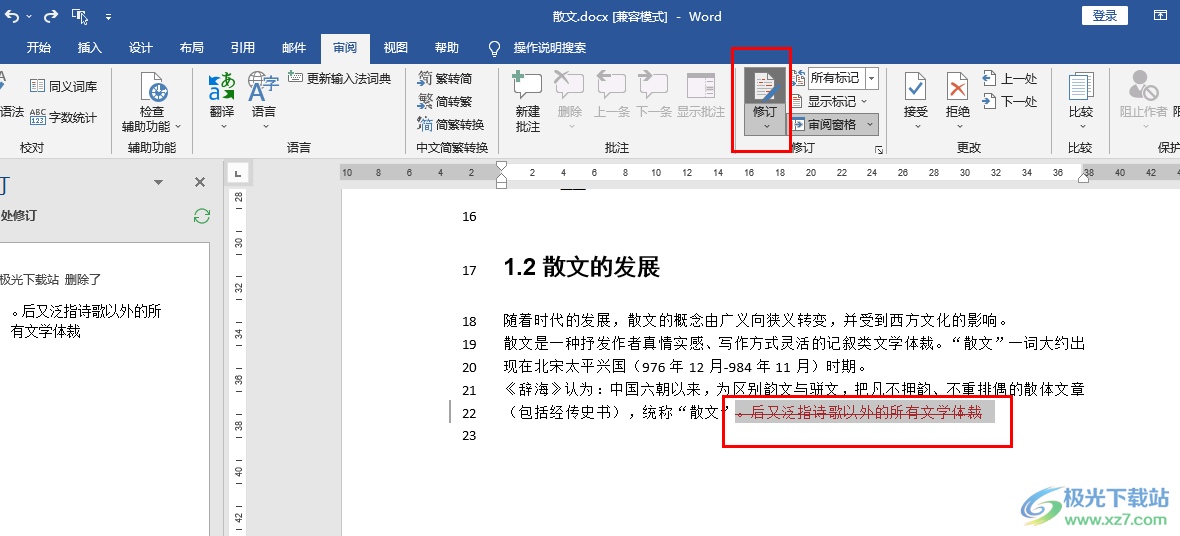
方法步骤
1、第一步,我们先在电脑中找到一个文字文档,然后右键单击选择“打开方式”,再在打开方式的列表中点击“Word”
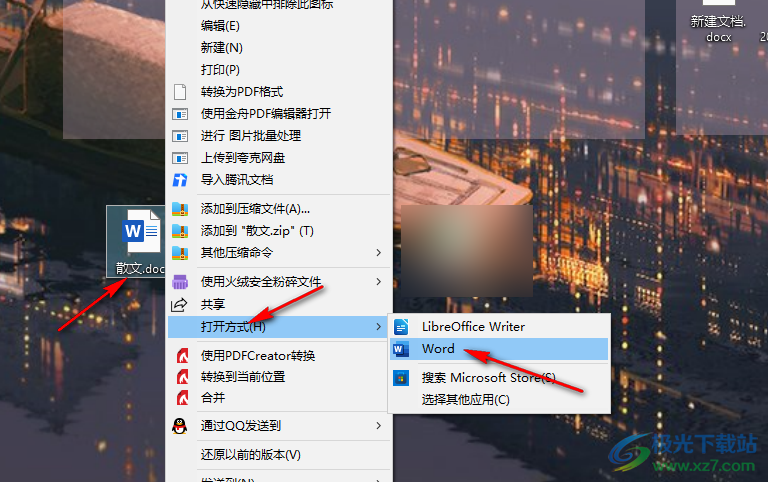
2、第二步,进入Word页面之后,我们可以看到文档中有红色的删除线,这是因为我们打开了修订功能,所以我们需要在工具栏中先打开“审阅”工具
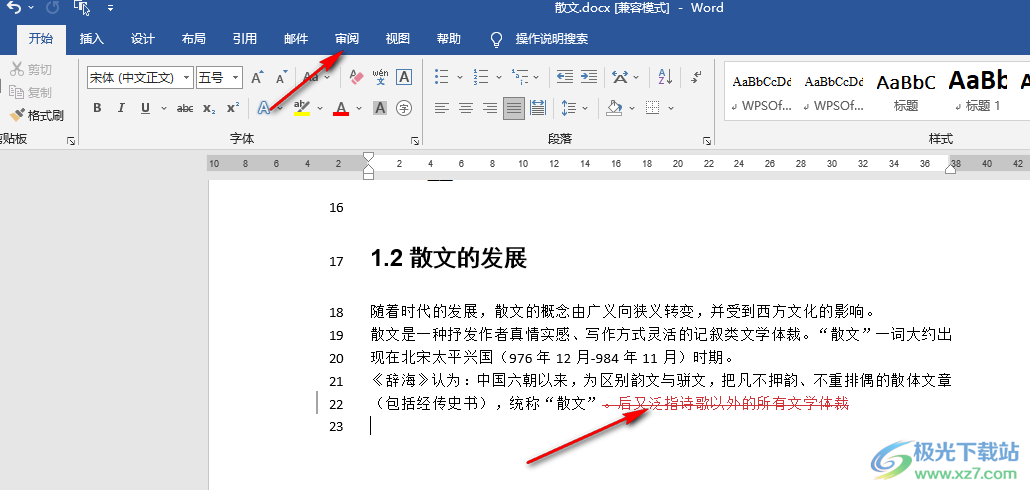
3、第三步,打开审阅工具之后,我们在审阅的子工具栏中找到“修订”选项,我们可以看到该选项处于被选中的状态,不想要文档中出现删除线,我们只需要再点击一次“修订”工具即可
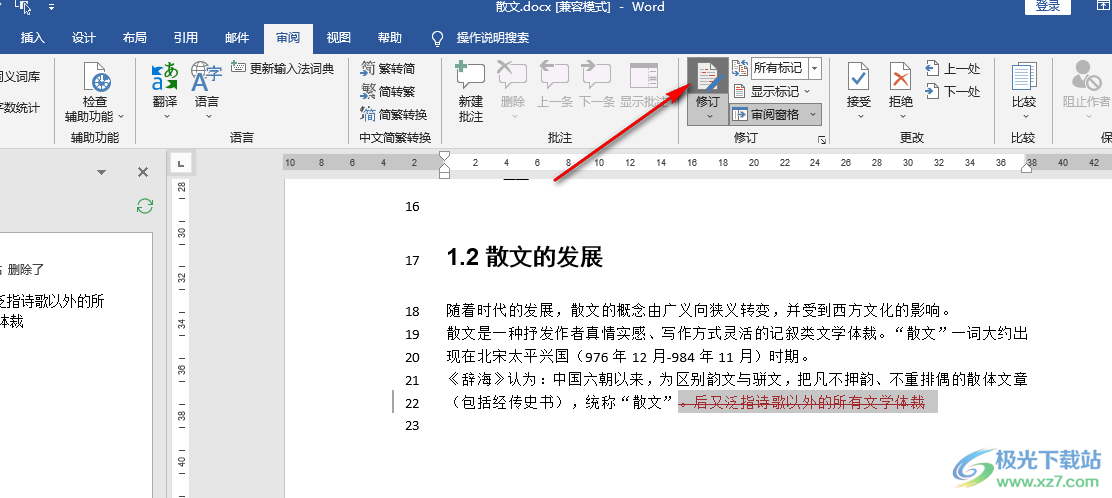
4、第四步,如果我们需要开启修订功能,那么在文档中,我们可以找到被修改的部分,右键单击该部分,然后在菜单列表中选择“拒绝更改”或“接受修订”选项,也可以去除文档中的修改标记
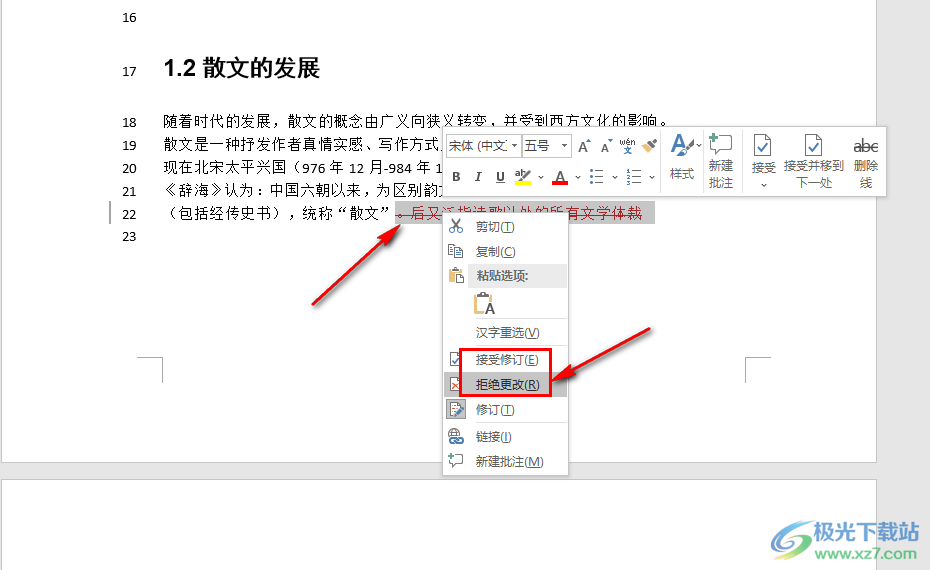
5、第五步,右键单击有修改标记的内容之后,我们还可以在工具栏中打开“接受”选项下方的箭头图标,然后在下拉列表中我们可以选择接受修订的类型或是选择接受所有更改并停止所有修订
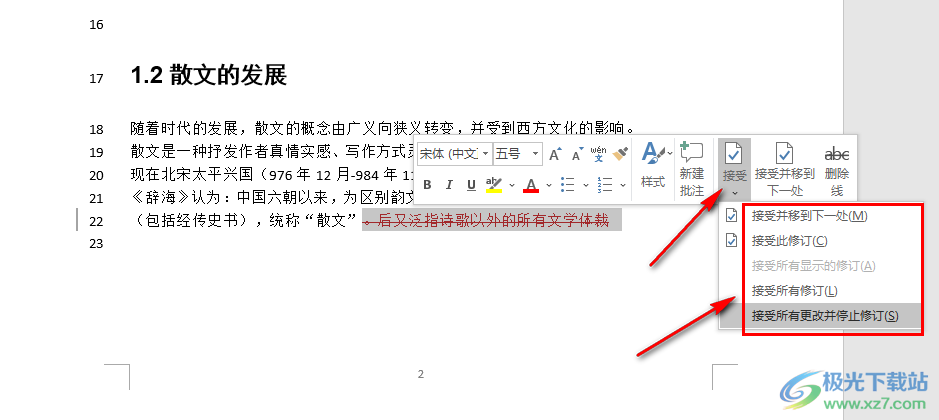
以上就是小编整理总结出的关于Word文档去掉修改标记的方法,我们用Word打开一个文档,然后在文档页面中打开审阅工具,再找到修订工具,我们点击一下修订工具,取消该工具的使用即可,感兴趣的小伙伴快去试试吧。

大小:60.68 MB版本:1.1.2.0环境:WinXP, Win7, Win10
- 进入下载
相关推荐
相关下载
热门阅览
- 1百度网盘分享密码暴力破解方法,怎么破解百度网盘加密链接
- 2keyshot6破解安装步骤-keyshot6破解安装教程
- 3apktool手机版使用教程-apktool使用方法
- 4mac版steam怎么设置中文 steam mac版设置中文教程
- 5抖音推荐怎么设置页面?抖音推荐界面重新设置教程
- 6电脑怎么开启VT 如何开启VT的详细教程!
- 7掌上英雄联盟怎么注销账号?掌上英雄联盟怎么退出登录
- 8rar文件怎么打开?如何打开rar格式文件
- 9掌上wegame怎么查别人战绩?掌上wegame怎么看别人英雄联盟战绩
- 10qq邮箱格式怎么写?qq邮箱格式是什么样的以及注册英文邮箱的方法
- 11怎么安装会声会影x7?会声会影x7安装教程
- 12Word文档中轻松实现两行对齐?word文档两行文字怎么对齐?
网友评论