Google Chrome设置主页的方法教程
时间:2023-03-10 13:30:20作者:极光下载站人气:280
在众多的浏览器中,谷歌浏览器可以说是最受欢迎的一款之一,其稳定的性能和强大的功能使其广受欢迎。在谷歌浏览器中如果有需要我们可以设置默认主页,比如我们可以将经常需要访问的网页设置为主页,这样每次打开谷歌浏览器就可以快速访问该网页了,非常地方便。那小伙伴们知道谷歌浏览器中如何设置默认主页吗,其实设置方法是非常简单的。我们只需要点击设置页面后,在“启动时”栏选择“打开特定网页或一组网页”并添加需要访问的指定网页就可以了。接下来,小编就来和小伙伴们分享具体的操作步骤了,有需要或者是有兴趣了解的小伙伴们快来和小编一起往下看看吧!
操作步骤
第一步:双击打开电脑上的谷歌浏览器,在界面右上方点击三个点图标并在子选项中点击“设置”;
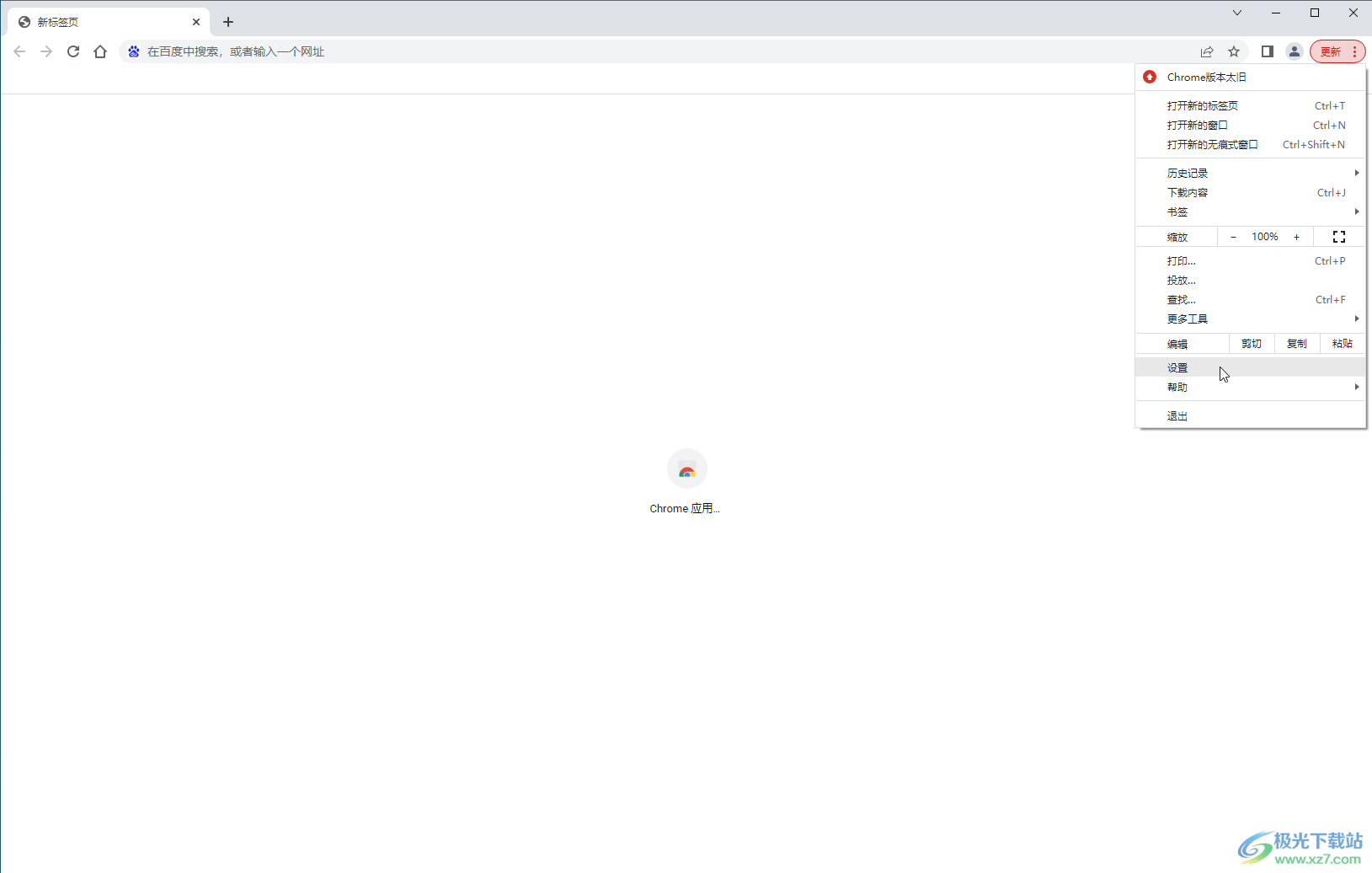
第二步:进入设置页面后,在界面左侧点击切换到“启动时”,然后在右侧点击选择“打开特定网页或一组网页”;
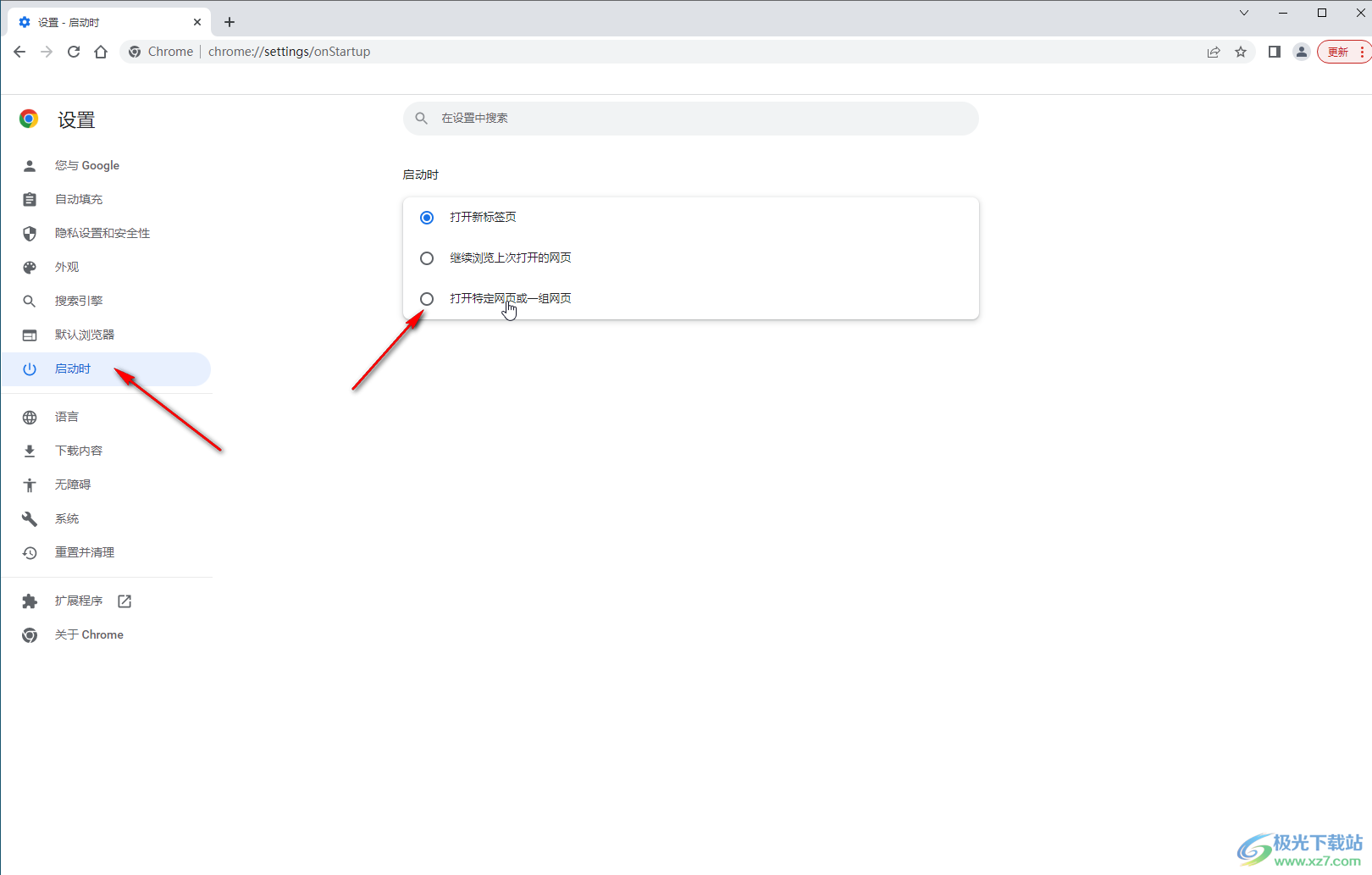
第三步:接着点击出现的“添加新网页”,在打开的窗口中输入需要的网页并进行确定;
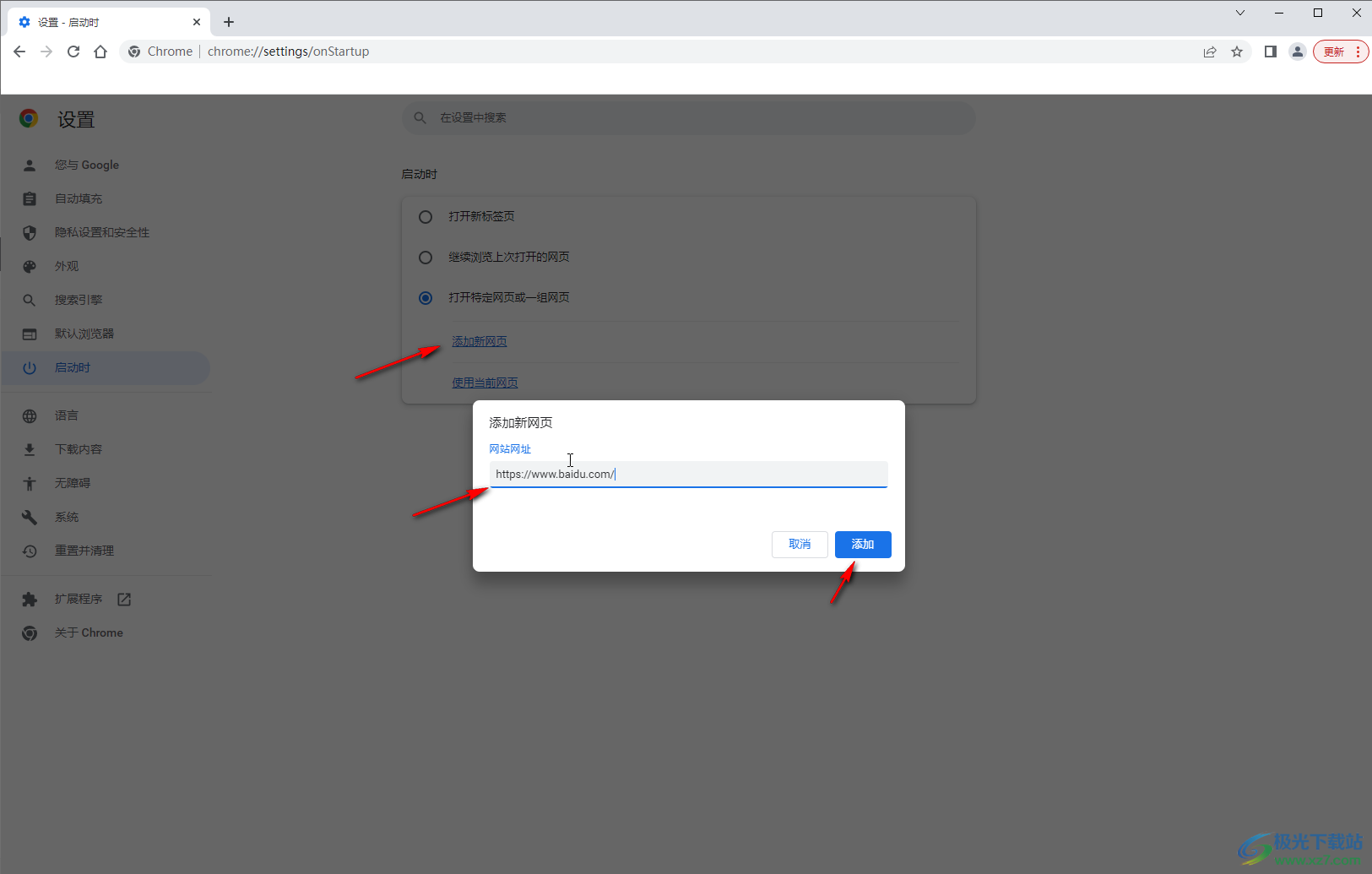
第四步:如果有需要我们还可以点击切换到“搜索引擎”后,点击下拉箭头进行选择;
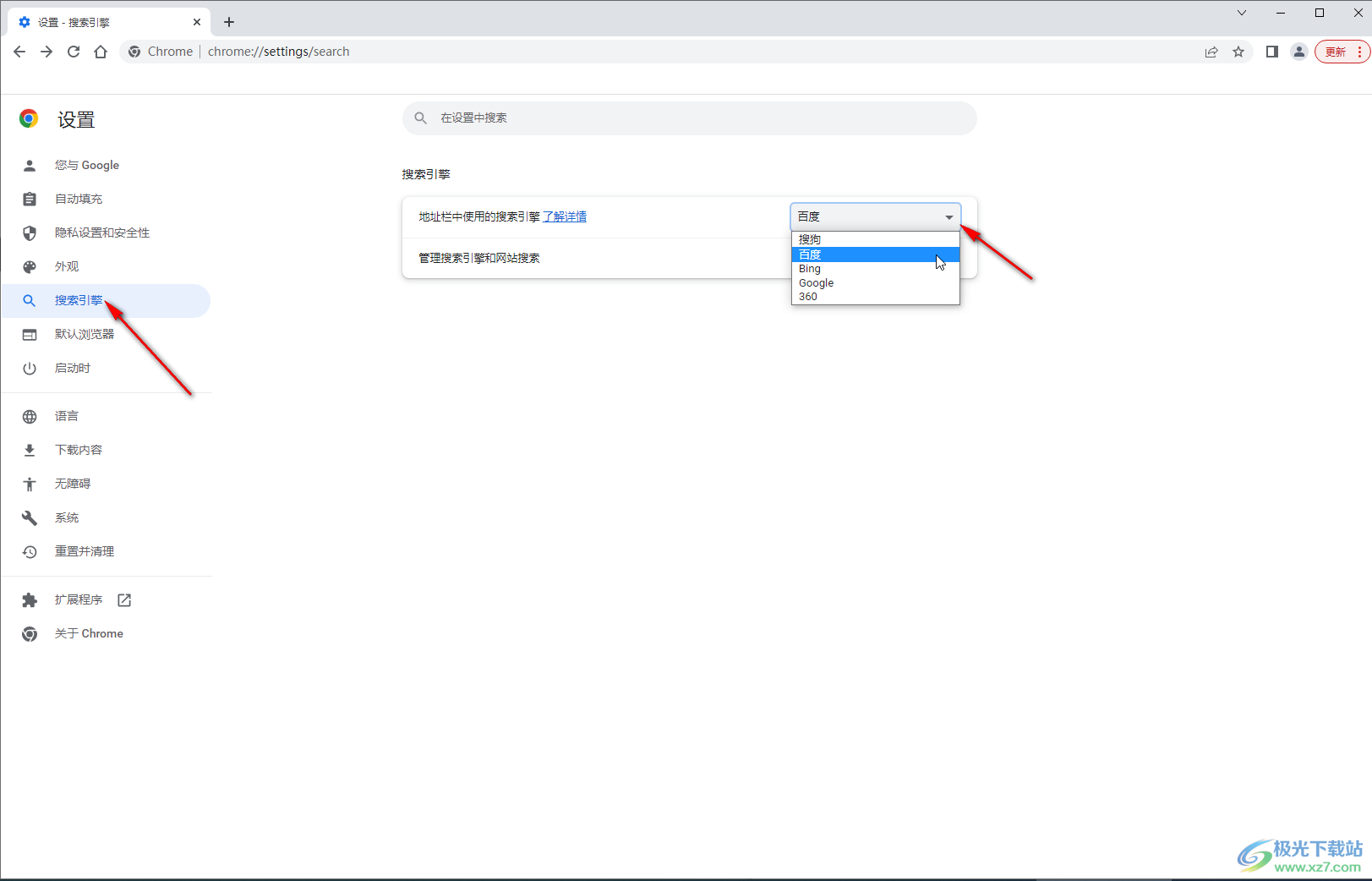
第五步:后续重新打开谷歌浏览器时就会发现是我们设置的主页了,在右上方我们还可以进行设置。
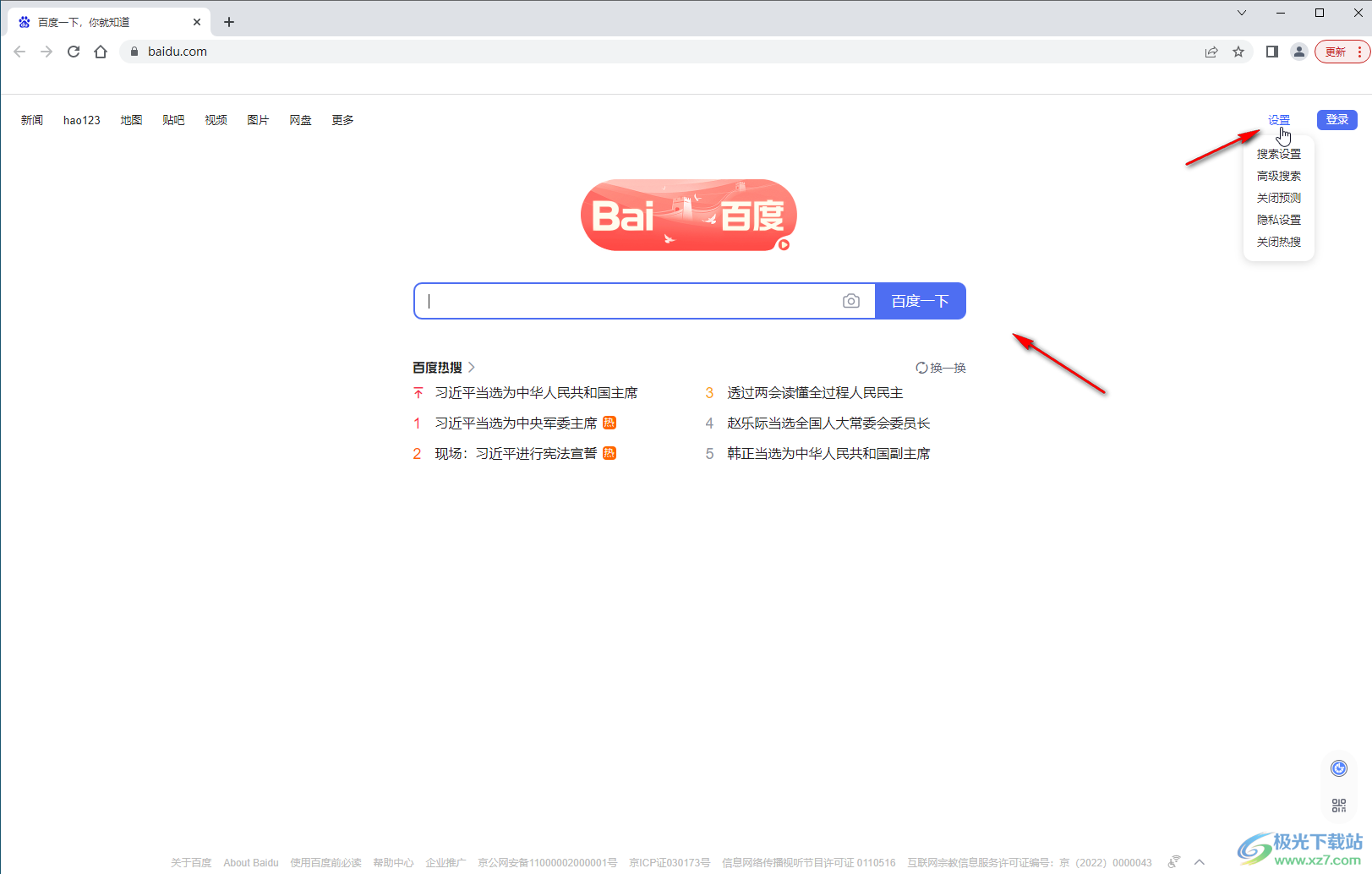
以上就是谷歌浏览器中设置默认主页的方法教程的全部内容了。当然,我们也可以根据自己的实际需要,设置启动时打开新标签页,或者继续浏览上次打开的网页。

大小:76.61 MB版本:vv100.0.4896.75 官方版环境:WinAll, WinXP, Win7, Win10
- 进入下载
网友评论