premiere视频加闪光灯转场效果的方法
时间:2023-03-01 11:54:20作者:极光下载站人气:259
Premiere成为非常多小伙伴们进行编辑视频的一个操作工具,大家喜欢这款视频编辑软件,可以将我们的视频进行很多特效的添加和设置,这款软件的专业性非常的高,有的小伙伴想要通过Premiere进行添加一个闪光灯转场效果,但是不知道怎么添加,其实操作方法是比较简单的,当我们通过这款软件进行转场效果的添加之后,在播放的过程中,两个视频之间就有一个转场特效的体现,下面我们一起来看看如何使用Premiere添加闪光灯转场特效的具体操作方法,如果你想要知道怎么添加一个闪光灯特效的话可以看看小编分享的方法教程,希望可以帮助到大家。
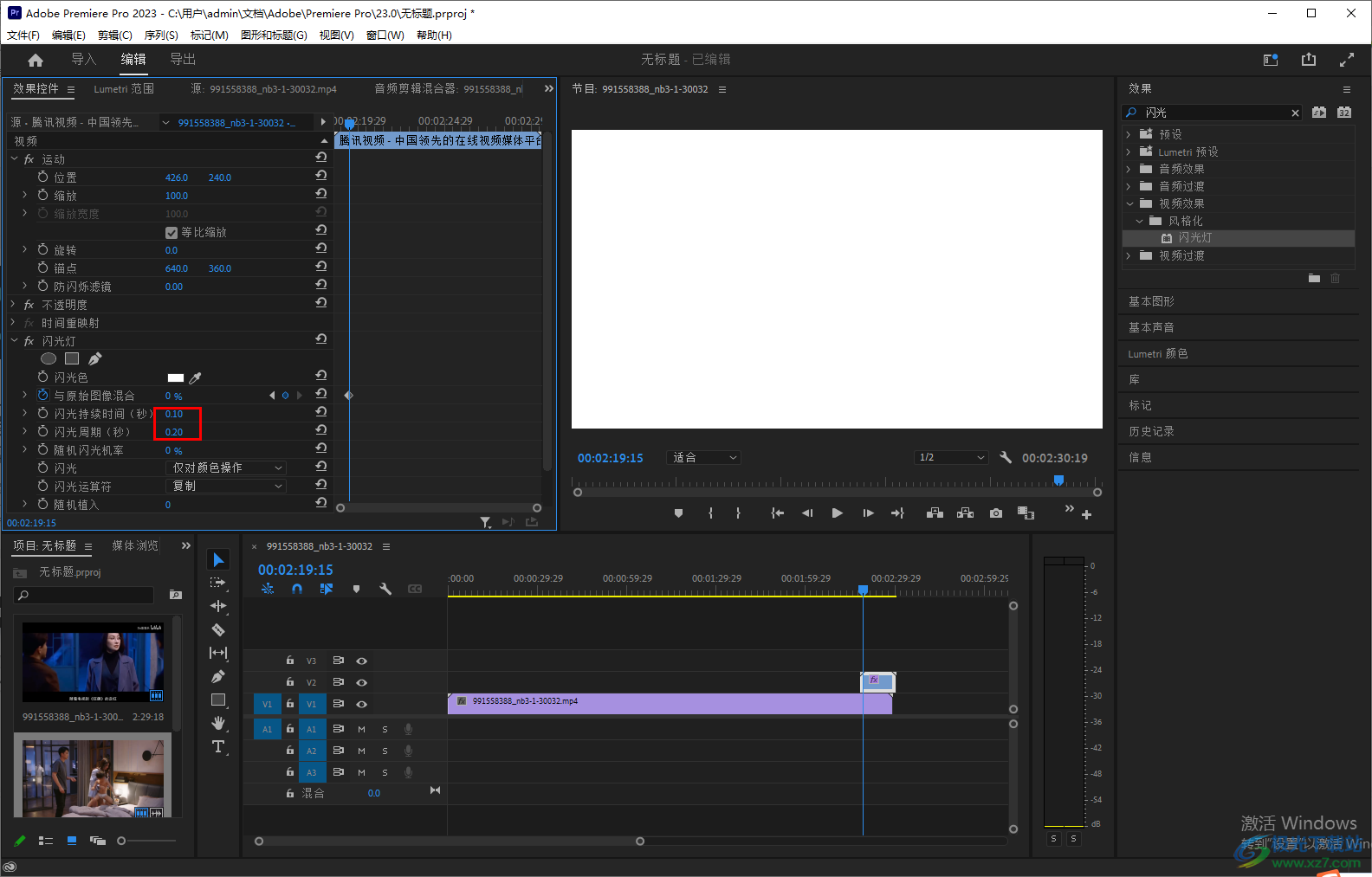
方法步骤
1.首先我们需要将视频素材导入进来,用鼠标左键双击左下角的【导入媒体以开始】这个选项,然后在打开的本地页面中将我们的视频导入进来,这里需要选择两段视频素材。
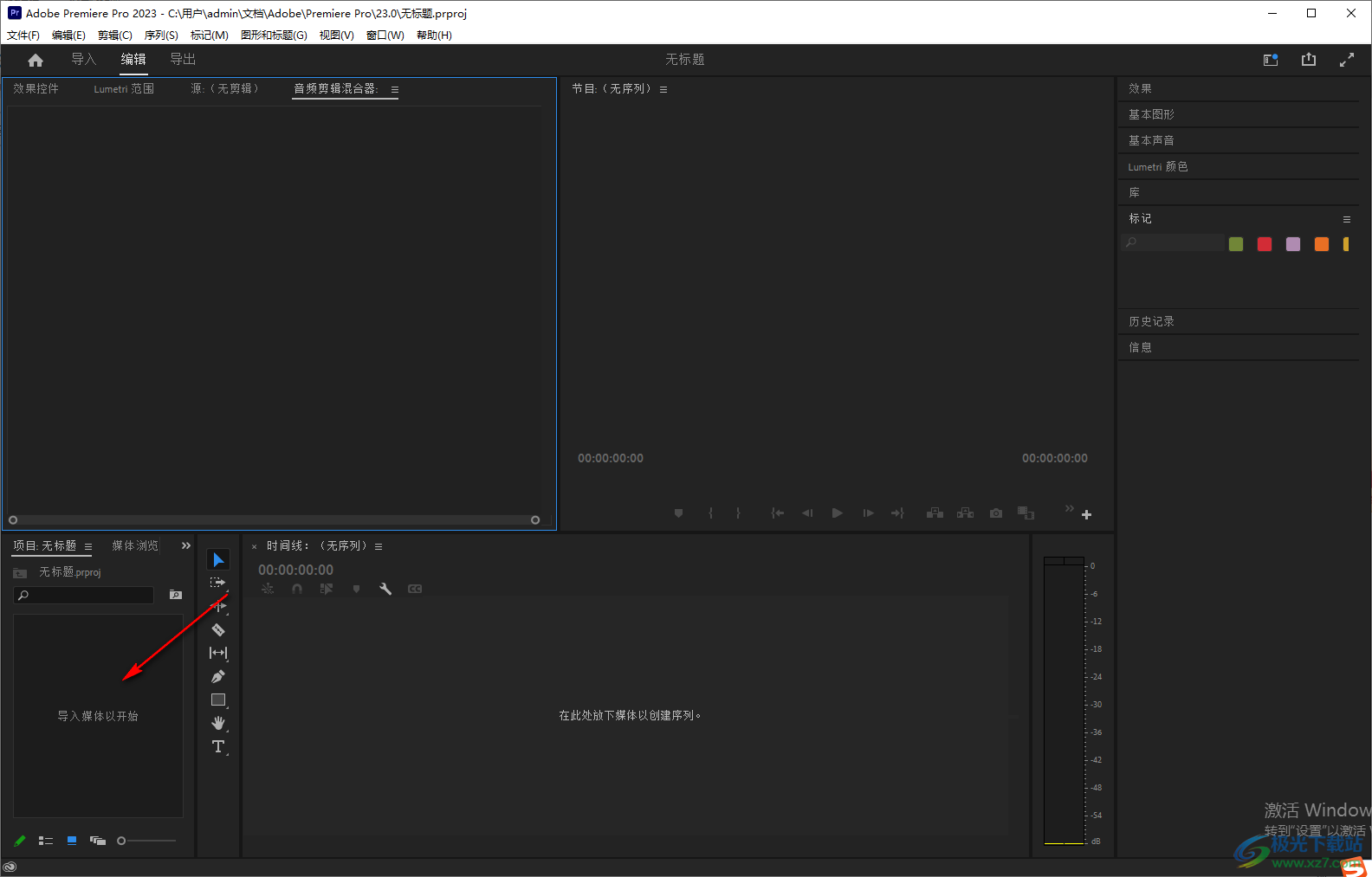
2.将导入的两段视频素材用鼠标移动到右侧的时间轴中,将这两段视频拼接在一起,如图所示。
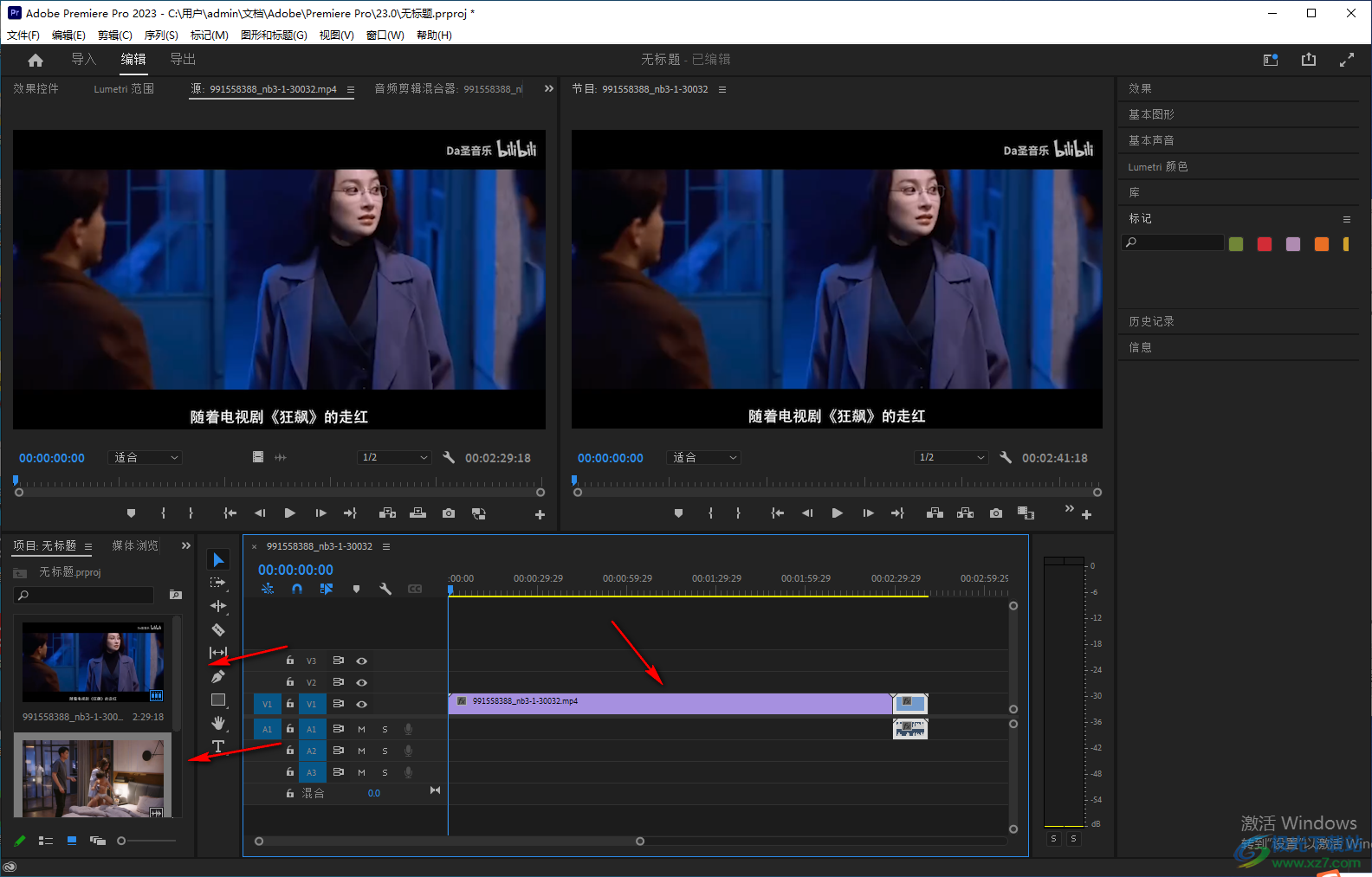
3.接着我们需要将有音乐的那一段视频进行选中,再进行右键点击,在打开的选项中选择【取消链接】,将音频和视频分离开来。
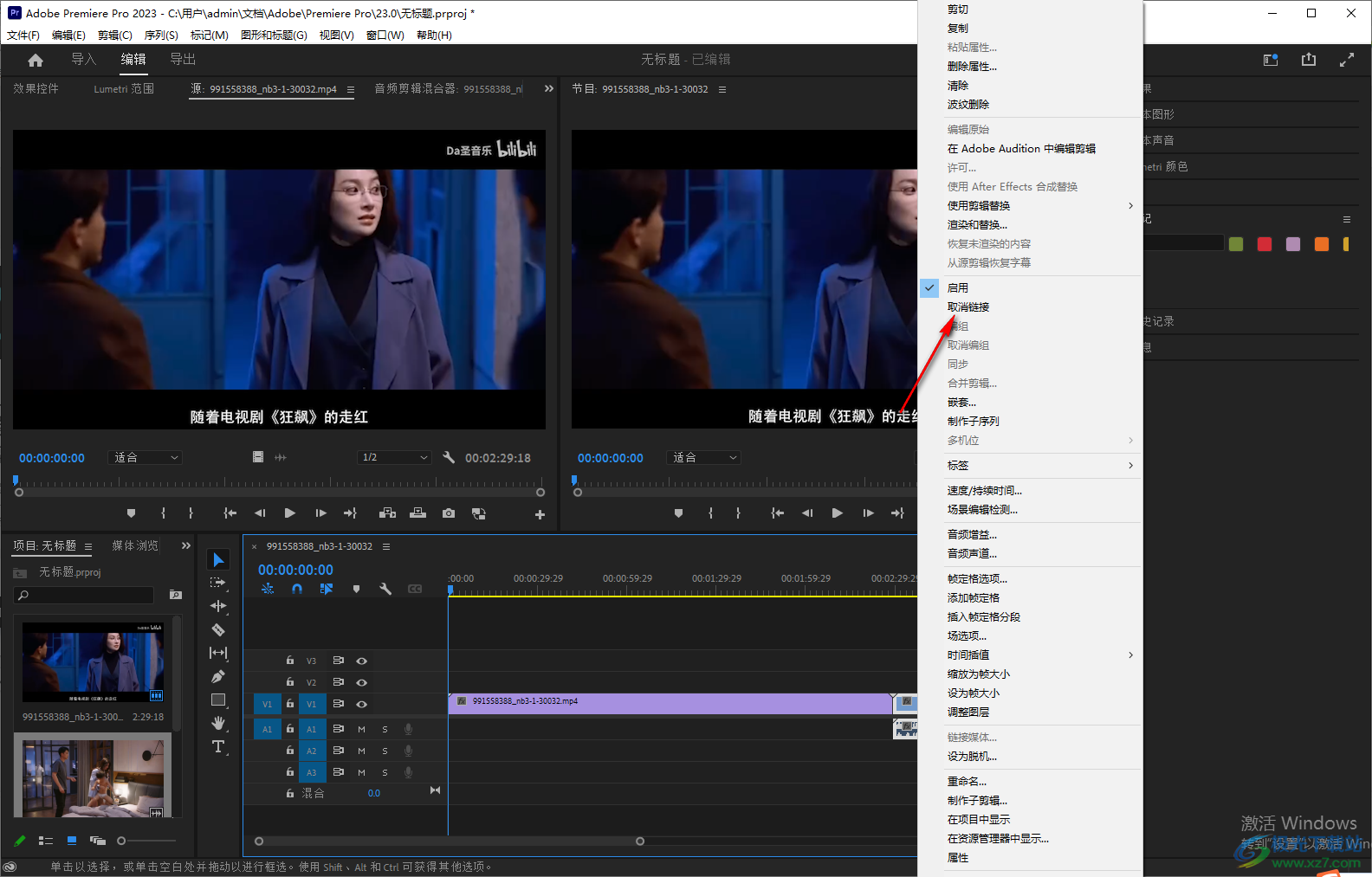
4.接着将分离后的音频选中,然后用鼠标右键点击一下,选择【清除】按钮,将音频删除掉。
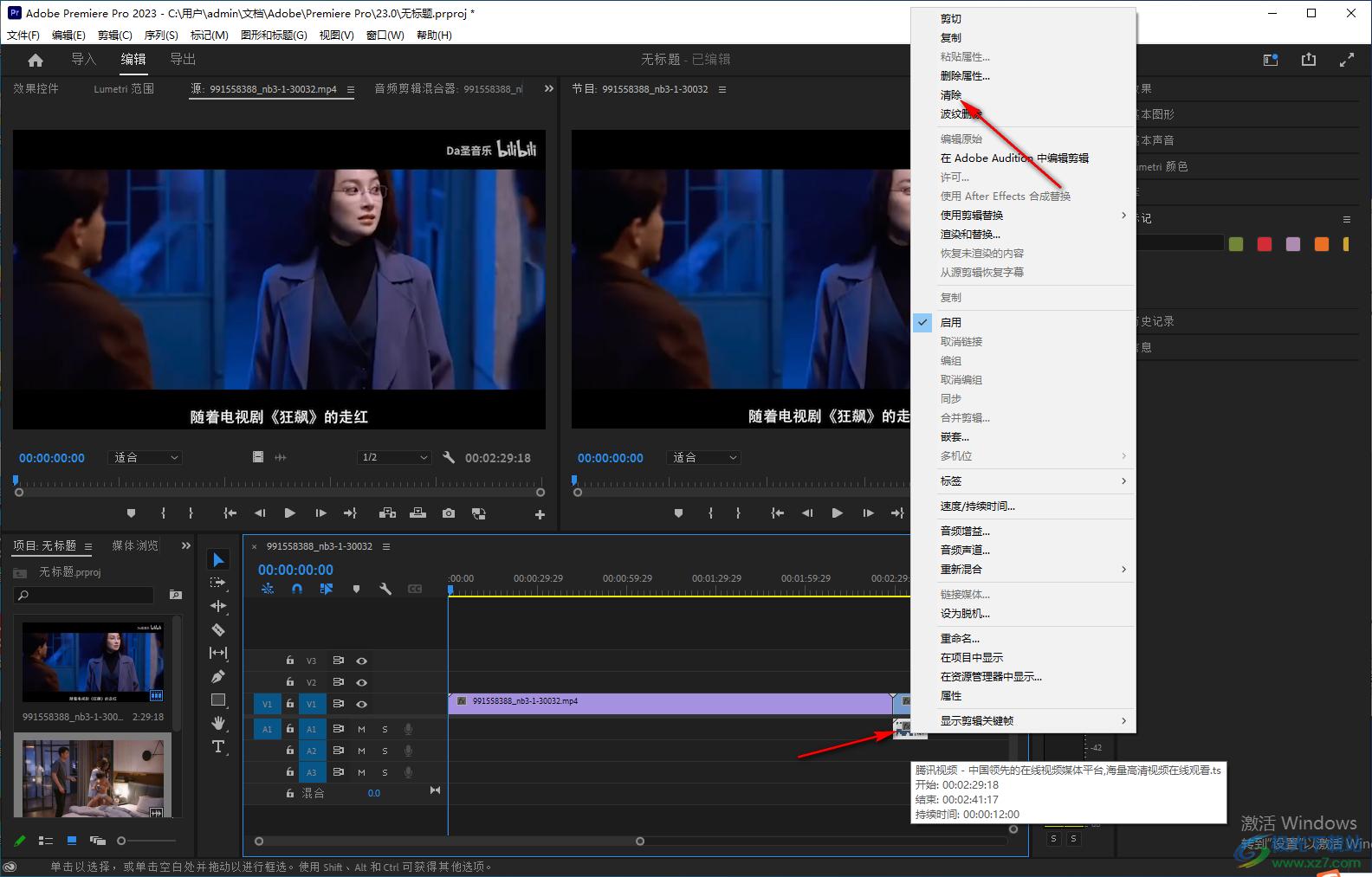
5.这时我们将后面一段视频移动到【v2】的视频轨道上,并且向左移动一点,与V1视频素材有一个交叉。
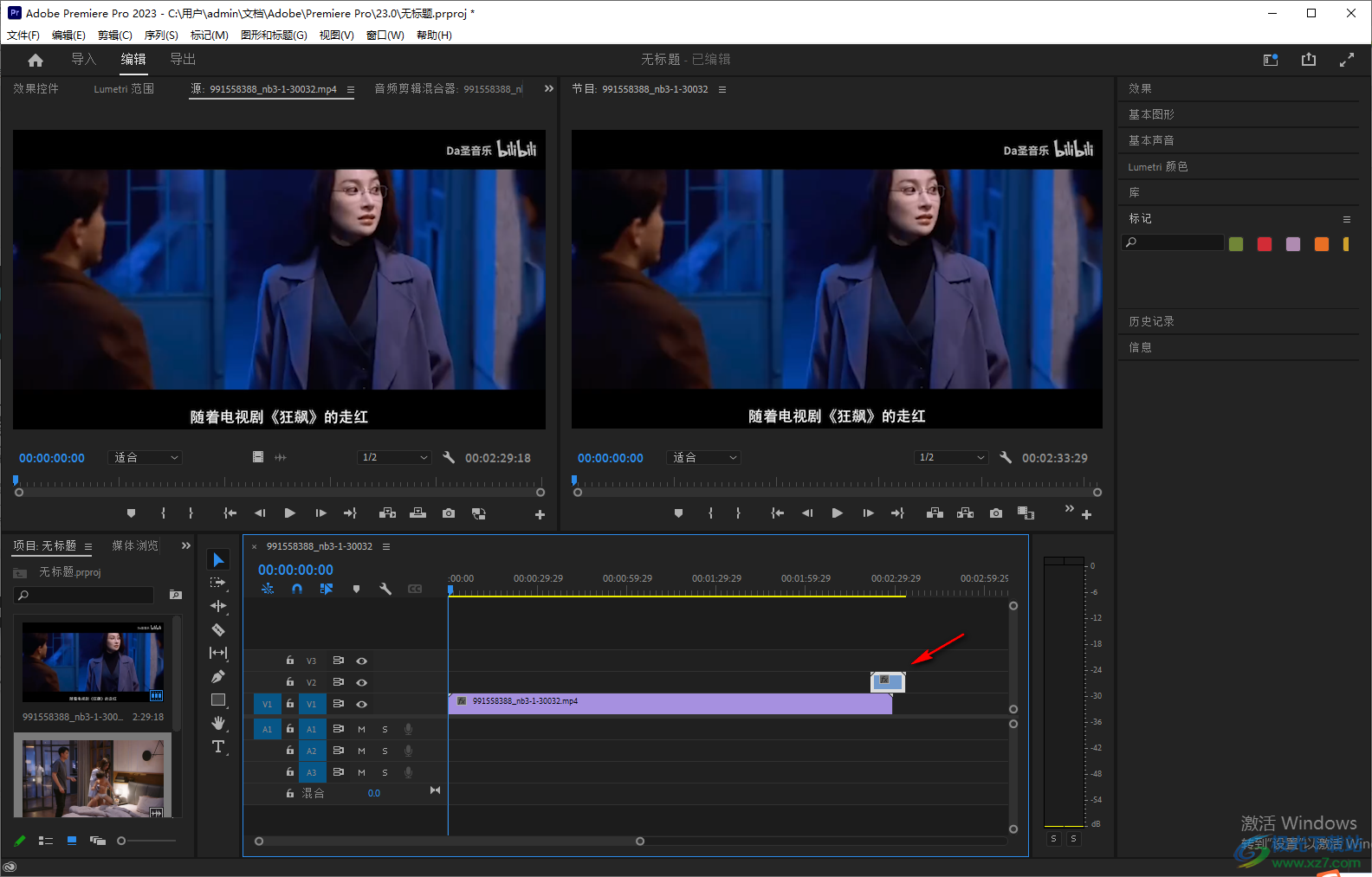
6.接着我们在右上角的【效果】选项框中,在搜索框中输入【闪光】两个字,在弹出的窗口中找到【闪光灯】。
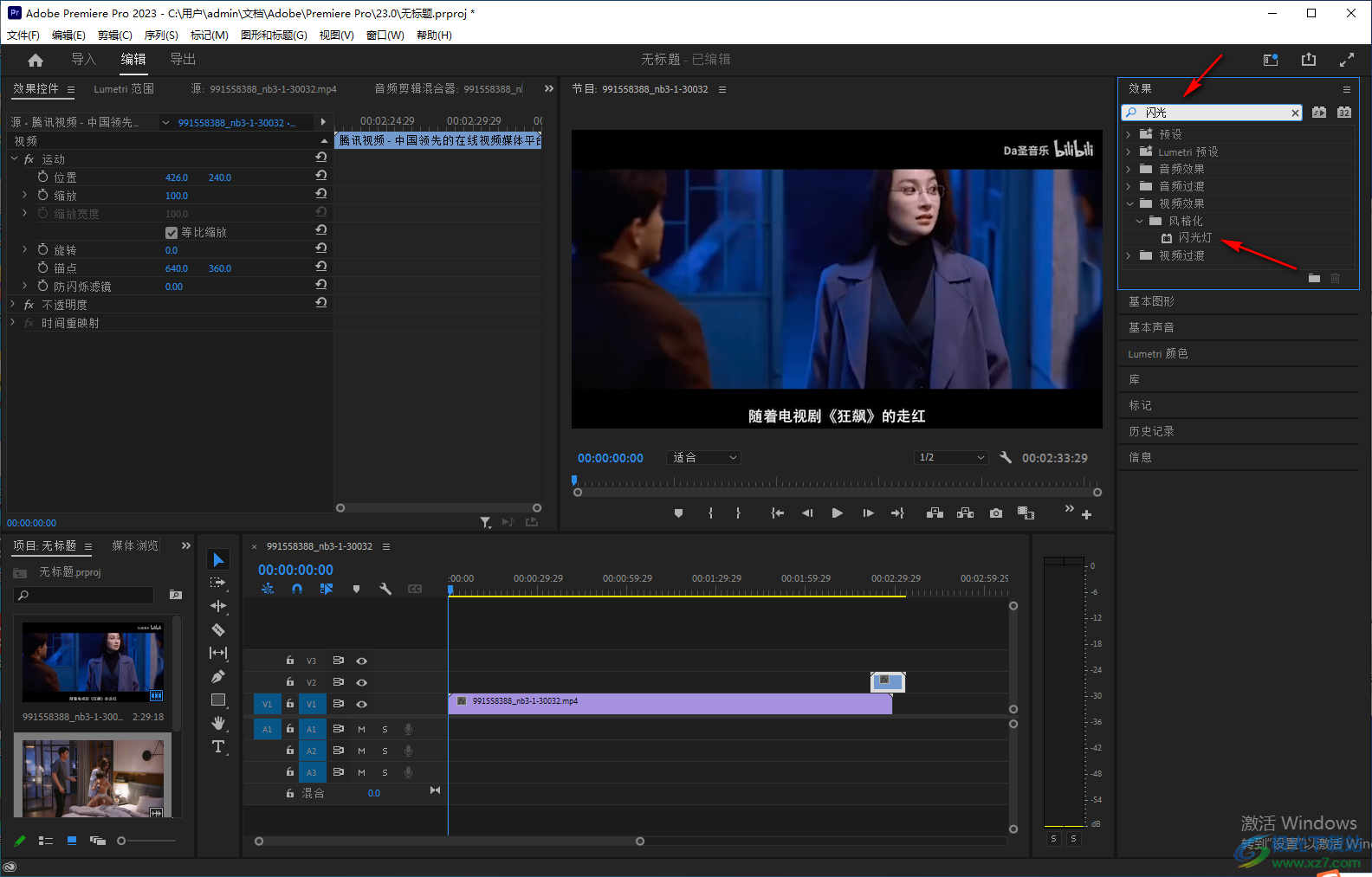
7.然后我们将【闪光灯】用鼠标左键点击不动,拉动到下方的【V2】视频素材上。
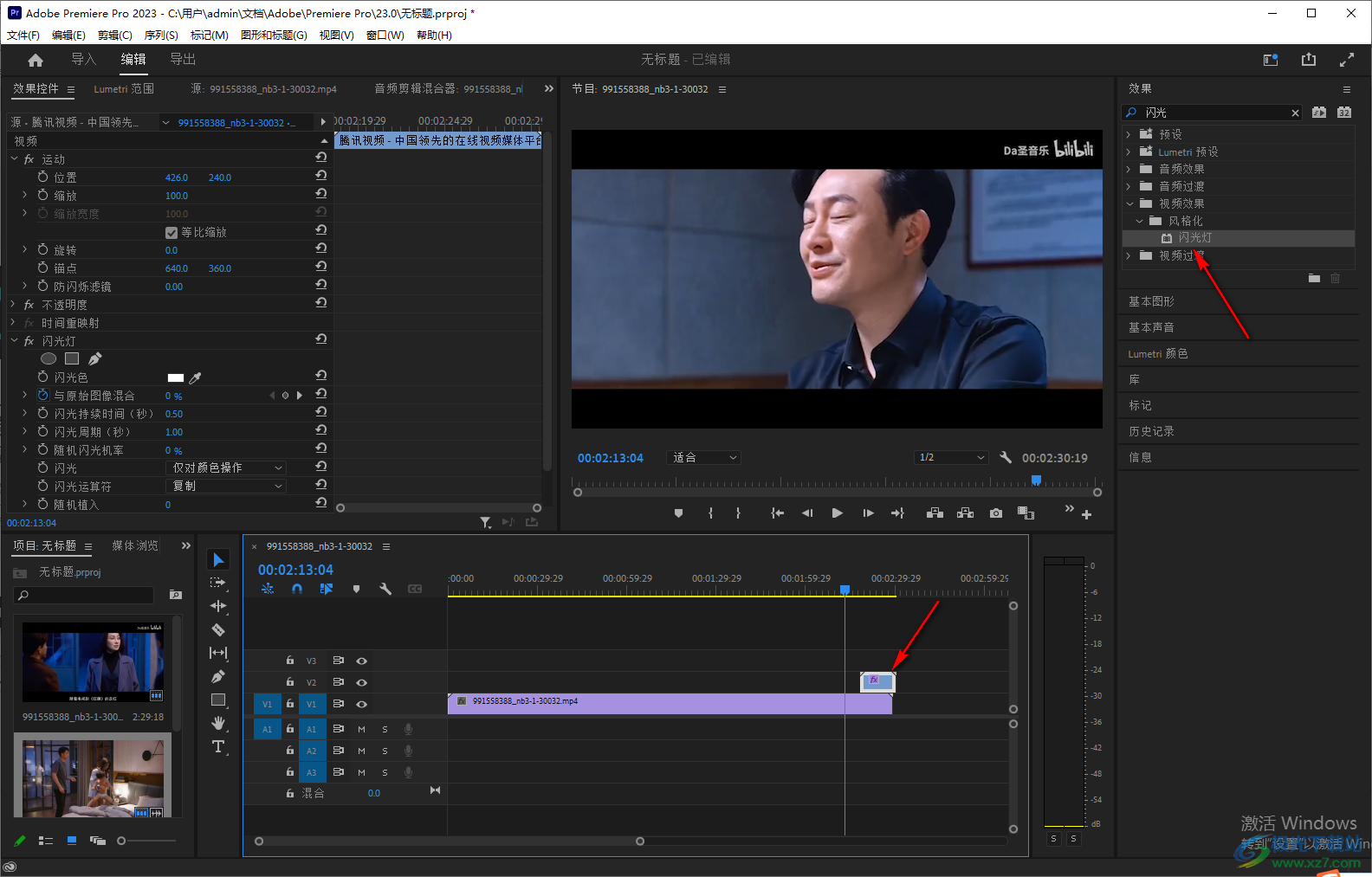
8.接着我们将时间轴拖动到两个视频素材的交界处,在左侧的【效果控件】选项卡下,找到【与原始图像混合】,将其前面的图标点击勾选,然后在后面会出现一个关键帧的图标,将其勾选,添加一个关键帧。
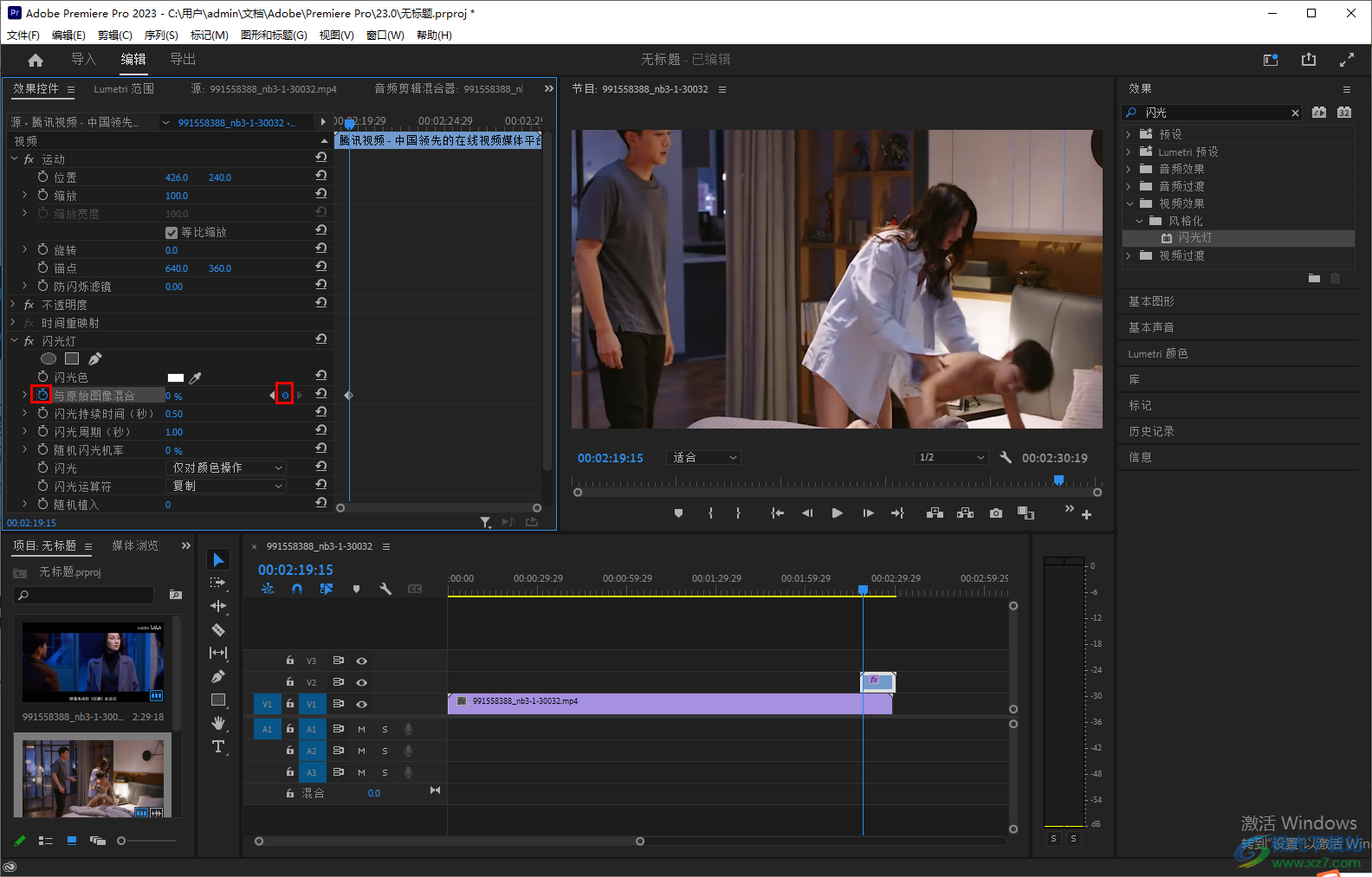
9.然后再将【闪光持续时间】改为【0.1】,将【闪光周期】改为【0.2】即可,之后点击播放按钮进行播放一下视频查看效果。
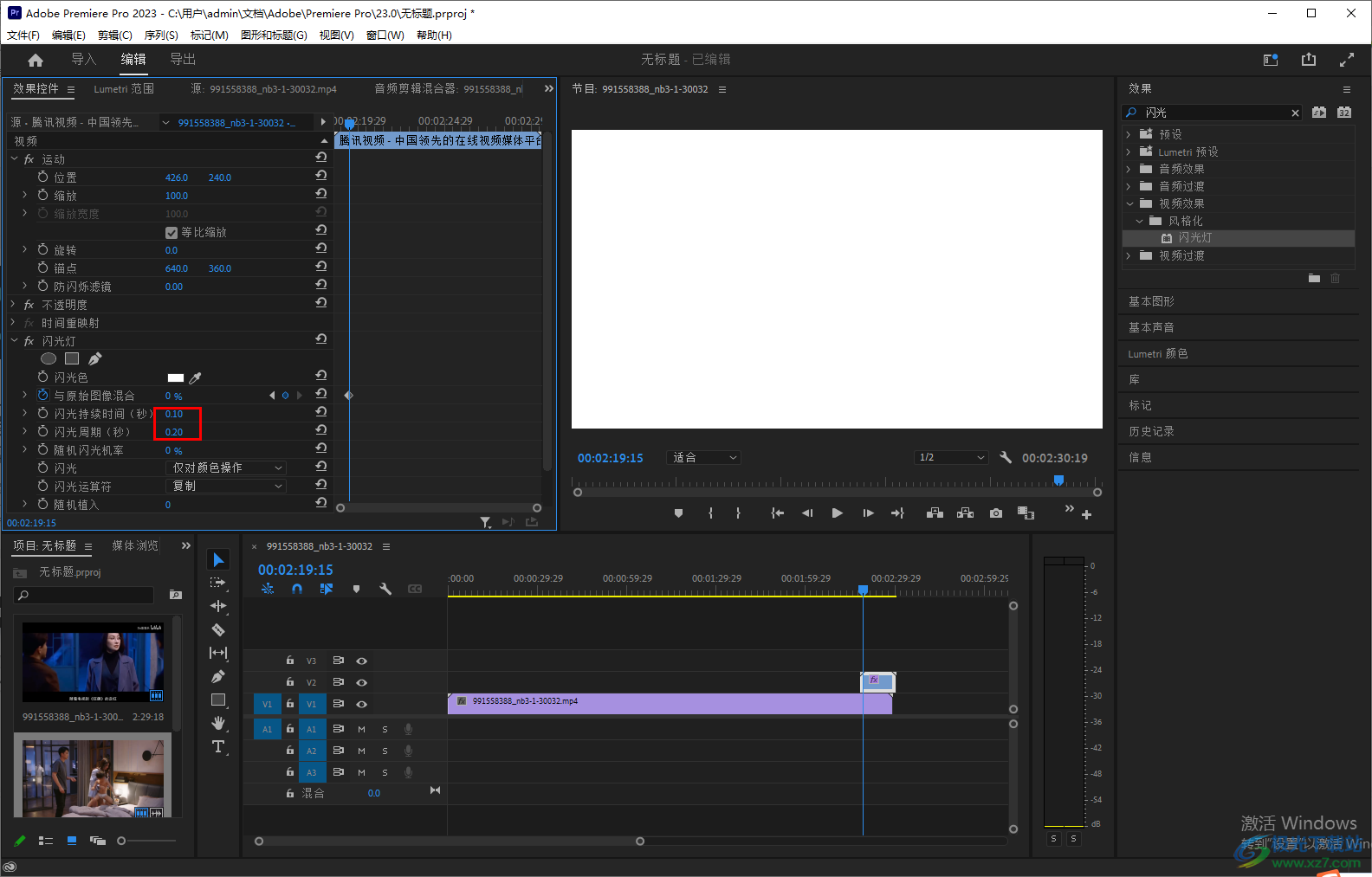
以上就是关于如何使用Premiere设置闪光灯转场效果的具体操作方法,如果你在使用Premiere的时候,需要给视频添加一个闪光灯的转场效果,那么你可一通过上述小编分享的方法来操作一下就可以了,操作方法比较简单,感兴趣的话就试试吧。
[download]525516[/download]
相关推荐
相关下载
热门阅览
- 1百度网盘分享密码暴力破解方法,怎么破解百度网盘加密链接
- 2keyshot6破解安装步骤-keyshot6破解安装教程
- 3apktool手机版使用教程-apktool使用方法
- 4mac版steam怎么设置中文 steam mac版设置中文教程
- 5抖音推荐怎么设置页面?抖音推荐界面重新设置教程
- 6电脑怎么开启VT 如何开启VT的详细教程!
- 7掌上英雄联盟怎么注销账号?掌上英雄联盟怎么退出登录
- 8rar文件怎么打开?如何打开rar格式文件
- 9掌上wegame怎么查别人战绩?掌上wegame怎么看别人英雄联盟战绩
- 10qq邮箱格式怎么写?qq邮箱格式是什么样的以及注册英文邮箱的方法
- 11怎么安装会声会影x7?会声会影x7安装教程
- 12Word文档中轻松实现两行对齐?word文档两行文字怎么对齐?
网友评论