word文档插入燕尾箭头的教程
时间:2023-03-01 10:04:45作者:极光下载站人气:82
word软件现在已经是每个用户电脑上的必备办公软件了,在word软件中用户可以感受到专业性极强的功能,并且这些功能能够很好的满足用户的需求,让用户提升了编辑文档的速度,当用户在编辑文档文件时,可以按照需求来设置文档的格式或是文档页面样式等,总之word软件中的功能能够帮助用户解决,当用户需要在文档页面上添加燕尾箭头时,应该怎么来操作呢,其实这个问题很好解决,用户直接在软件的菜单栏中使用插入形状功能,在显示出来的选项卡中用户选择好燕尾箭头即可解决,那么接下来就让小编来向大家分享一下这个问题的方法步骤吧,希望用户能够从中获取到有用的经验。
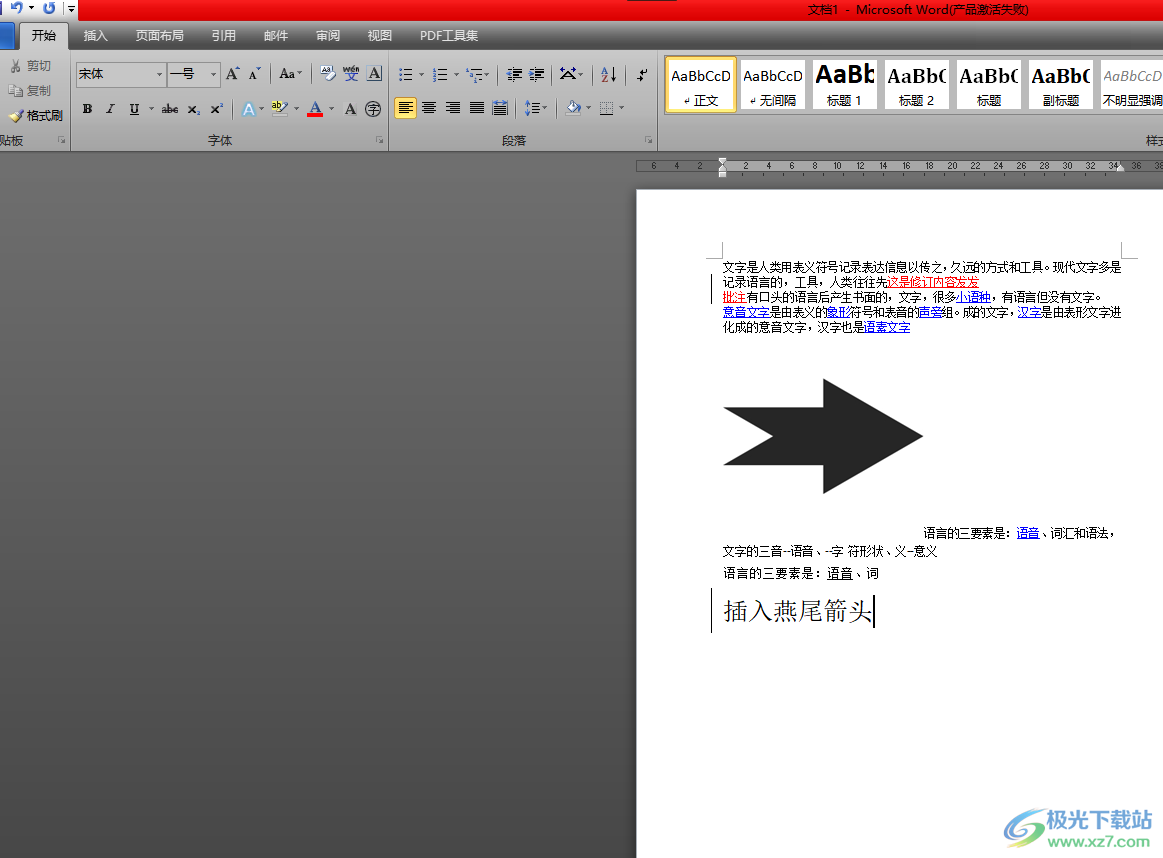
方法步骤
1.用户在word软件中编辑文档文件,接着进入到编辑页面上来设置
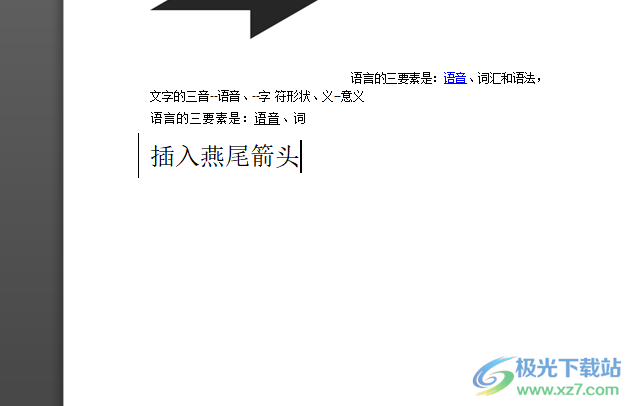
2.这时用户在页面上方的菜单栏中点击插入选项,在显示出来的选项卡中选择形状选项
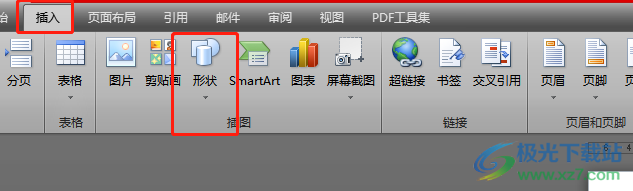
3.将会拓展出各种形状素材,用户在箭头总汇板块中找到燕尾箭头并点击即可实现
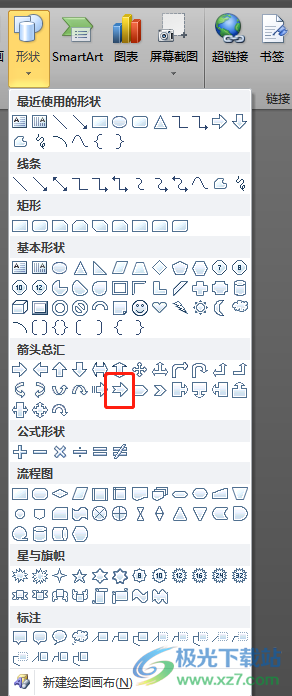
4.随后用户在文档页面上绘制出合适大小的燕尾箭头即可,如图所示
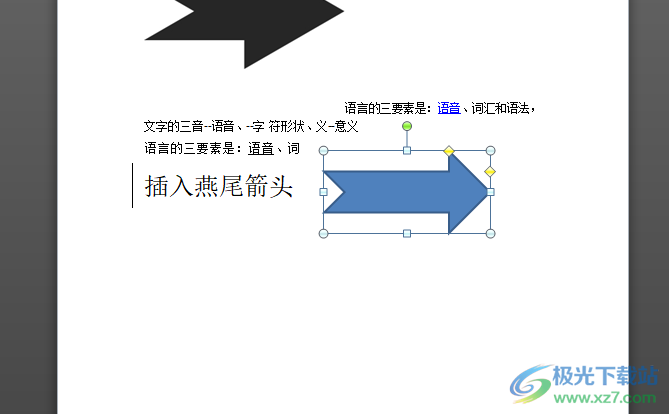
5.用户还可以根据自己的需求来设置燕尾箭头的样式,直接在菜单栏中的绘图工具的格式选项卡中找到形状样式板块,并跟着自己的喜欢来选择样式即可
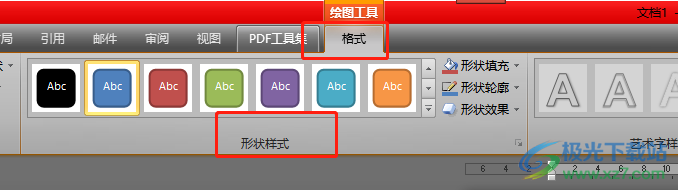
6.此时回到编辑页面上就会发现燕尾箭头样式已经发生了变化
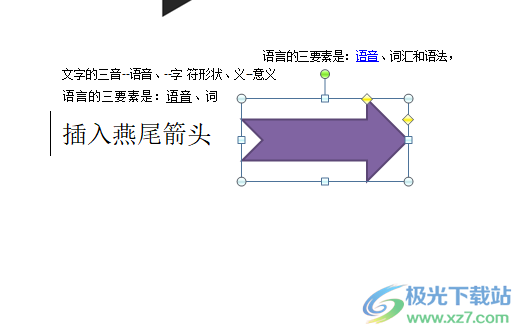
当用户在word软件中编辑文档文件时,遇到需要插入燕尾箭头的情况,就可以在菜单栏中找到插入形状功能,随后在展开的形状素材中用户直接在箭头总汇板块中点击燕尾箭头即可,方法通俗易懂,因此感兴趣的用户可以跟着小编的教程操作起来。
相关推荐
相关下载
热门阅览
- 1百度网盘分享密码暴力破解方法,怎么破解百度网盘加密链接
- 2keyshot6破解安装步骤-keyshot6破解安装教程
- 3apktool手机版使用教程-apktool使用方法
- 4mac版steam怎么设置中文 steam mac版设置中文教程
- 5抖音推荐怎么设置页面?抖音推荐界面重新设置教程
- 6电脑怎么开启VT 如何开启VT的详细教程!
- 7掌上英雄联盟怎么注销账号?掌上英雄联盟怎么退出登录
- 8rar文件怎么打开?如何打开rar格式文件
- 9掌上wegame怎么查别人战绩?掌上wegame怎么看别人英雄联盟战绩
- 10qq邮箱格式怎么写?qq邮箱格式是什么样的以及注册英文邮箱的方法
- 11怎么安装会声会影x7?会声会影x7安装教程
- 12Word文档中轻松实现两行对齐?word文档两行文字怎么对齐?
网友评论