PPT改变超链接访问前后颜色的方法教程
时间:2023-02-15 11:03:09作者:极光下载站人气:1062
在各种幻灯片中我们都可以看到点击超链接后进行跳转的效果,比如我们可以设置点击超链接后跳转到指定页面,或者点击超链接后跳转到当前幻灯片的其他页等等。超链接在点击之前和点击之后的颜色通常是不一样的,这样可以起到一定的提示作用。如果我们需要在powerpoint演示文稿中修改超链接点击前后的颜色,小伙伴们知道具体该如何进行操作吗,其实操作方法是非常简单的。我们只需要在“设计”选项卡中点击“变体”栏的“其他”图标,就可以在打开的窗口中分别点击“超链接”和“已访问的超链接”处的下拉箭头进行设置了。接下来,小编就来和小伙伴们分享具体的操作步骤了,有需要或者是感兴趣的小伙伴们快来和小编一起往下看看吧!
操作步骤
第一步:双击打开需要更改超链接颜色的PPT,选中某个元素后在“插入”选项卡中点击“超链接”按钮,然后在打开的窗口中选择“现有文件或网页”,可以在“地址”处输入想要的链接地址;
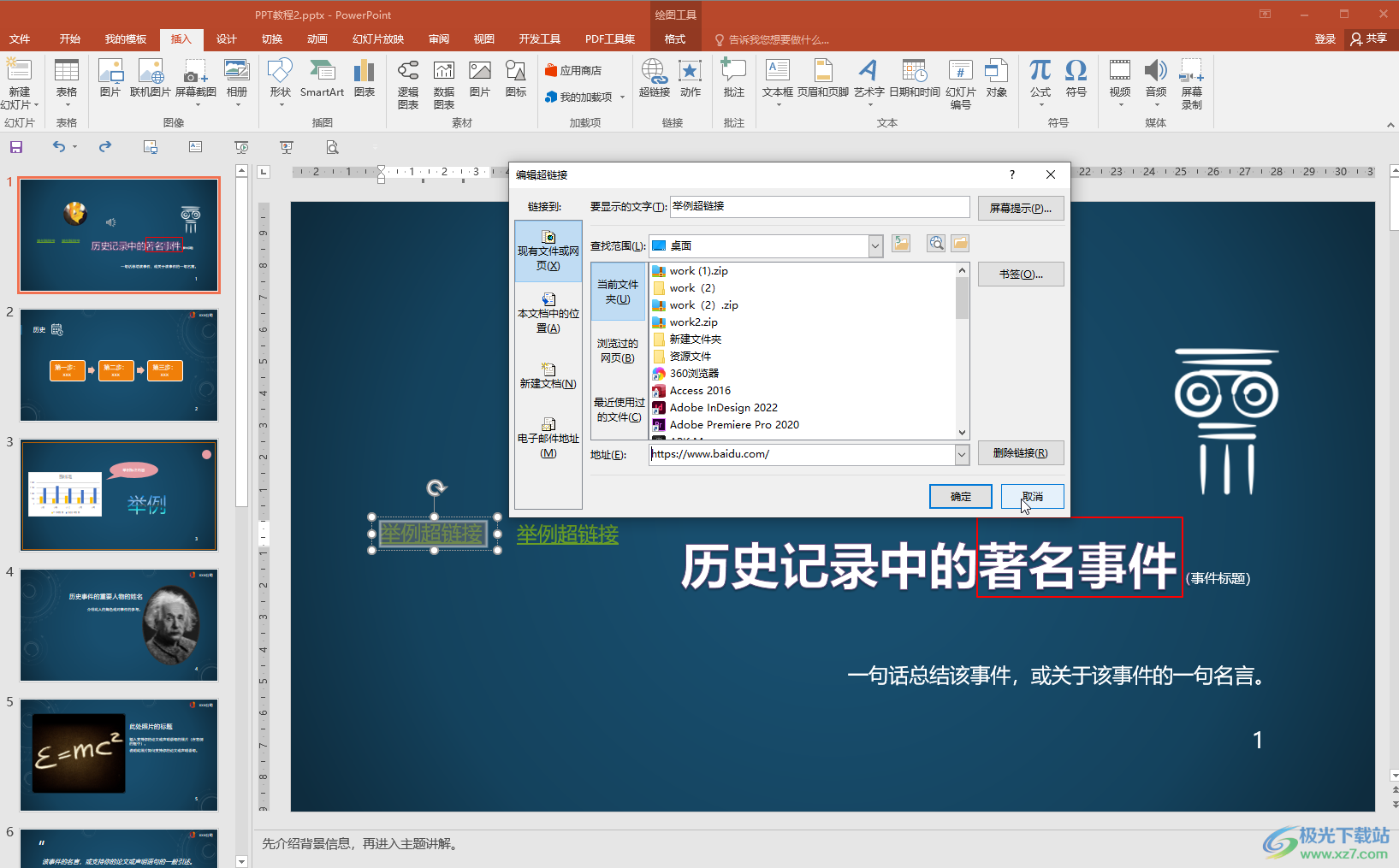
第二步:在“设计”选项卡中点击“变体”栏如图所示的“其他”图标;
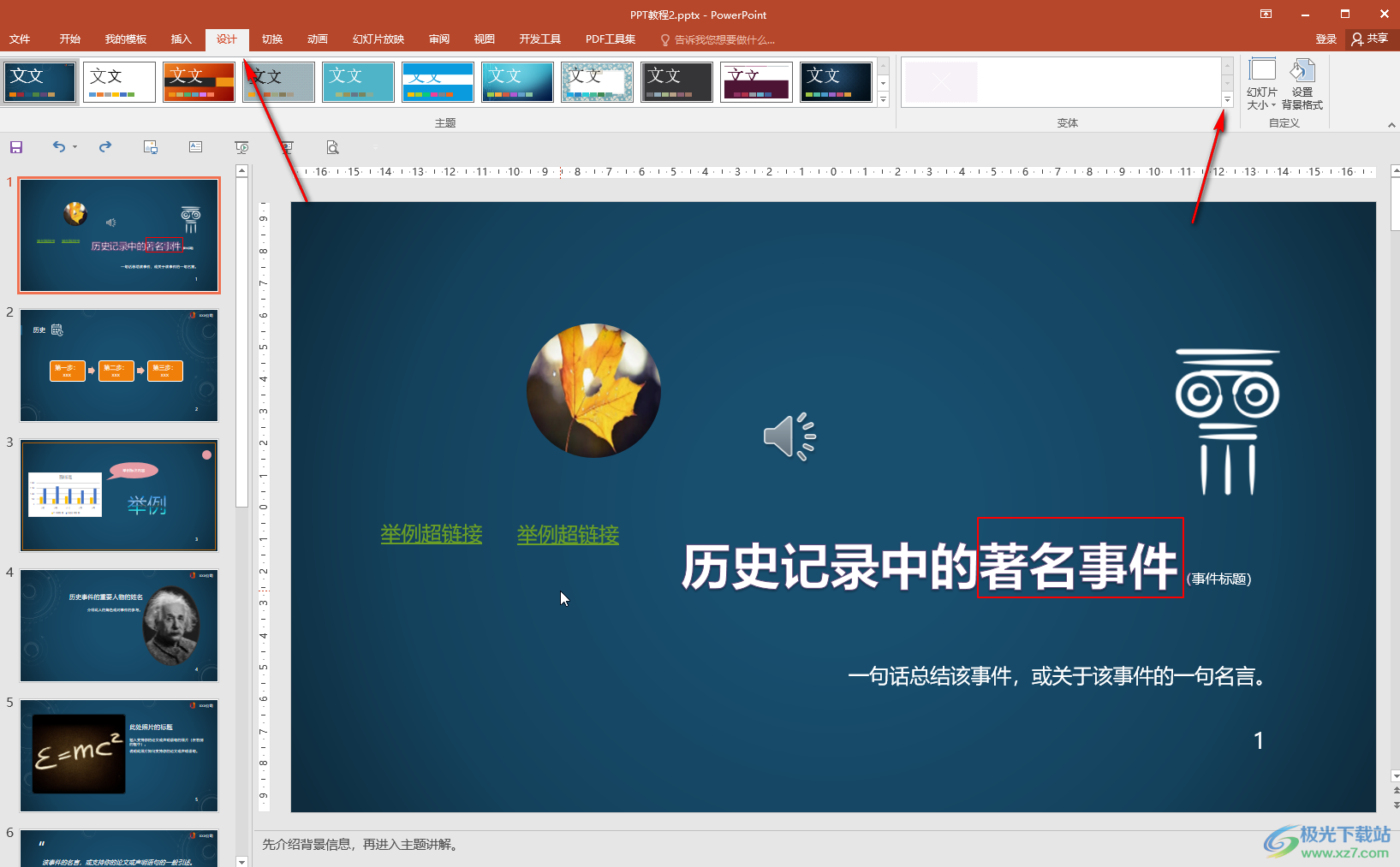
第三步:接着在子选项中依次点击“颜色”——“自定义颜色”;
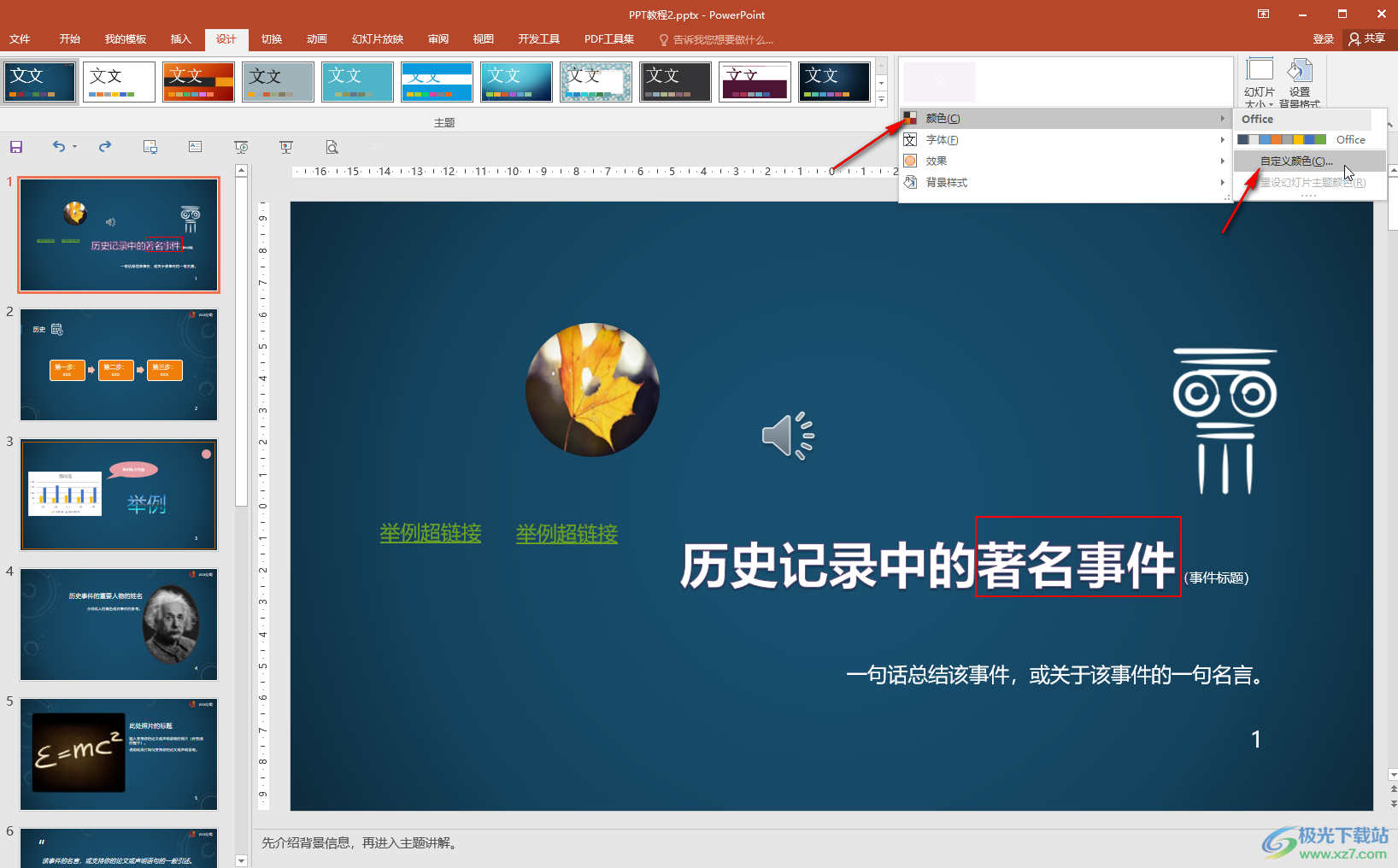
第四步:在打开的窗口中依次点击“超链接”和“已访问的超链接”处的下拉箭头就可以选择想要的颜色了,在上方可以看到预览效果;
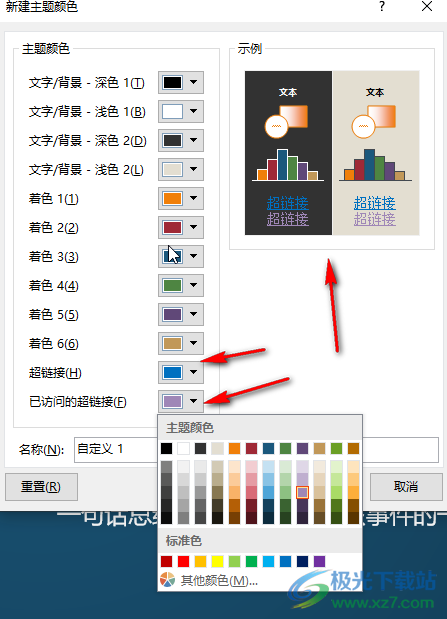
第五步:如果有需要还可以点击设置其他的主题颜色,然后点击“保存”就可以了。
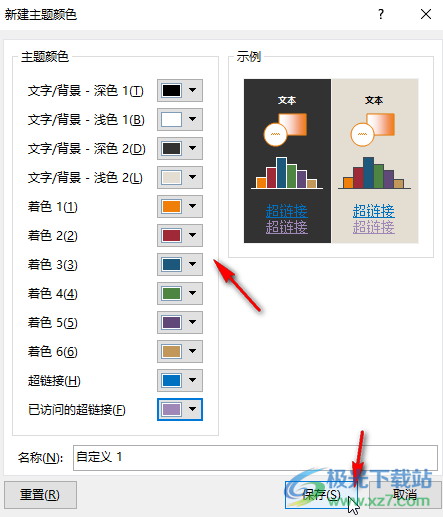
以上PowerPoint演示文稿中更改超链接点击前后的颜色的方法教程的全部内容了。在“设计”选项卡中我们还可以点击设置幻灯片的大小,设置幻灯片的背景格式等等。

大小:60.68 MB版本:1.1.2.0环境:WinAll, WinXP, Win7
- 进入下载
相关推荐
相关下载
热门阅览
- 1百度网盘分享密码暴力破解方法,怎么破解百度网盘加密链接
- 2keyshot6破解安装步骤-keyshot6破解安装教程
- 3apktool手机版使用教程-apktool使用方法
- 4mac版steam怎么设置中文 steam mac版设置中文教程
- 5抖音推荐怎么设置页面?抖音推荐界面重新设置教程
- 6电脑怎么开启VT 如何开启VT的详细教程!
- 7掌上英雄联盟怎么注销账号?掌上英雄联盟怎么退出登录
- 8rar文件怎么打开?如何打开rar格式文件
- 9掌上wegame怎么查别人战绩?掌上wegame怎么看别人英雄联盟战绩
- 10qq邮箱格式怎么写?qq邮箱格式是什么样的以及注册英文邮箱的方法
- 11怎么安装会声会影x7?会声会影x7安装教程
- 12Word文档中轻松实现两行对齐?word文档两行文字怎么对齐?
网友评论