wps表格自动添加班级的教程
时间:2023-01-23 13:44:40作者:极光下载站人气:109
wps软件是很多用户在电脑上会选择安装的一款办公软件,这款办公软件不仅体积小巧,还有着手机和电脑两个版本,给在给用户节省设备存储空间的同时,也让用户可以在手机和电脑上来使用wps软件,在wps软件中用户还可以编辑不同类型的文件,例如可以编辑word文档、excel表格或是ppt演示文稿等,基本上大部分的用户都在wps软件中编辑过表格文件,在编辑的过程中用户需要计算数据得出正确的结果,还可以设置表格中的功能等,当用户需要设置表格自动添加班级时,应该怎么来操作呢,其实用户需要打开单元格格式窗口来解决,在其中的数字选项卡中来设置类型即可,那么一接下来就让小编来向大家介绍一下表格自动添加班级的方法步骤吧,希望用户能够喜欢。
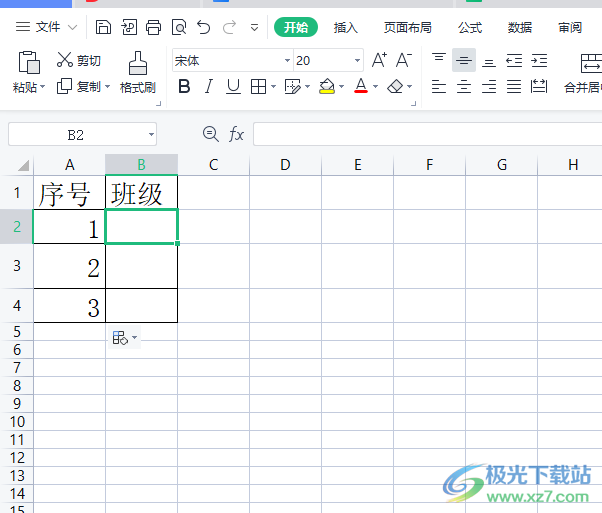
方法步骤
1.用户在wps软件中打开表格文件,并来到编辑页面上选中需要输入班级的单元格
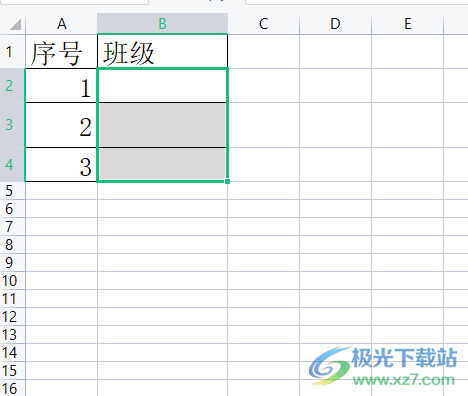
2.接着在页面上方的菜单栏中点击开始选项,将会显示出相关的选项卡,用户点击清除格式图标右下角的下拉箭头
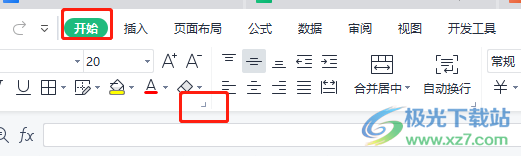
3.这时就会打开单元格格式窗口,用户在默认的数字选项卡中点击左侧板块中的自定义选项
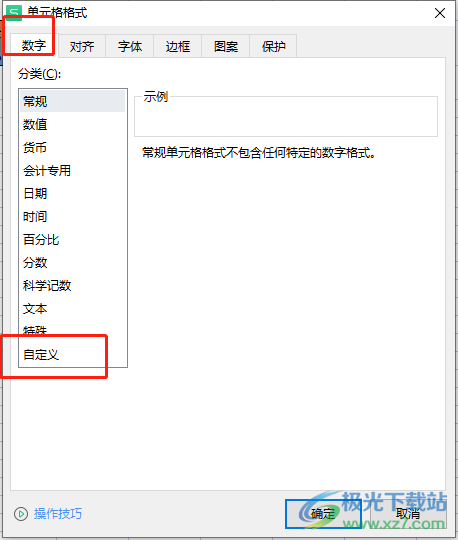
4.板块右侧会显示出相关的选项和功能,用户在类型选项中输入" 五("0")班"并按下确定按钮即可,其中的中文数字用户可以根据情况来更改
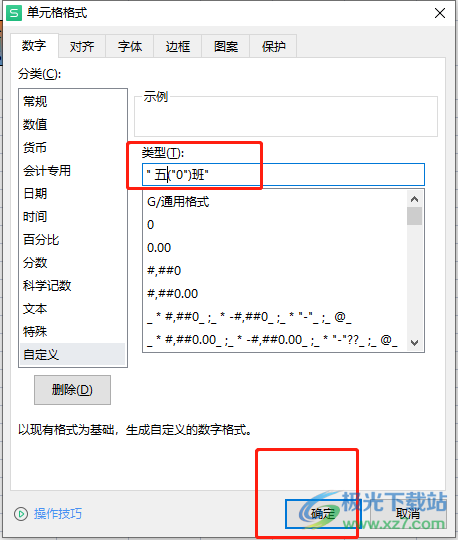
5.回到编辑页面上用户在表格单元格中输入任意一个数字,小编以数字2为例
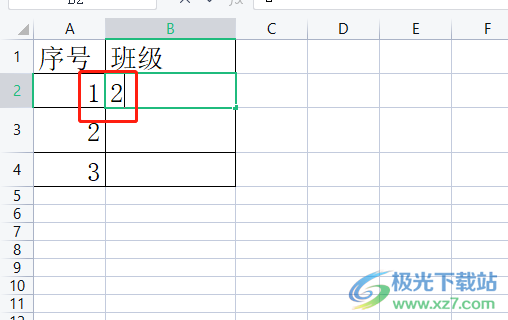
6.输入后在键盘上按下回车键就可以得出五(2)班样式,也就是说用户输入任意一个数字后,班级的班号就会是输入的数字
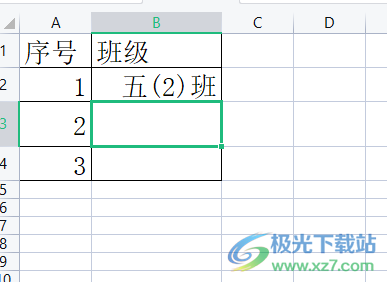
7.最后用户按照上述方式来将下方的单元格填入班级就可以了,如图所示
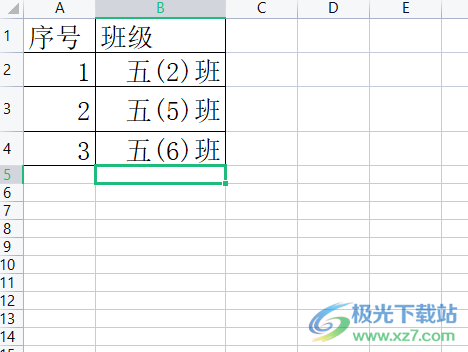
用户在wps软件中可以编辑表格文件,有时会遇到需要设置表格自动添加班级的情况,这个时候用户打开软件的单元格格式窗口来进行设置,在其中的数字选项卡中来找到类型选项并输入" 五("0")班"即可, 其中的中文数字用户还可以根据实际情况来更改,所以有需要的用户快来看看吧。
相关推荐
相关下载
热门阅览
- 1百度网盘分享密码暴力破解方法,怎么破解百度网盘加密链接
- 2keyshot6破解安装步骤-keyshot6破解安装教程
- 3apktool手机版使用教程-apktool使用方法
- 4mac版steam怎么设置中文 steam mac版设置中文教程
- 5抖音推荐怎么设置页面?抖音推荐界面重新设置教程
- 6电脑怎么开启VT 如何开启VT的详细教程!
- 7掌上英雄联盟怎么注销账号?掌上英雄联盟怎么退出登录
- 8rar文件怎么打开?如何打开rar格式文件
- 9掌上wegame怎么查别人战绩?掌上wegame怎么看别人英雄联盟战绩
- 10qq邮箱格式怎么写?qq邮箱格式是什么样的以及注册英文邮箱的方法
- 11怎么安装会声会影x7?会声会影x7安装教程
- 12Word文档中轻松实现两行对齐?word文档两行文字怎么对齐?
网友评论