使用万彩动画大师做微课配音的方法
时间:2023-01-19 13:50:36作者:极光下载站人气:390
在我们的日常学习中,有些专业的学生就会被老师安排制作一个微课,制作微课的话配音是必不可少的,必须要让制作出来的微课有一个阅读的声音,如果想要制作复杂一点,那么就会进行添加人物讲解的一个场景,但是如果只是想要制作一个简单的,并且有一个配音的话,其实也不会很麻烦,只需要在画布中编辑好需要的字幕文字内容,然后在字幕轨道上将字幕双击之后就会打开一个语音窗口,你可以为字幕选择一个自己喜欢的地方语言语音进行配音,或者可以选择好听的普通话进行配音,此外,还能设置配音的一个出场和退场特效,感兴趣的小伙伴可以和小编一起来看看方法教程。
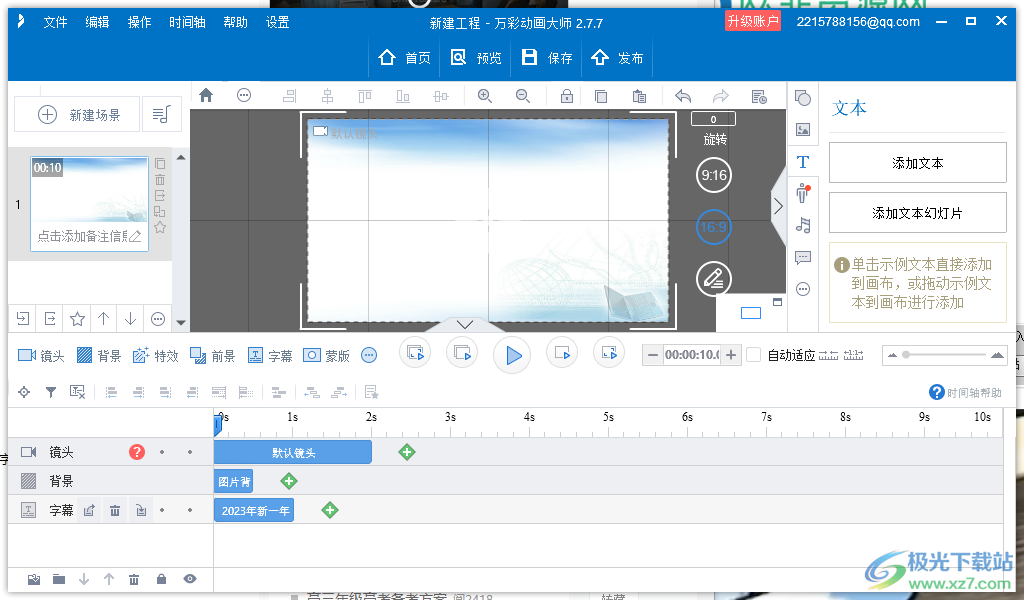
方法步骤
1.首先我们将万彩动画大师双击打开,然后点击【新建空白项目】按钮进行新建一个空白项目文档。
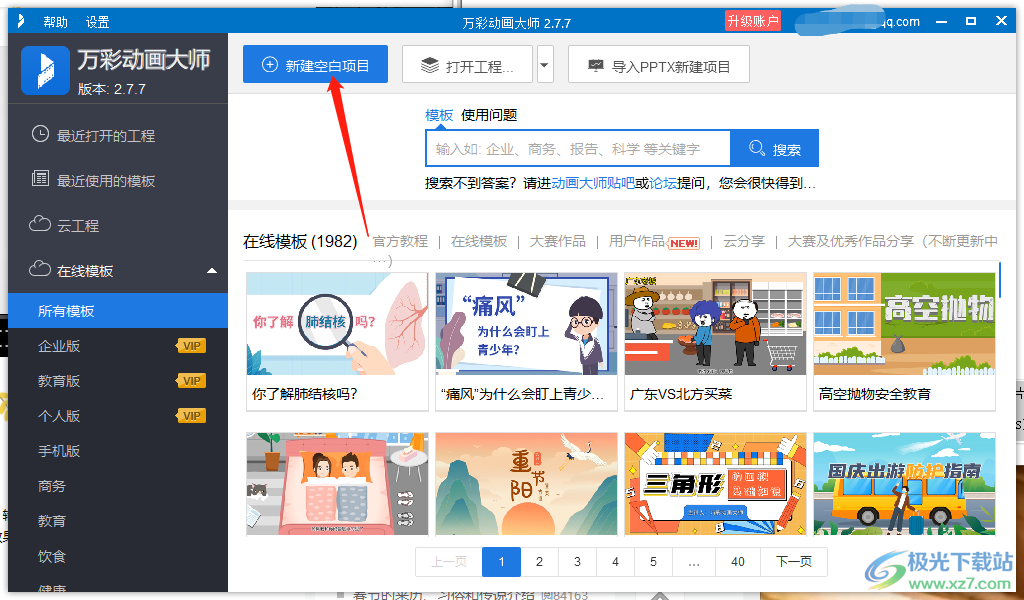
2.新建好之后,在左侧下方将【背景】点击之后,在背景的轨道上点击【加号】添加一个背景样式。
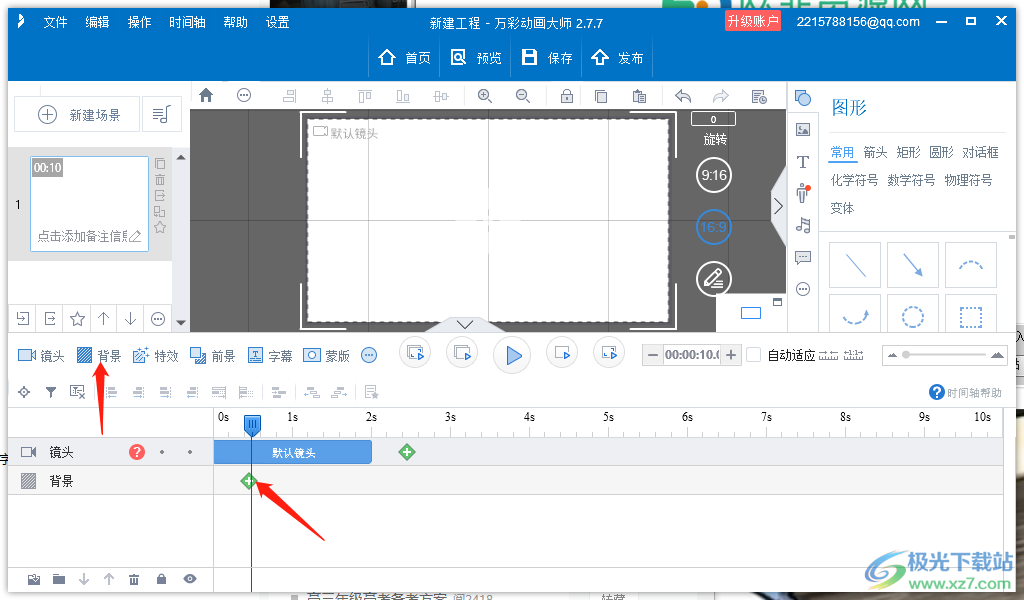
3.在弹出的设置背景的窗口中,你需要按照自己喜欢来选择一个好看的背景样式。
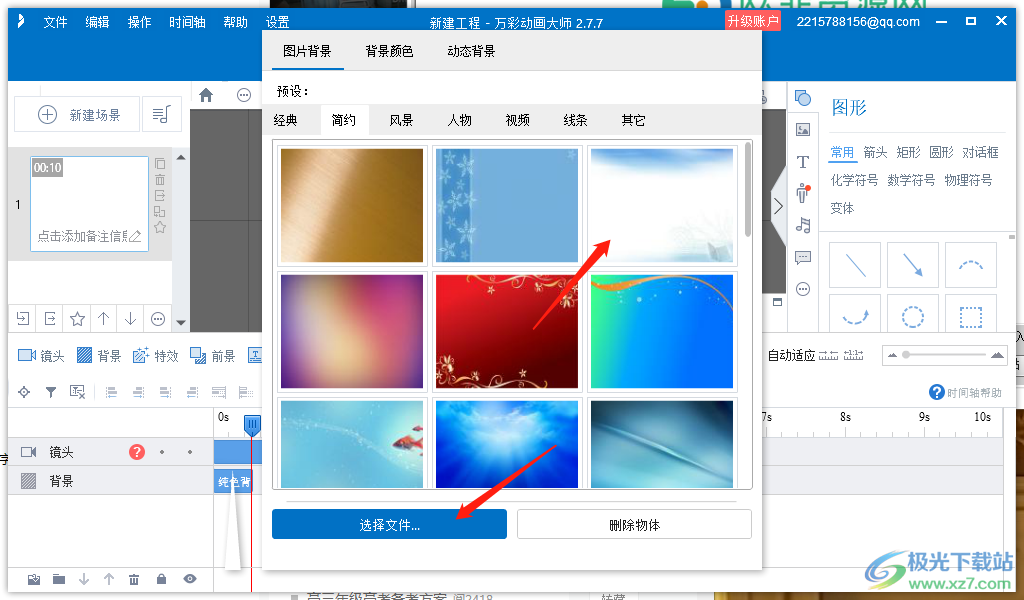
4.设置好背景之后,接下来就是在画布上添加字幕了,点击【字幕】选项按钮,在弹出的窗口中点击【添加字幕】,然后在框中输入自己需要添加的字幕内容。
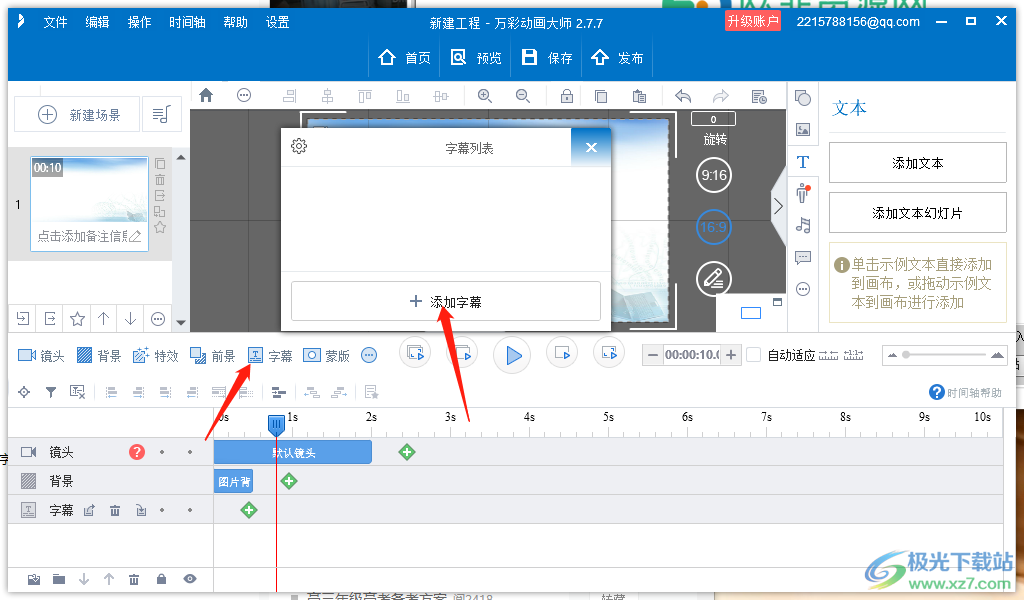
5.将编辑好的字幕进行保存,那么字幕内容就会显示在画布上,然后在下方的字幕轨道上也会显示出自己编辑的字幕。
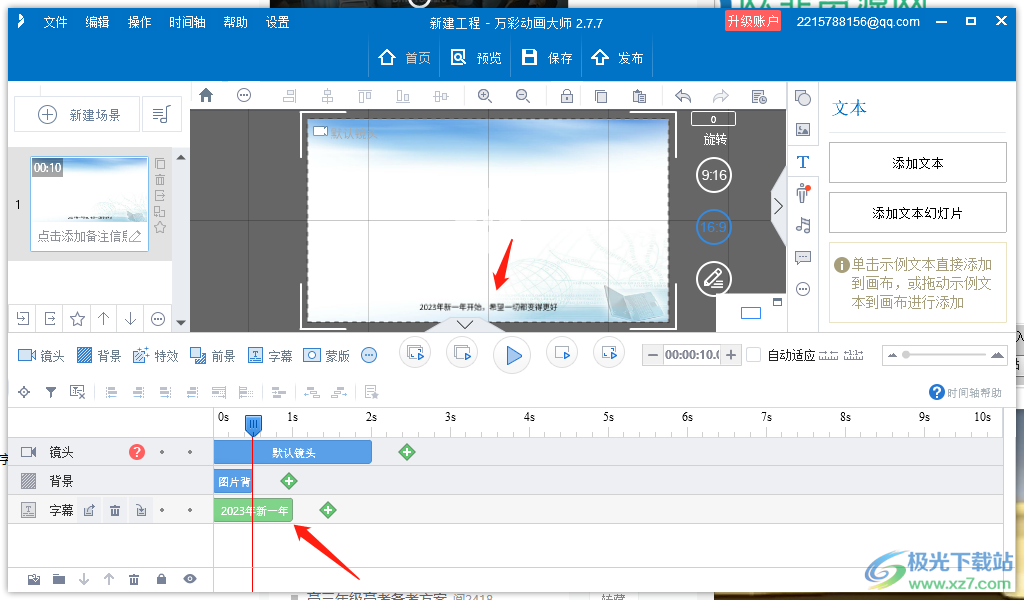
6.用鼠标双击轨道上的字幕,就会打开一个字体设置的窗口中,你需要在该窗口中点击【语音设置】。
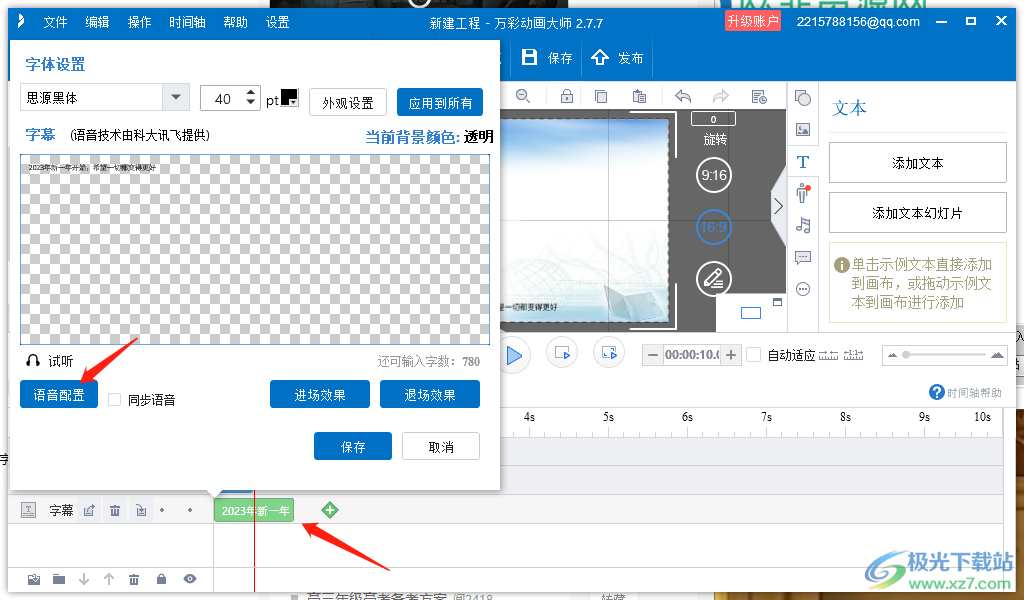
7.在打开的语音设置中,有很多的配音可以选择,有粤语、普通话也可以选择地方语言,然后调整好该配音的语速和音量,之后点击【确定】。
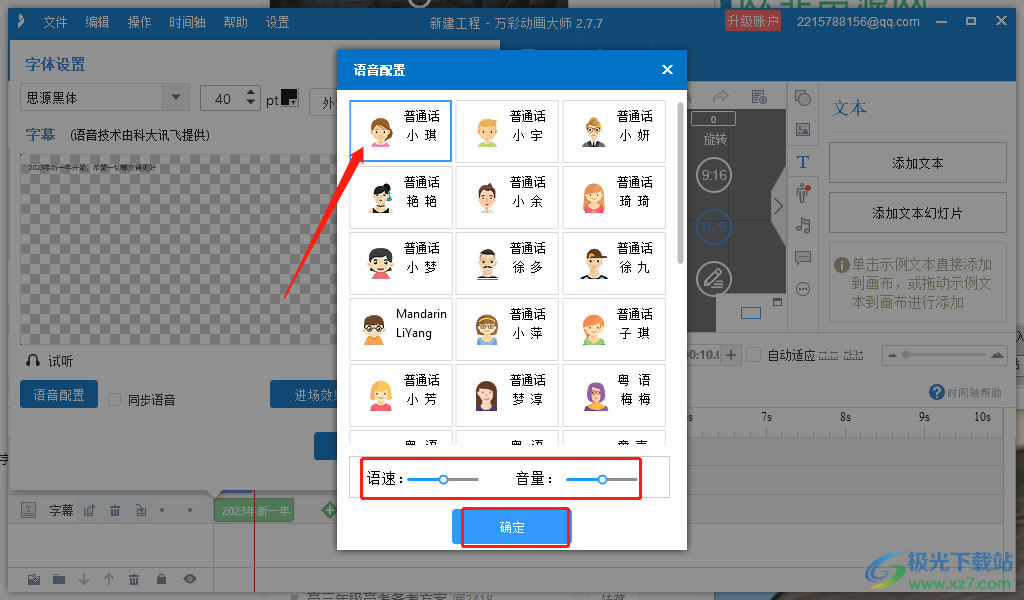
8.设置好配音后,可以设置一下文字的进场效果,点击【进场效果】。
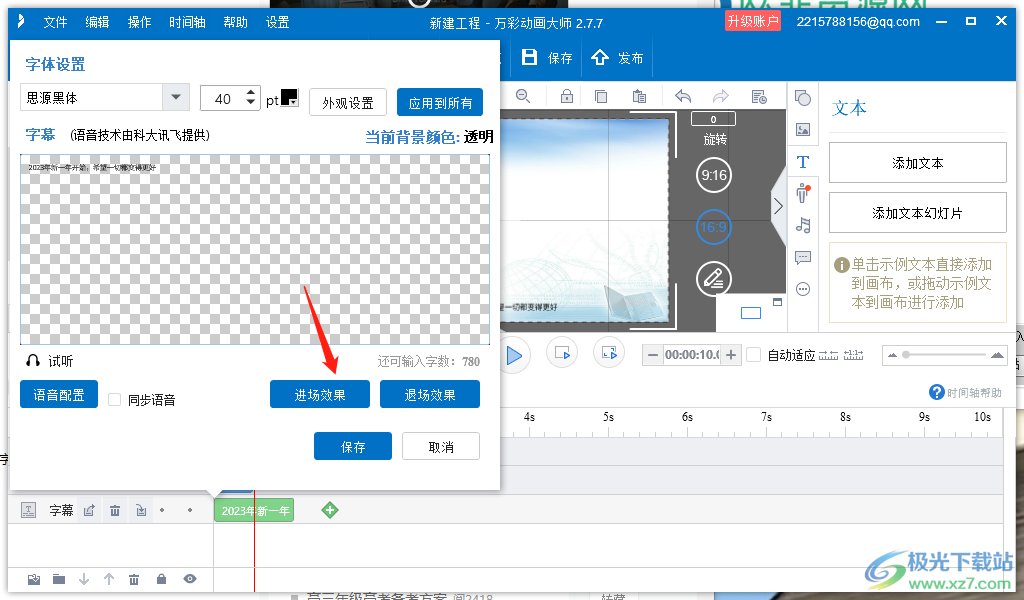
9.在进场效果中有很多的效果可以选择,选择其中自己喜欢的即可,然后点击【保存】,退场效果也是同样的操作。
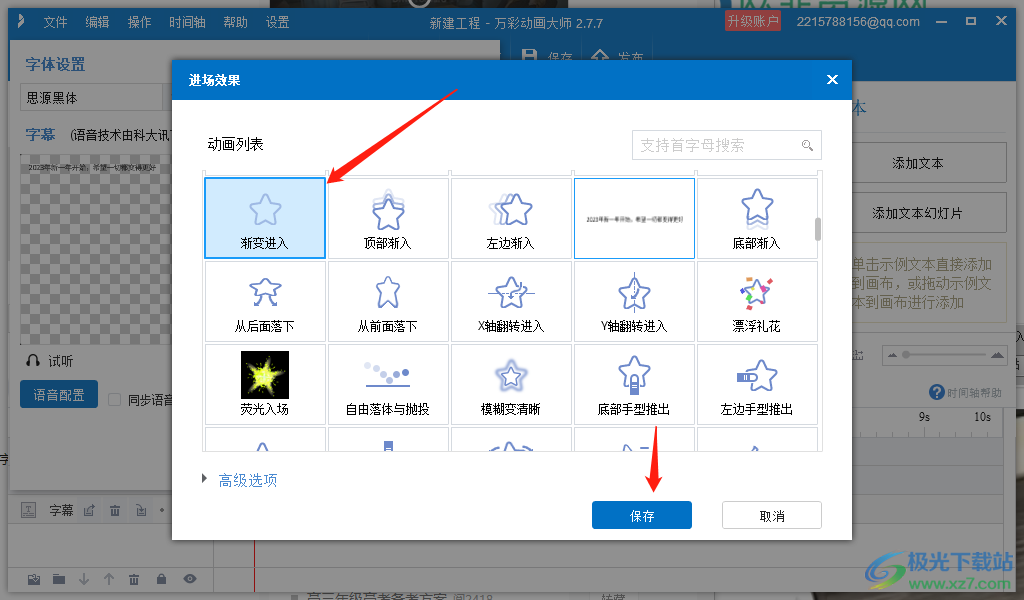
10.最后点击【试听】按钮进行试听一下,然后点击【保存】就好了。
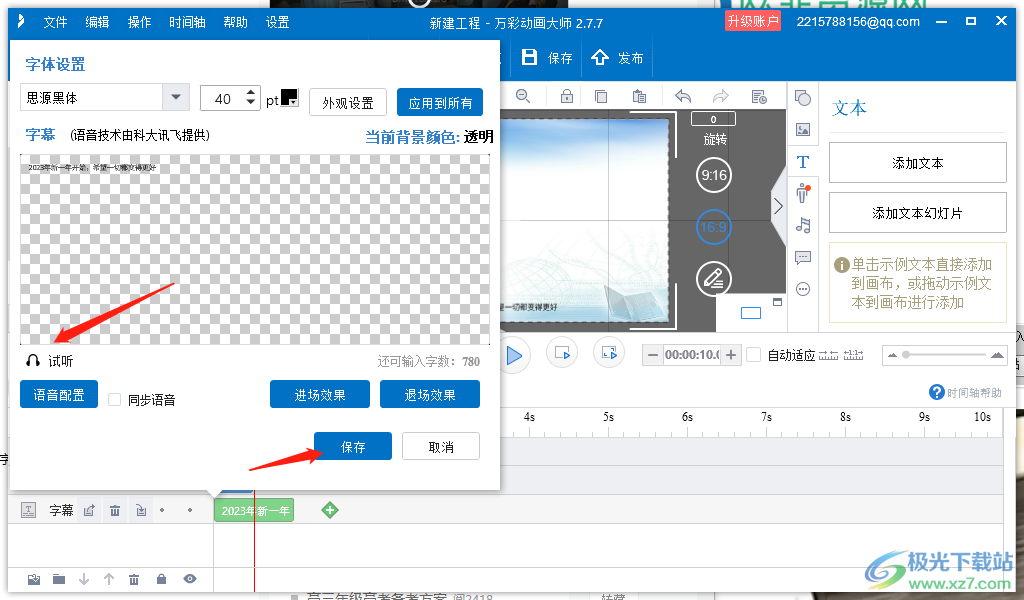
以上就是关于如何使用万彩动画大师给微课配音的具体操作方法,只需要添加字幕之后,双击轨道上的字幕就可以打开设置页面,然后选择自己喜欢的语音即可,该软件提供的配音有很多,有粤语、普通话还有一些地方语言,都是可以选择的,不知道怎么进行配音的小伙伴可以自己操作试试。

大小:221.75 MB版本:v2.7.7 官方版环境:WinAll, WinXP, Win7, Win10
- 进入下载
相关推荐
相关下载
热门阅览
- 1百度网盘分享密码暴力破解方法,怎么破解百度网盘加密链接
- 2keyshot6破解安装步骤-keyshot6破解安装教程
- 3apktool手机版使用教程-apktool使用方法
- 4mac版steam怎么设置中文 steam mac版设置中文教程
- 5抖音推荐怎么设置页面?抖音推荐界面重新设置教程
- 6电脑怎么开启VT 如何开启VT的详细教程!
- 7掌上英雄联盟怎么注销账号?掌上英雄联盟怎么退出登录
- 8rar文件怎么打开?如何打开rar格式文件
- 9掌上wegame怎么查别人战绩?掌上wegame怎么看别人英雄联盟战绩
- 10qq邮箱格式怎么写?qq邮箱格式是什么样的以及注册英文邮箱的方法
- 11怎么安装会声会影x7?会声会影x7安装教程
- 12Word文档中轻松实现两行对齐?word文档两行文字怎么对齐?
网友评论