PS如何修复图片上的颜色
时间:2023-01-12 14:44:43作者:极光下载站人气:331
在Adobe
photoshop这款软件中,有非常多的专业功能可以帮助我们更好地编辑和处理图片,比如我们可以对老照片的颜色进行修复,对拍摄得不好的图片进行裁剪,调整亮度,光线等参数。如果有需要我们还可以在Adobe
Photoshop中进行各种海报的创作,非常地方便。如果我们需要在Adobe
Photoshop中修复照片的颜色,小伙们知道该如何进行操作吗,其实操作方法是非常简单的。我们可以借助Adobe
Photoshop中的色阶、色相/饱和度、色彩平衡等功能轻松实现图片颜色的修改。小编这里就为大家详细介绍使用者三个功能对图片颜色进行修复的方法。接下来,小编就来和小伙伴们介绍具体的操作步骤了,有需要或者是感兴趣的小伙伴们快来和小编一起往下看看吧!
操作步骤
第一步:打开PS后,导入需要进行调整的图片;
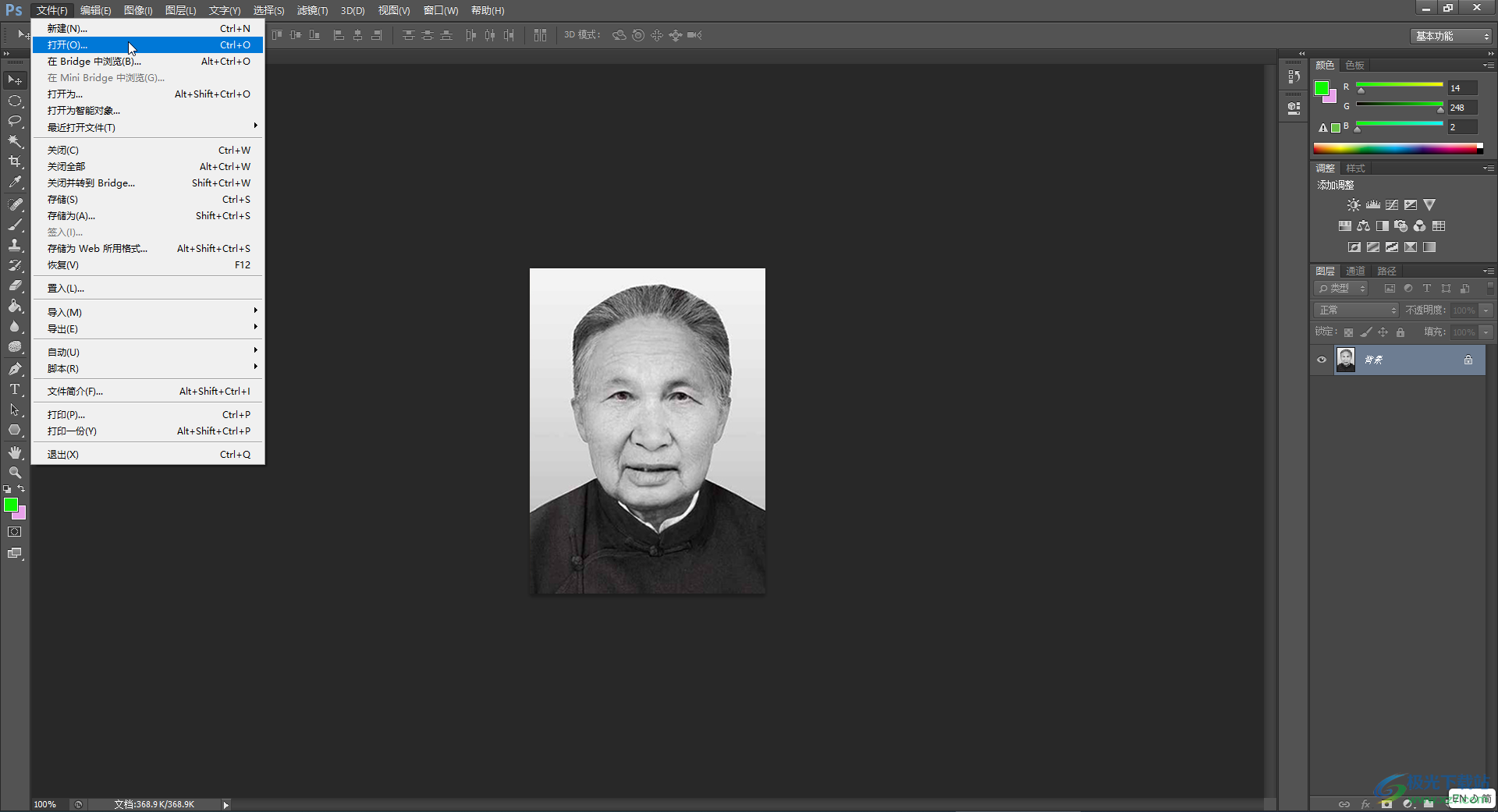
第二步:按下Ctrl+J键复制一个图层,我们后续的操作在复制的图层上进行操作,这样可以保护原图片,在“图像”选项卡点击“调整”——“色阶”;
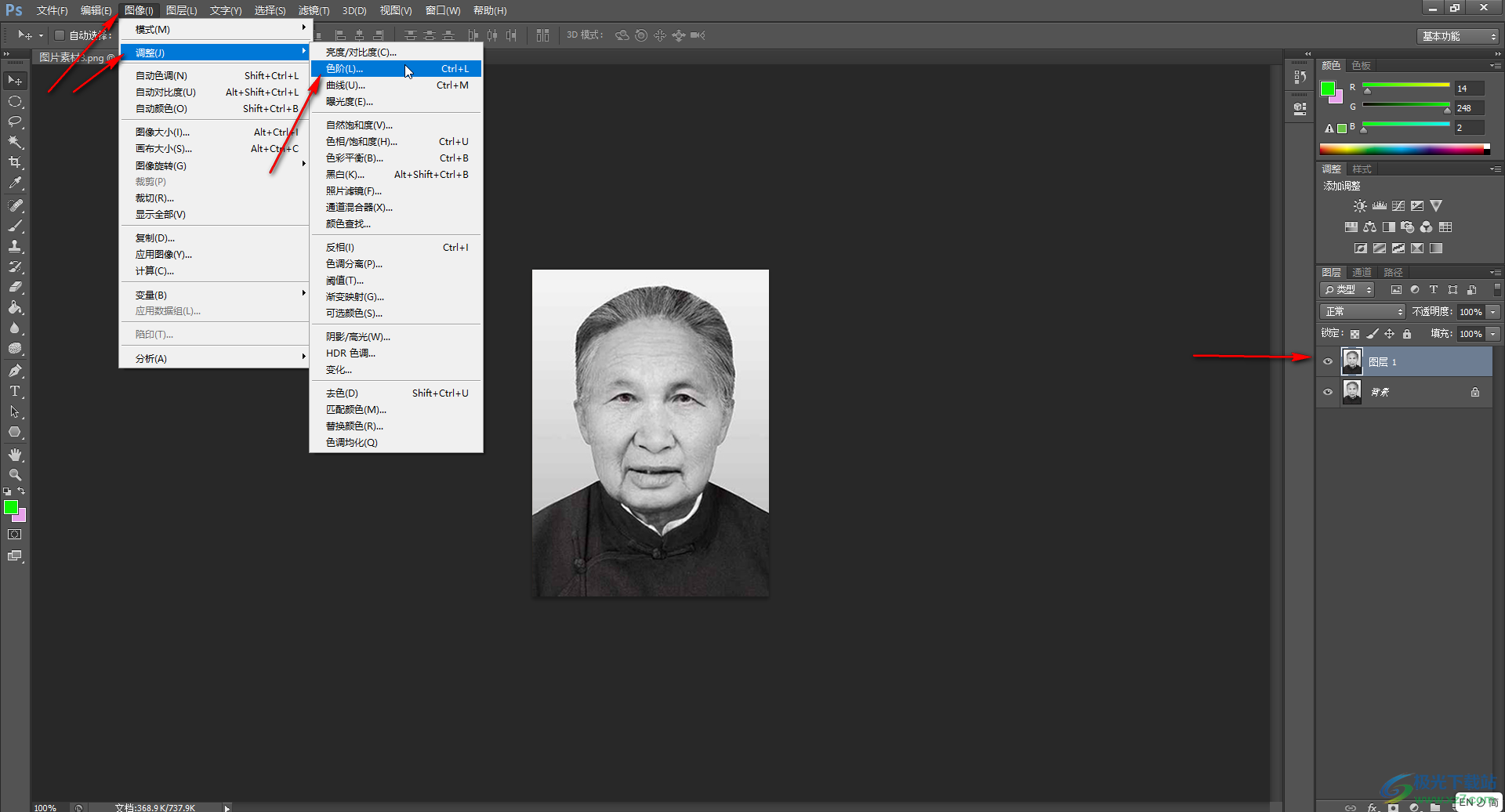
第三步:在打开的窗口,向中间适当滑动如图所示的两个滑块,让图片中黑色部分更黑,白色部分更白,然后点击“确定”;
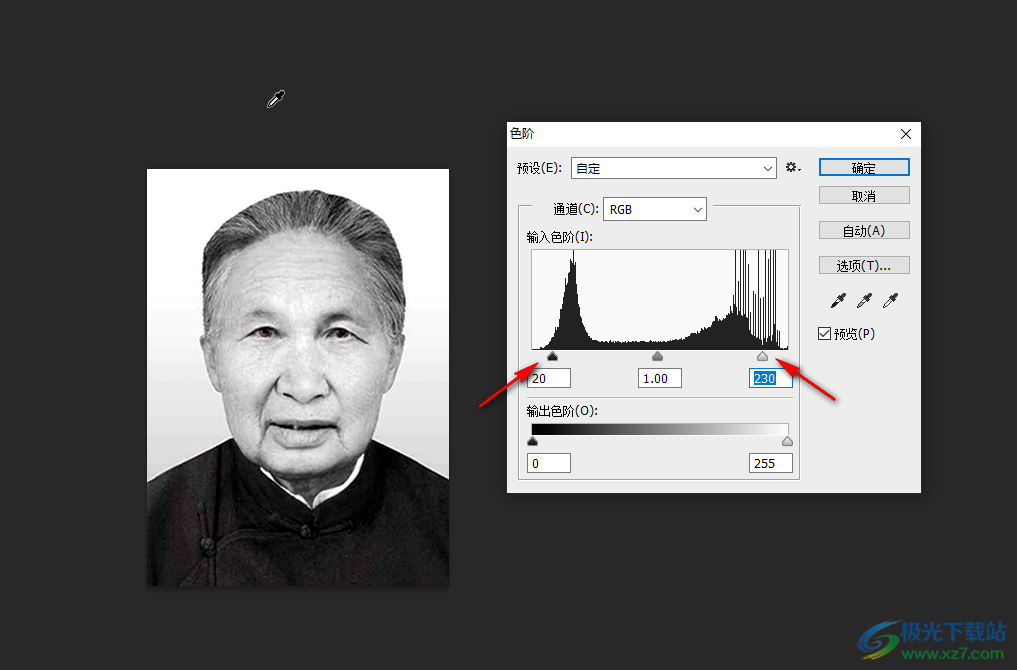
第四步:点击“图像”选项卡后点击“调整”——“色相/饱和度”;
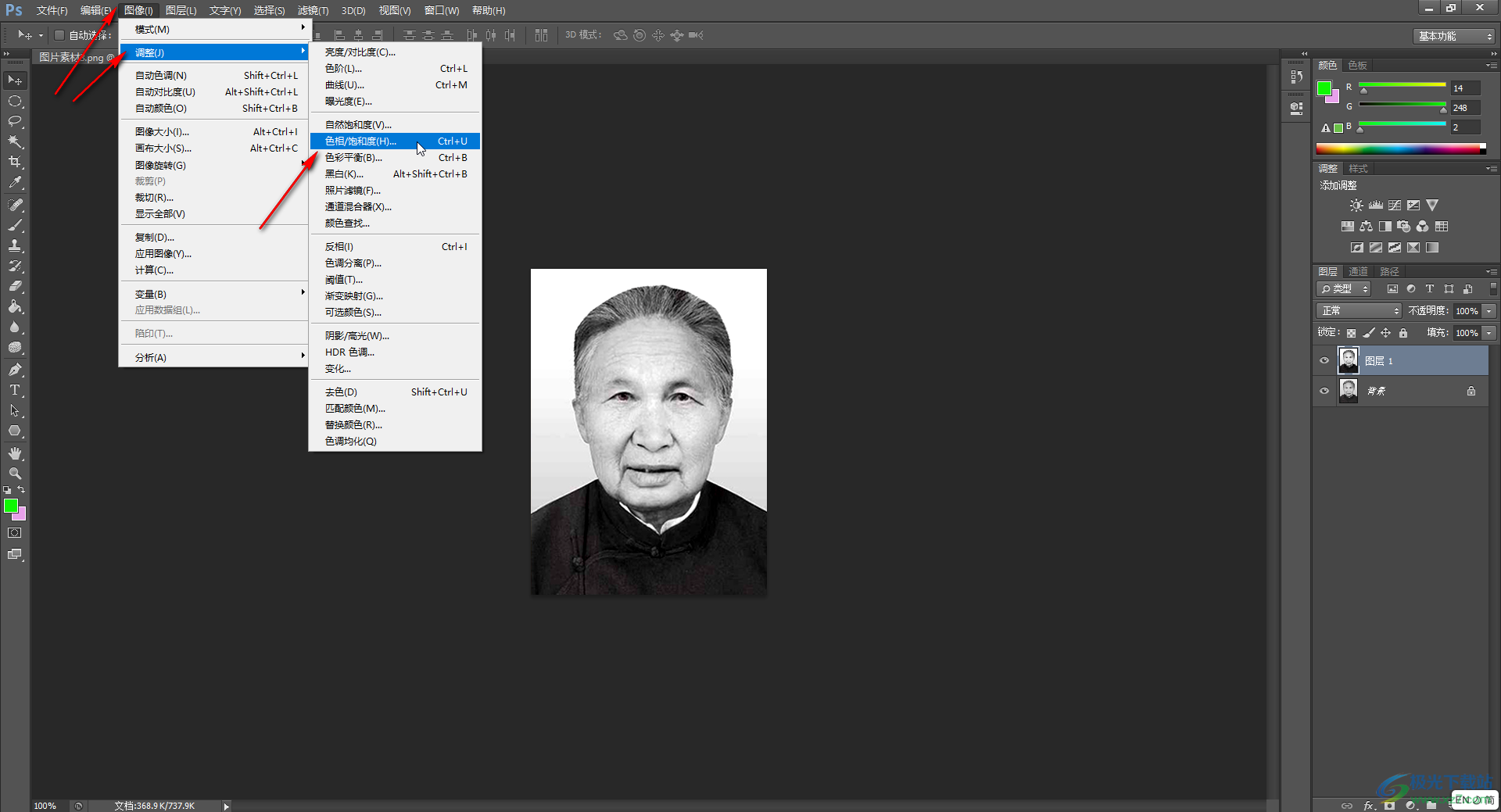
第五步:在打开的窗口中适当调大饱和度,然后点击“确定”;
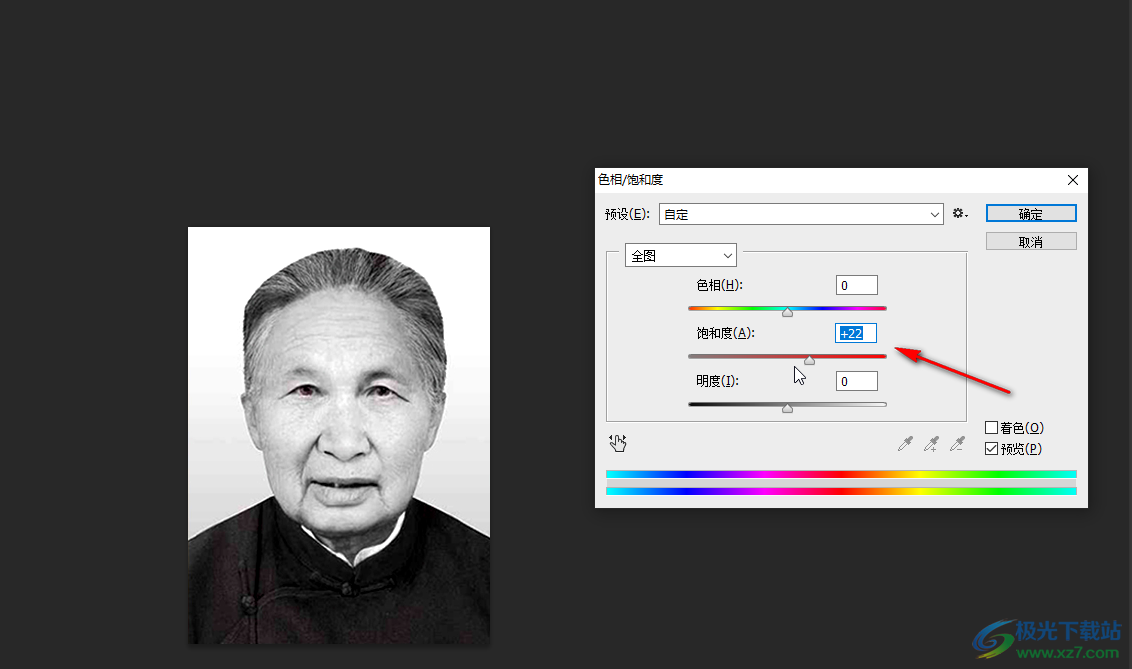
第六步:点击“图像”选项卡后点击“色彩平衡”;
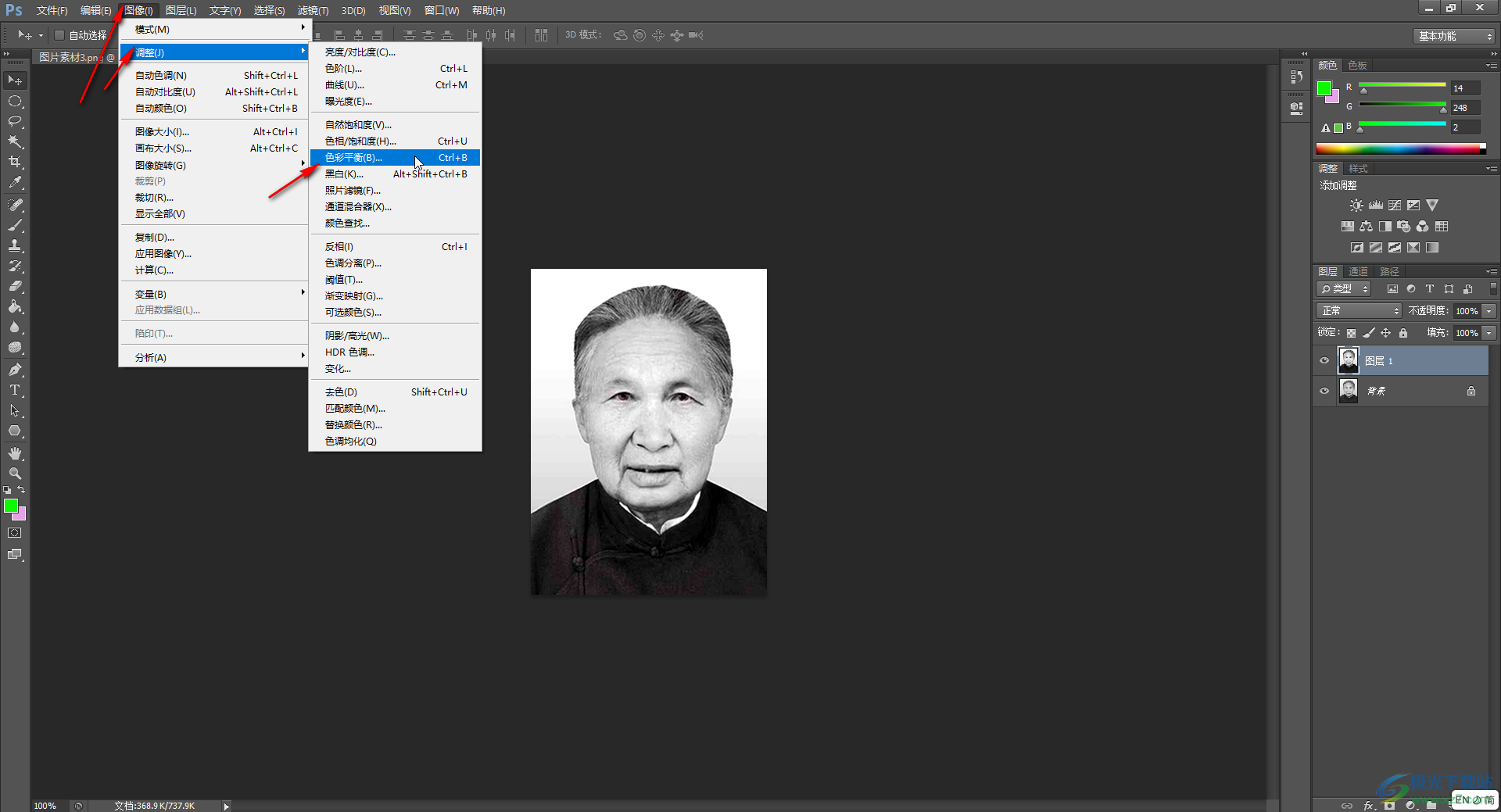
第七步:在窗口左下角点击选择“阴影”,接着适当增加“青色,绿色,蓝色”,可以直接拖动滑块想相应颜色方向移动,然后点击“确定”;
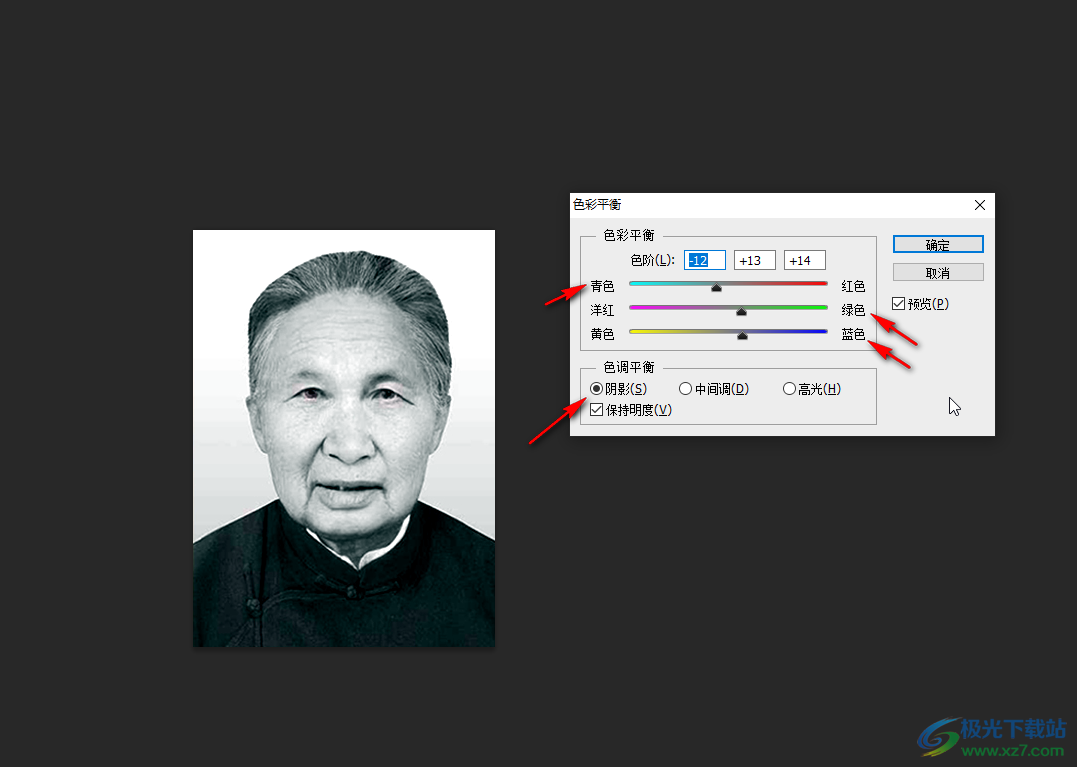
第八步:再次点击进入“色彩平衡”窗口,在下方点击选择“高光”,然后适当增加“红色,洋红,黄色”,然后点击“确定”;
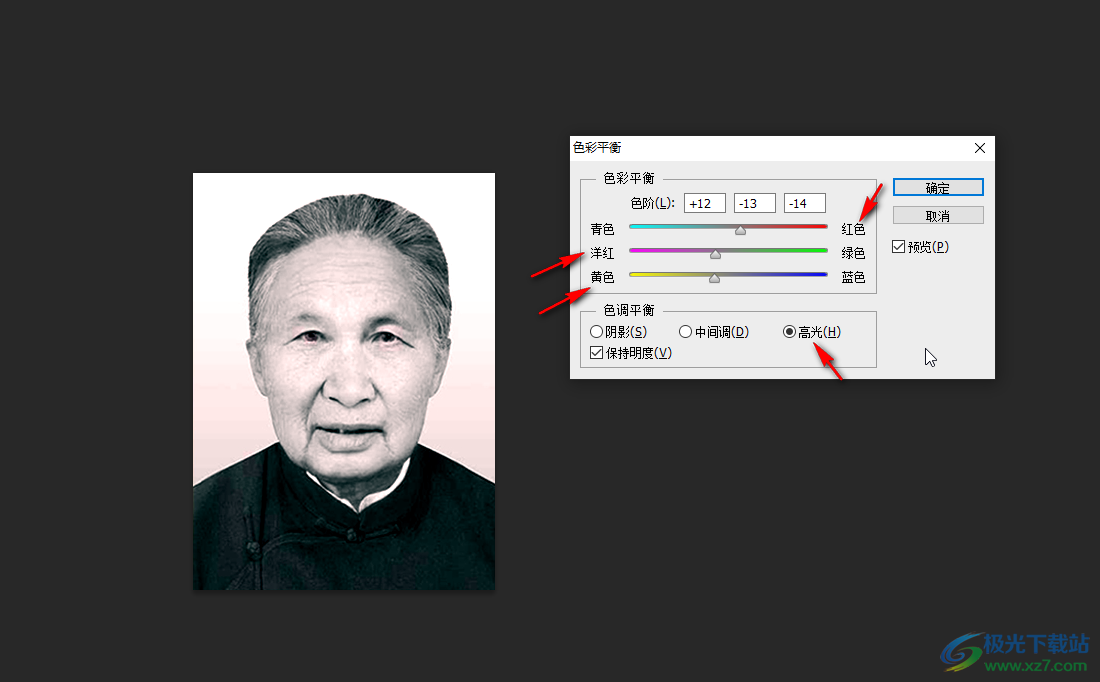
第九步:按下Ctrl+J复制一个图层,接下来的操作在复制出的新图层中进行操作,点击“滤镜”选项卡后点击“其他”——“高反差保留”;
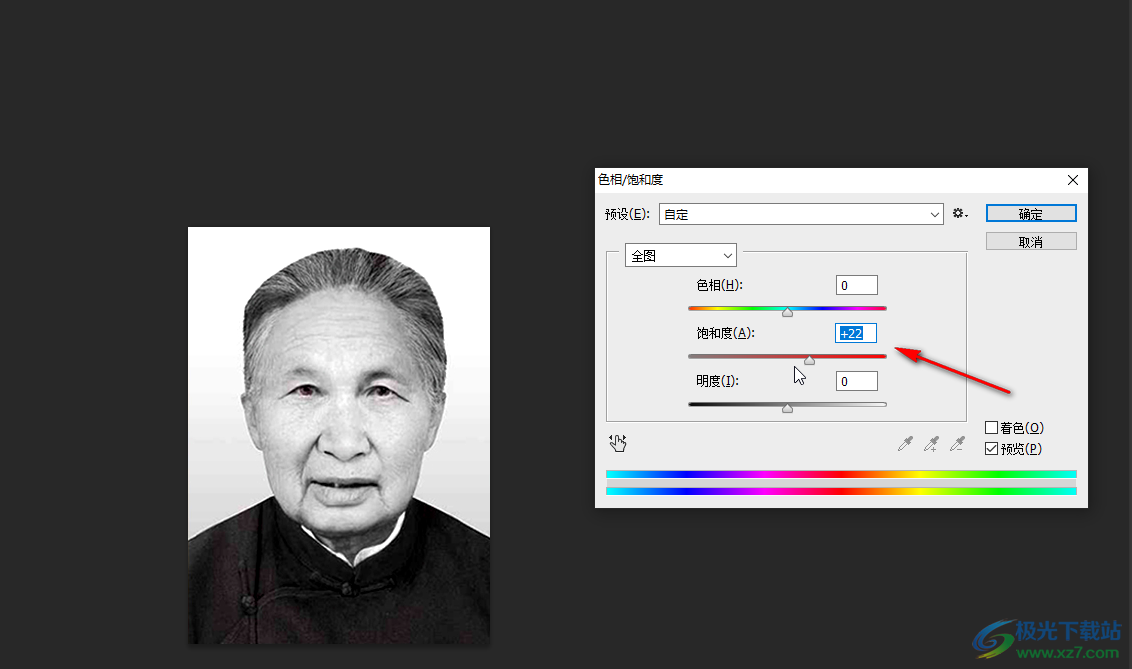
第十步:在打开的窗口中调整半径为1.0,然后点击“确定”;
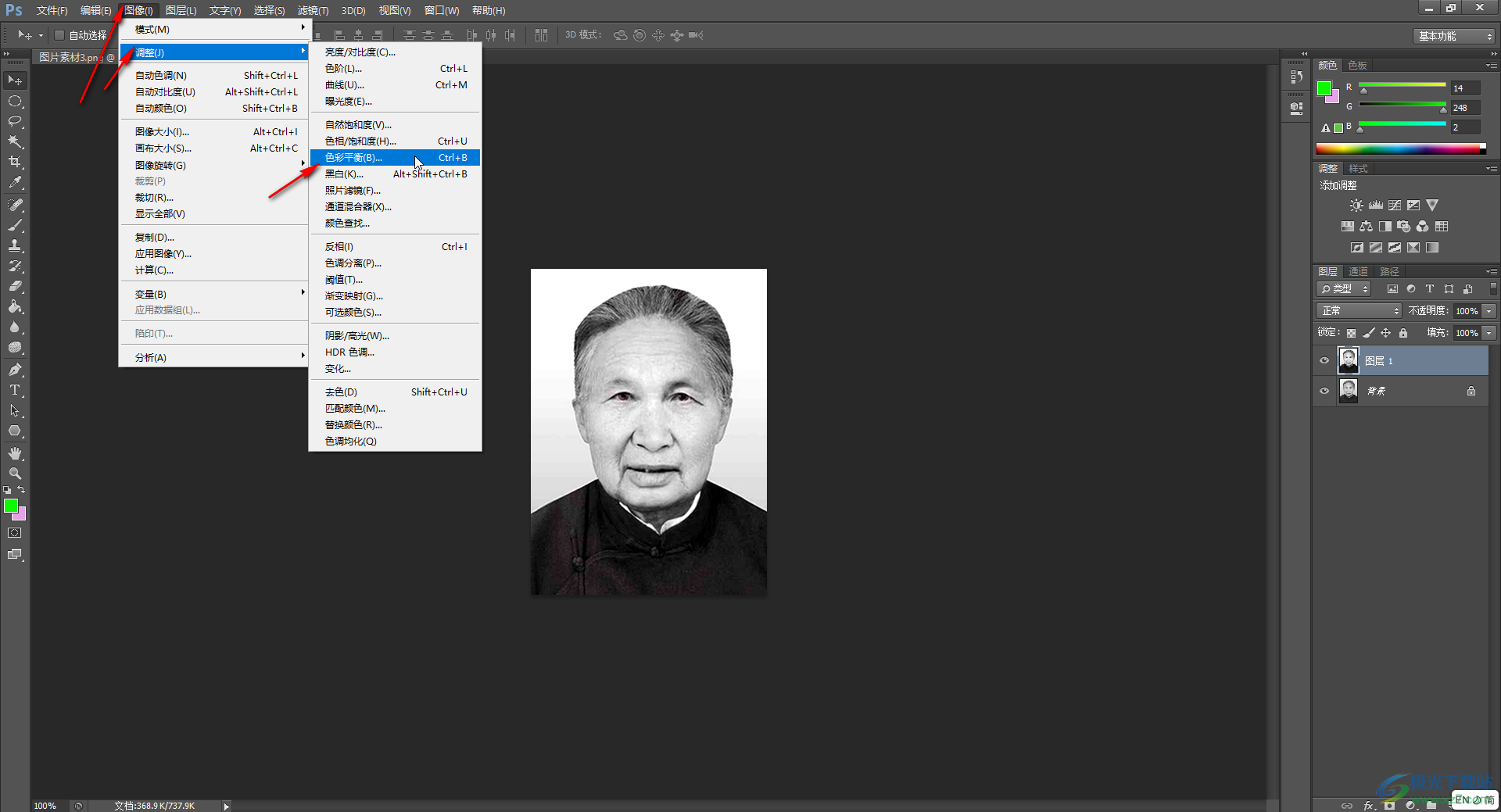
第十一步:在界面右侧点击如图所的混合模式后在子选项中点击选择“柔光”;
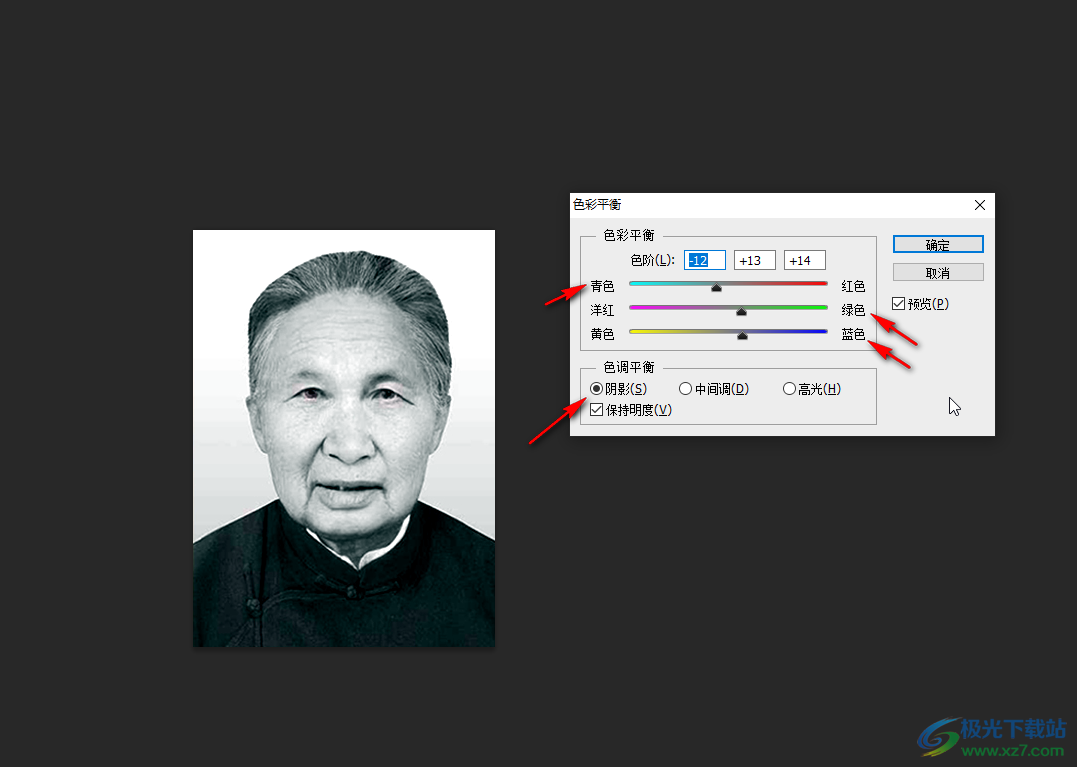
第十二步:就可以成功修复图片的颜色了,可以按按下Ctrl+shift+S键进行保存。
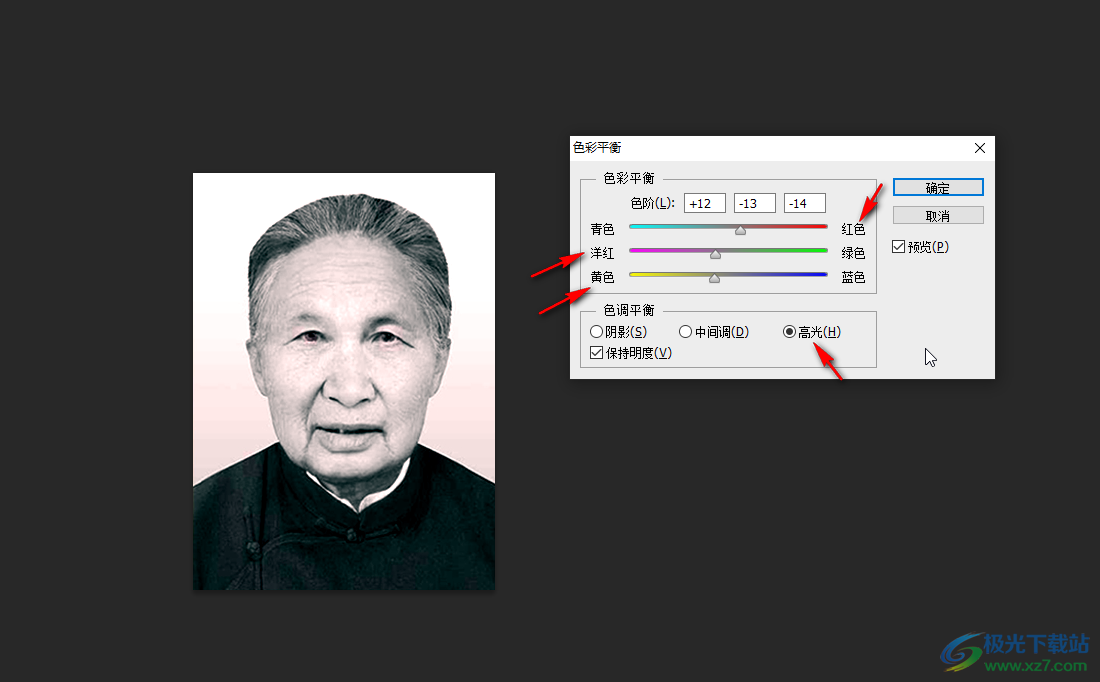
以上就是Adobe Photoshop中修复图片颜色的方法教程的全部内容了。如果我们对修复的颜色不满意,可以点击删除我们复制出来的图层后,重新复制原图层进行编辑处理。在使用各种功能时,我们还可以使用快捷键进行操作。不同的操作在文字后面都会有快捷键说明。比如我们点击“图像”选项卡后,可以看到色阶的快捷键为Ctrl+L,色相/饱和度的快捷键为Ctrl+U,色彩平衡的快捷键为Ctrl+B等等。

大小:209.50 MB版本:32/64位 完整版环境:WinXP, Win7, Win10
- 进入下载
相关推荐
相关下载
热门阅览
- 1百度网盘分享密码暴力破解方法,怎么破解百度网盘加密链接
- 2keyshot6破解安装步骤-keyshot6破解安装教程
- 3apktool手机版使用教程-apktool使用方法
- 4mac版steam怎么设置中文 steam mac版设置中文教程
- 5抖音推荐怎么设置页面?抖音推荐界面重新设置教程
- 6电脑怎么开启VT 如何开启VT的详细教程!
- 7掌上英雄联盟怎么注销账号?掌上英雄联盟怎么退出登录
- 8rar文件怎么打开?如何打开rar格式文件
- 9掌上wegame怎么查别人战绩?掌上wegame怎么看别人英雄联盟战绩
- 10qq邮箱格式怎么写?qq邮箱格式是什么样的以及注册英文邮箱的方法
- 11怎么安装会声会影x7?会声会影x7安装教程
- 12Word文档中轻松实现两行对齐?word文档两行文字怎么对齐?
网友评论