飞书设置考勤打卡时间和地点的方法
时间:2023-01-10 13:26:58作者:极光下载站人气:2212
很多小伙伴都喜欢将飞书软件作为自己的办公软件,因为在飞书软件中,我们不仅可以随时随地的召开会议、分享资料文件,还可以在软件中设置打卡签到。有的小伙伴可能不知道该怎么在飞书软件中对打卡的时间以及地点进行设置,其实很简单,我们进入工作台页面之后,直接对考勤组中的考勤方式以及考勤班次进行修改即可,第一次使用飞书的小伙伴也可以快速设置考勤组。有的小伙伴可能不清楚具体的操作方法,接下来小编就来和大家分享一下飞书设置考勤打卡时间和地点的方法。
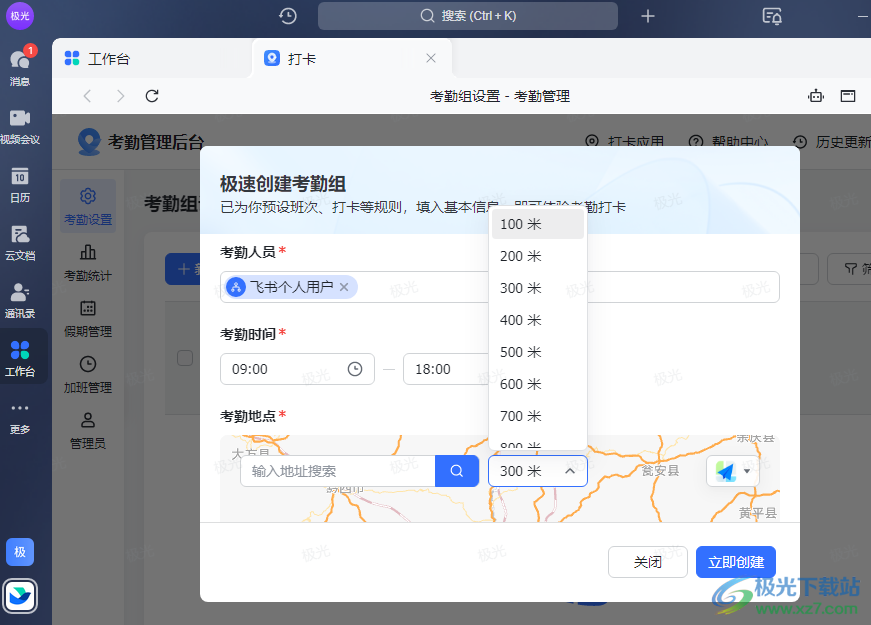
方法步骤
1、第一步,我们先打开电脑中的飞书软件,然后在软件页面左侧的列表中找到“工作台”选项,点击打开该选项
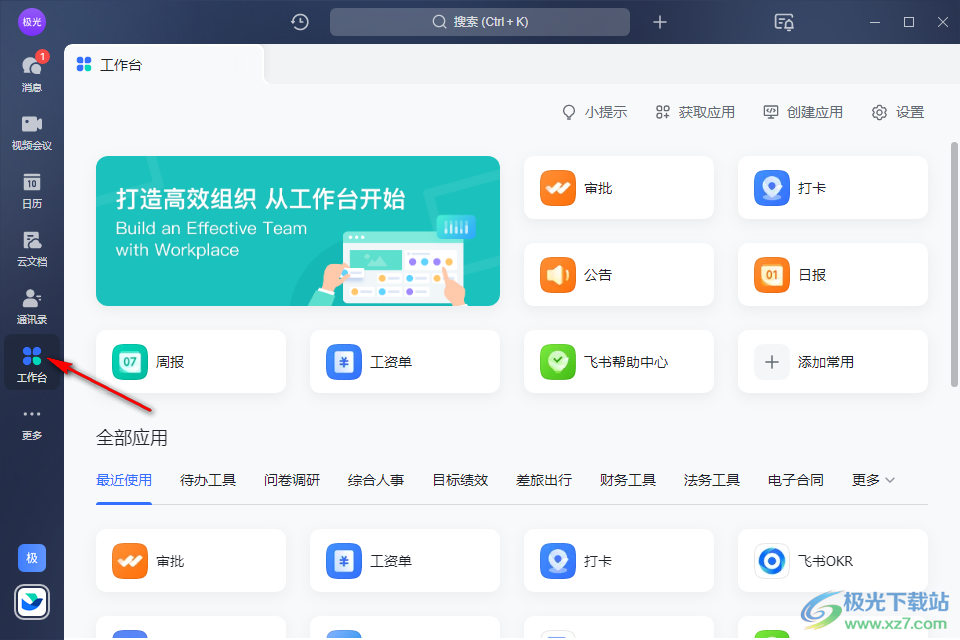
2、第二步,在工作台页面中,我们找到右上角的“打卡”选项,点击打开该选项
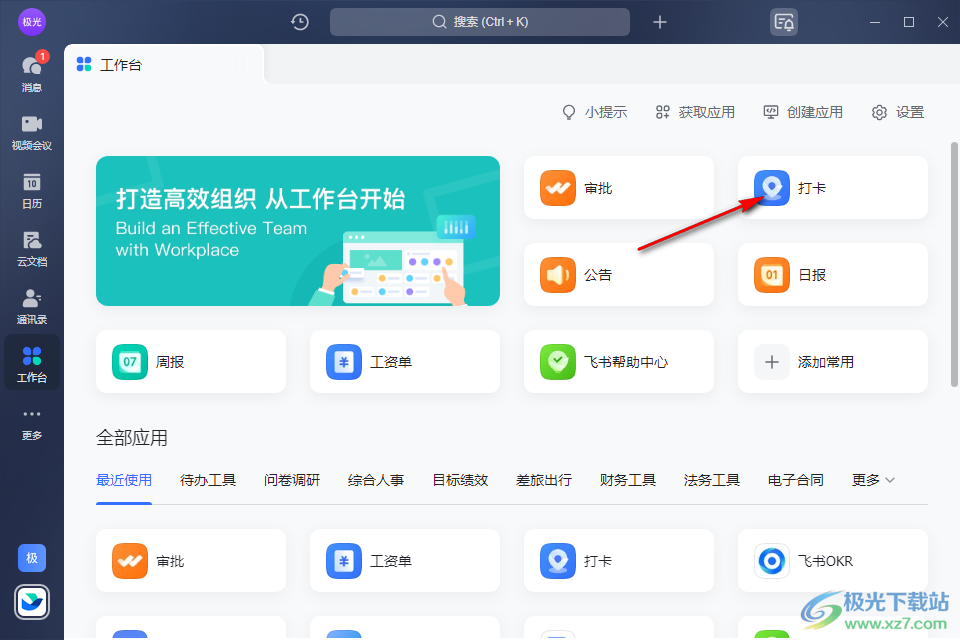
3、第三步,进入打卡页面之后,如果我们是第一次对打卡进行设置,页面中会出现考勤组设置弹框,在弹框中我们先设置好考勤人员
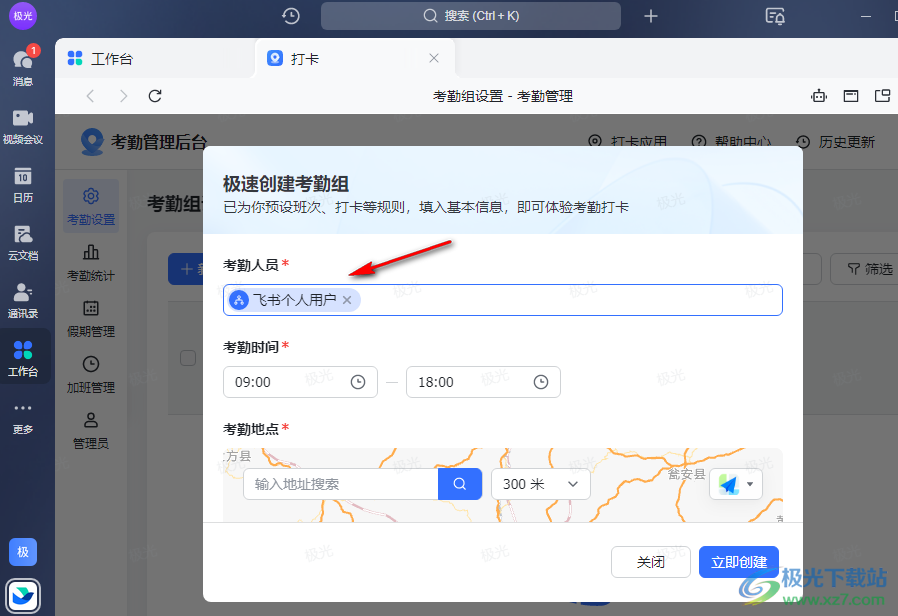
4、第四步,接着我们点击时钟选项,然后在列表中设置好早上以及下午的打卡时间
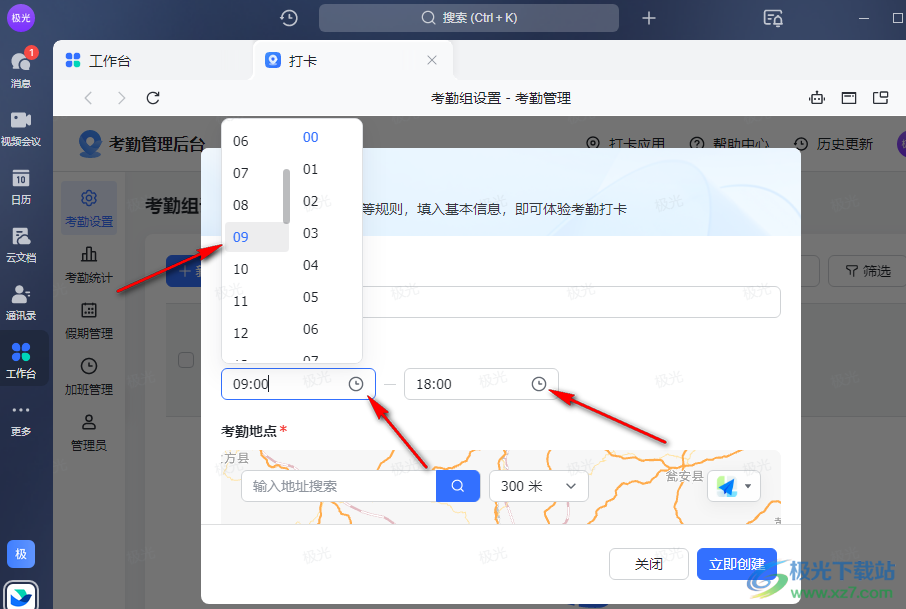
5、第五步,设置好时间之后,我们在考勤地点处输入考勤位置,然后点击距离选项,设置打开距离,最后点击“立即创建”选项即可
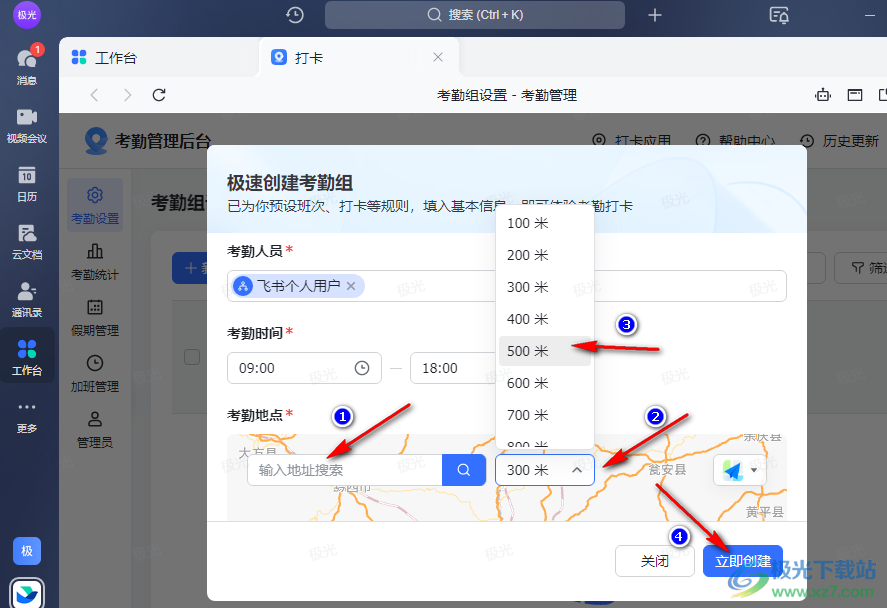
6、第六步,如果是已经设置过时间与打卡地点的,想要进行更改,我们可以在打卡页面中选中自己需要修改的考勤组,然后点击“编辑”选项
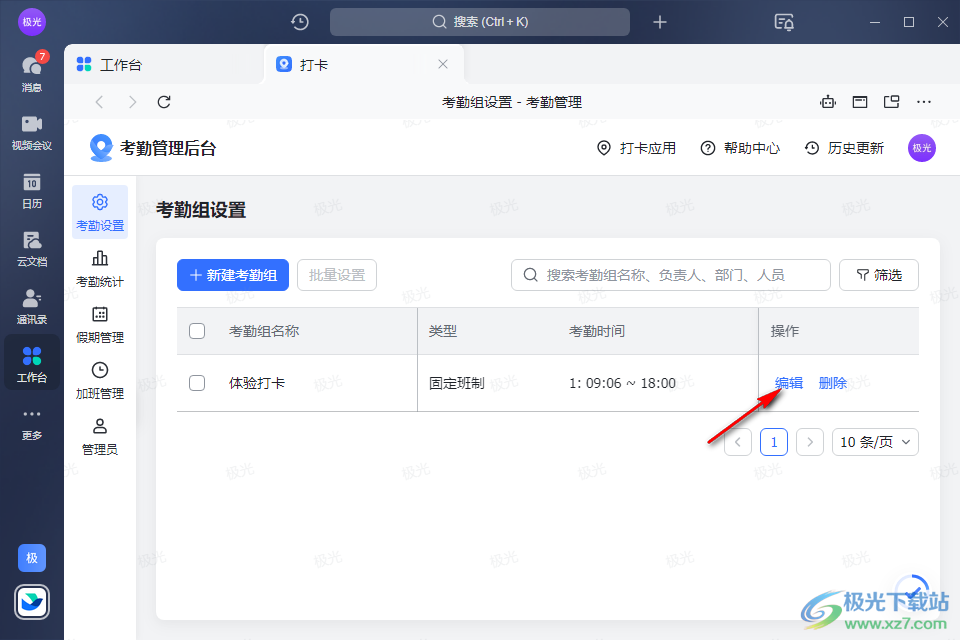
7、第七步,进入编辑页面之后,我们在页面中先找到“考勤班次”选项,然后点击“修改”选项
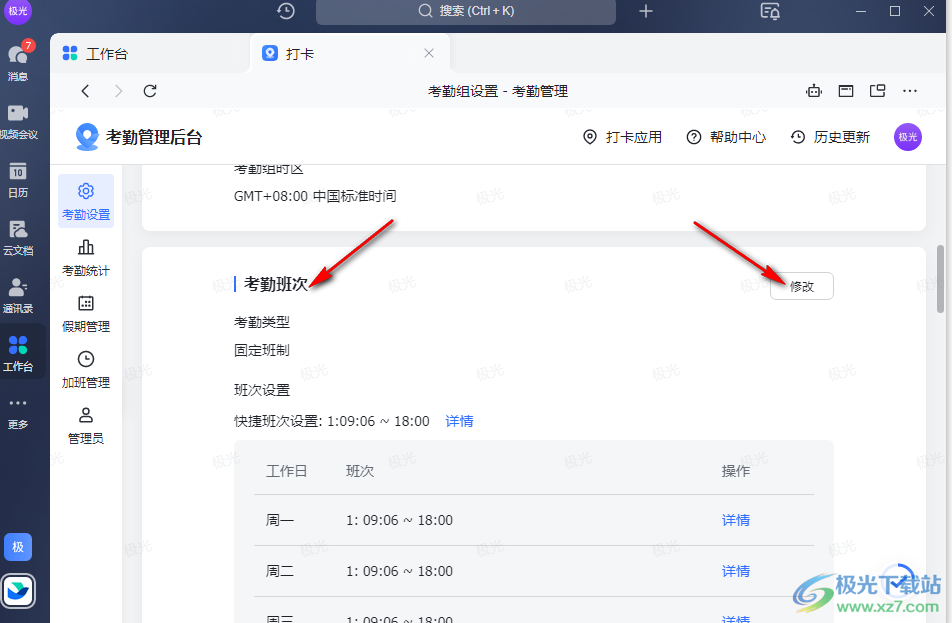
8、第八步,进入修改考勤班次页面之后,我们在快捷班次设置处,点击“更改”选项
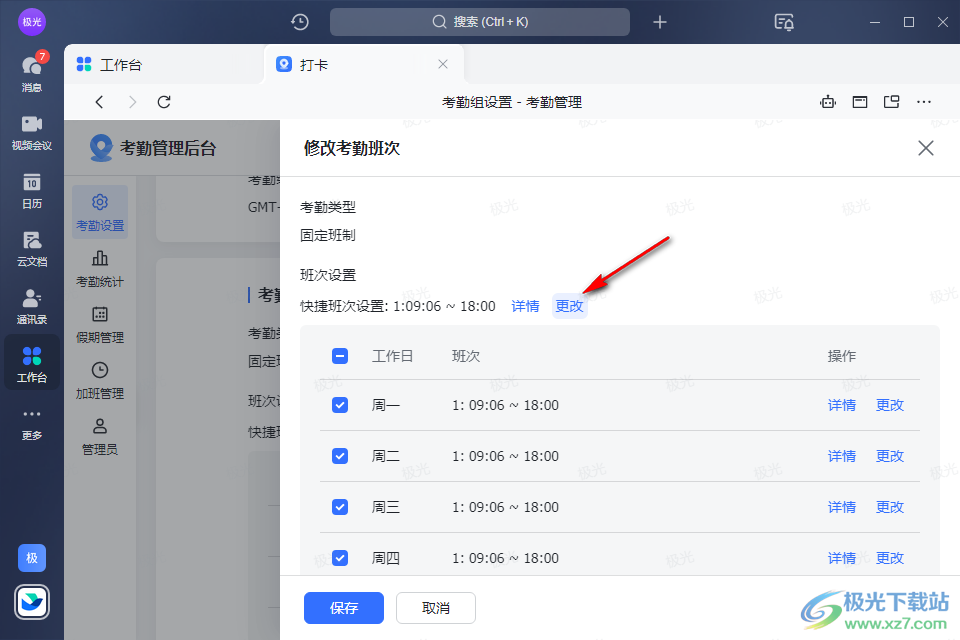
9、第九步,在更改班次页面中,我们可以选择已经有的班次并点击确定选项,也可以点击“新建班次”选项
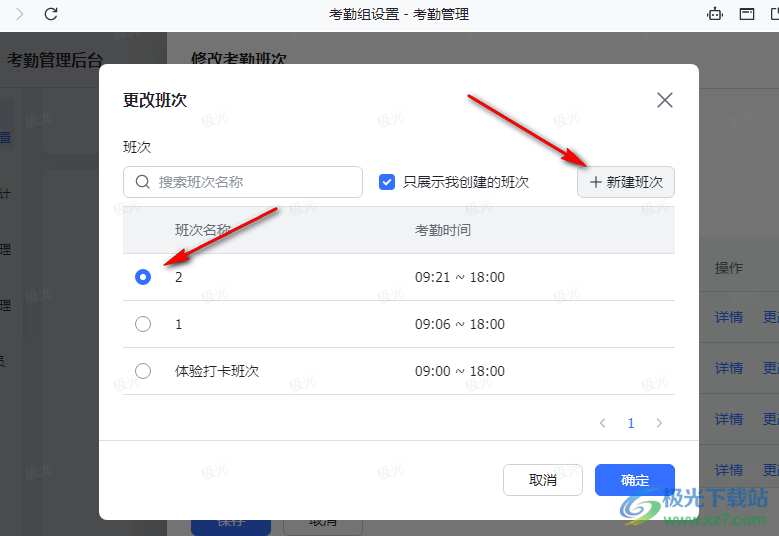
10、第十步,在新建班次页面中,我们首先输入班次名称,然后设置上下班次数,然后选择好考勤方式
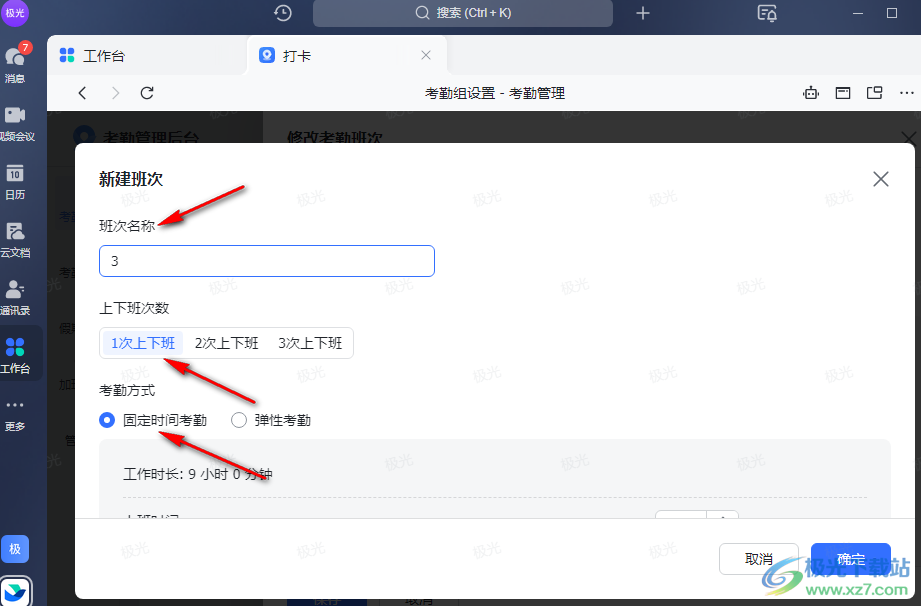
11、第十一步,接着我们在工作时长页面中设置好上班时间、下班时间以及休息时间,还可以设置迟到、缺卡、早退等的时间,最后点击“确定”选项即可

12、第十二步,回到修改考勤班次页面中,我们确认好时间之后,点击页面中的“保存”选项
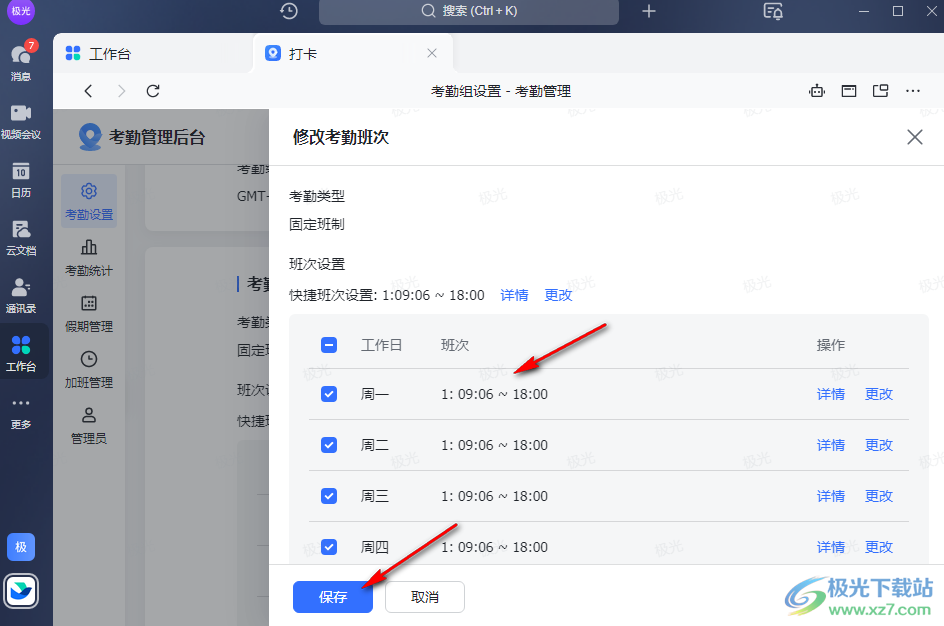
13、第十三步,接着我们在提示弹框中可以选择“明日生效”,也可以直接选择“立即生效”
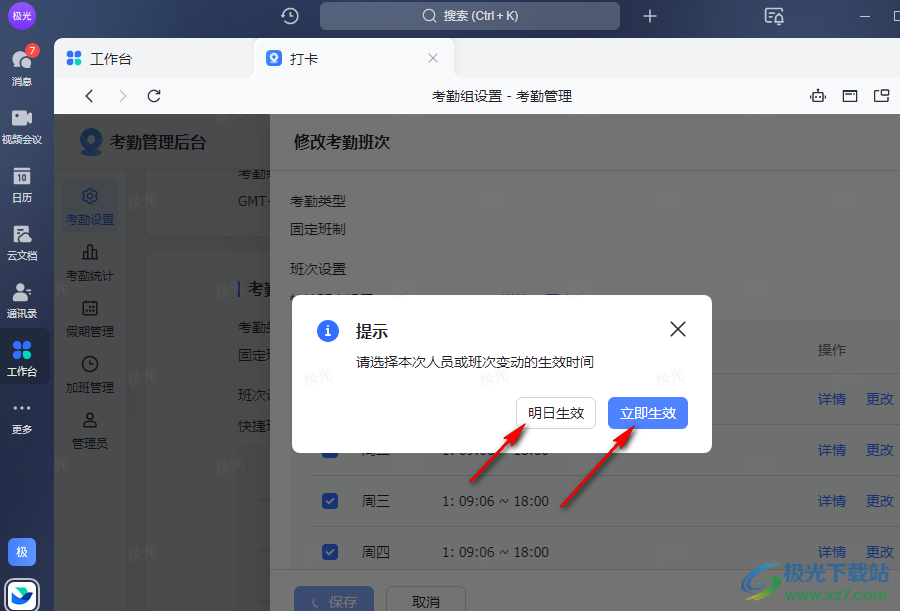
14、第十四步,设置好打卡时间之后,我们鼠标下滑找到考勤方式选项,点击该选项右侧的“修改”选项
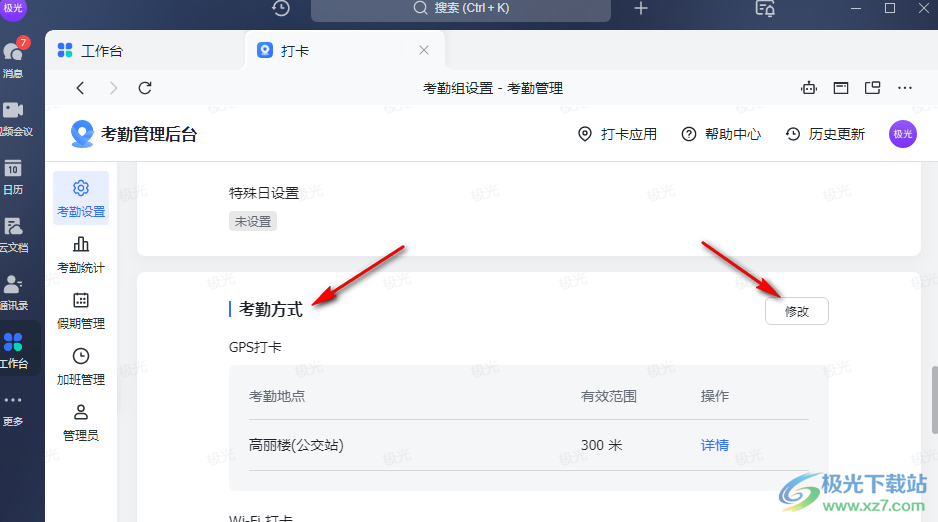
15、第十五步,进入修改考勤方式页面之后,我们在页面中点击“新增考勤地点”选项,也可以在下方将“Wi-Fi打卡”或是“考勤机打卡”进行勾选
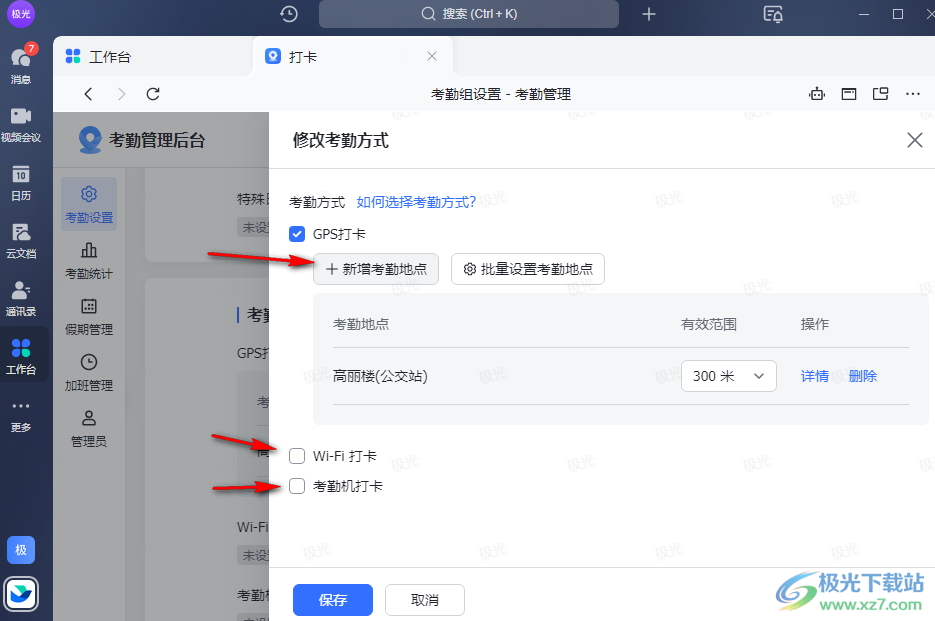
16、第十六步,进入考勤地点页面之后,我们在搜索框中输入考勤地点并设置好考勤范围,然后点击“下一步”选项
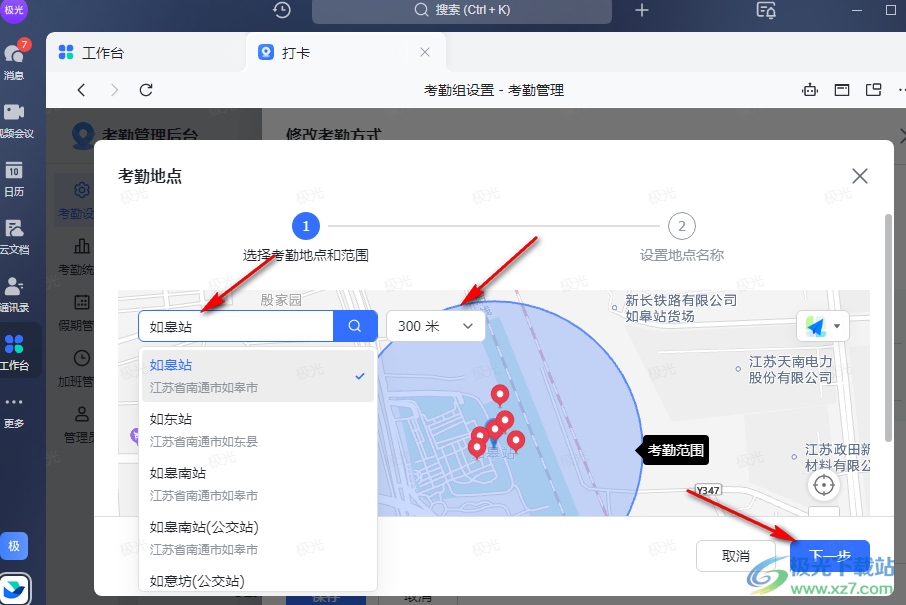
17、第十七步,点击下一步之后,我们在新页面中输入考勤地点名称,然后点击“确定”选项
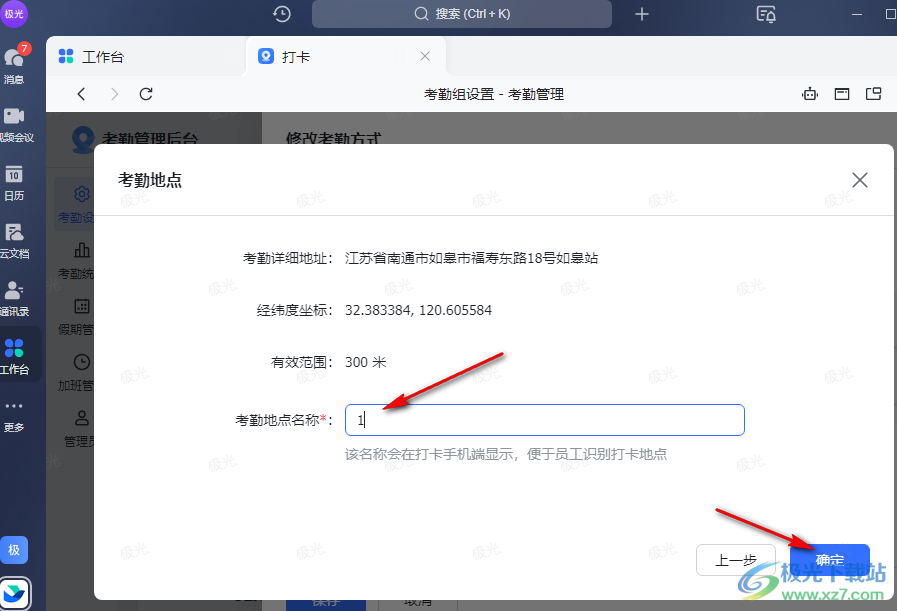
18、第十八步,点击确定选项之后,我们回到修改考勤方式页面中,将自己不需要的考勤地点点击“删除”,最后点击“保存”选项即可
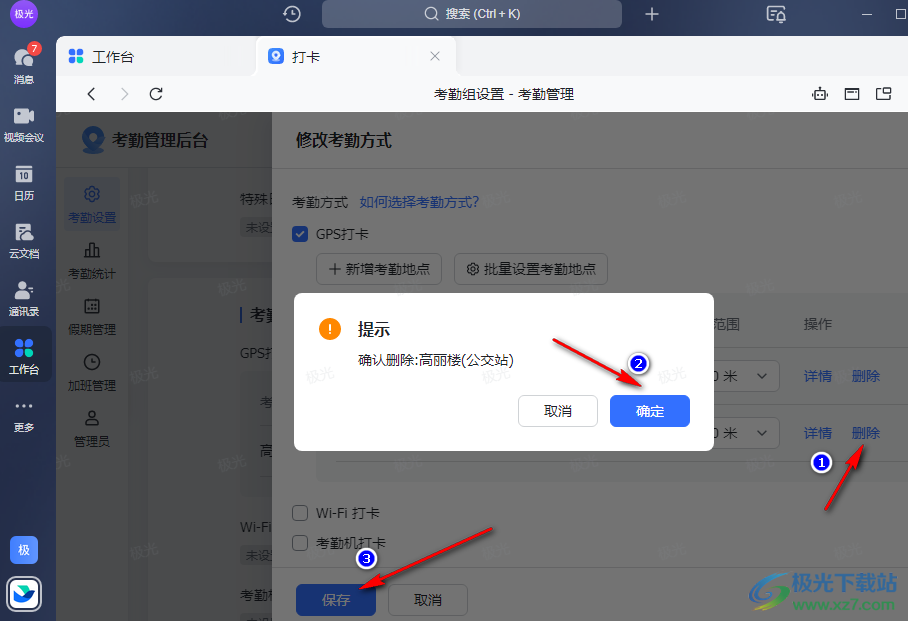
以上就是小编整理总结出的关于飞书设置考勤打卡时间和地点的方法,我们打开飞书软件,然后在操作台页面中点击打卡选项,最后在打卡页面中根据提示完成设置即可,感兴趣的小伙伴快去试试吧。
[download]273332[/download]
相关推荐
相关下载
热门阅览
- 1百度网盘分享密码暴力破解方法,怎么破解百度网盘加密链接
- 2keyshot6破解安装步骤-keyshot6破解安装教程
- 3apktool手机版使用教程-apktool使用方法
- 4mac版steam怎么设置中文 steam mac版设置中文教程
- 5抖音推荐怎么设置页面?抖音推荐界面重新设置教程
- 6电脑怎么开启VT 如何开启VT的详细教程!
- 7掌上英雄联盟怎么注销账号?掌上英雄联盟怎么退出登录
- 8rar文件怎么打开?如何打开rar格式文件
- 9掌上wegame怎么查别人战绩?掌上wegame怎么看别人英雄联盟战绩
- 10qq邮箱格式怎么写?qq邮箱格式是什么样的以及注册英文邮箱的方法
- 11怎么安装会声会影x7?会声会影x7安装教程
- 12Word文档中轻松实现两行对齐?word文档两行文字怎么对齐?
网友评论