PS将模糊照片变清晰的方法
时间:2022-12-29 10:19:26作者:极光下载站人气:315
ps是一款十分强大的图像处理软件,我们可以在这款软件中进行抠图、可以将一些老旧的图片进行提亮显示,也可以将一些模糊的图片变得清晰,因此很多小伙伴在使用这款软件的时候都是赞不绝口的,由于这款软件的功能非常的丰富,对于一些小工具就不知道怎么使用,如果你想要将自己收藏的比较模糊的图片变得清晰的话,可以看看小编今天的分享教程,这款软件软件的是非常专业的,也比较实用,感兴趣的小伙伴可以了解一下,下方是关于如何使用ps将模糊图片变清晰的具体操作方法,有需要的话就看看吧。
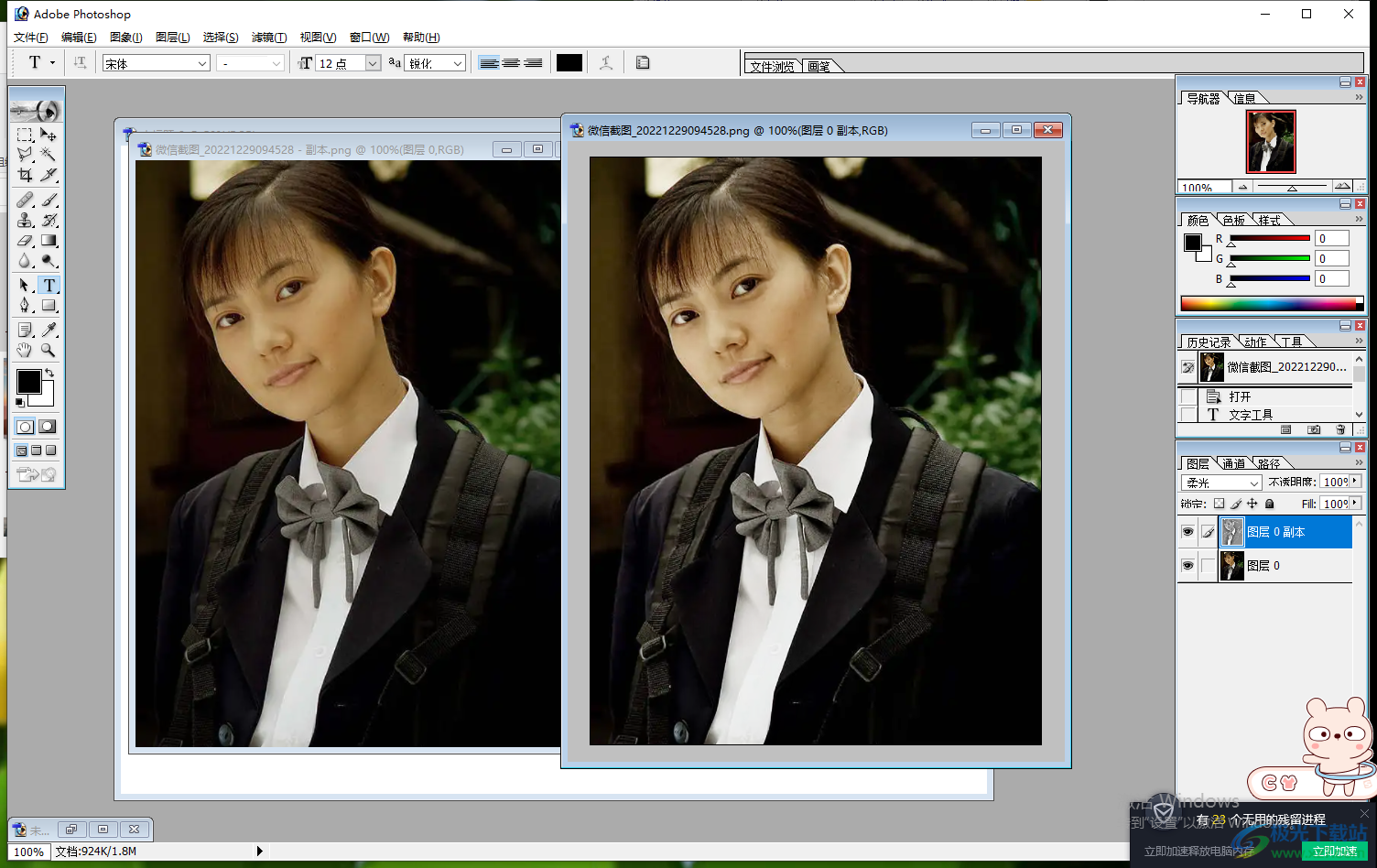
方法步骤
1.首先我们先用鼠标在左上角的【文件】选项那里点击一下,选择【打开】按钮将图片添加进来。
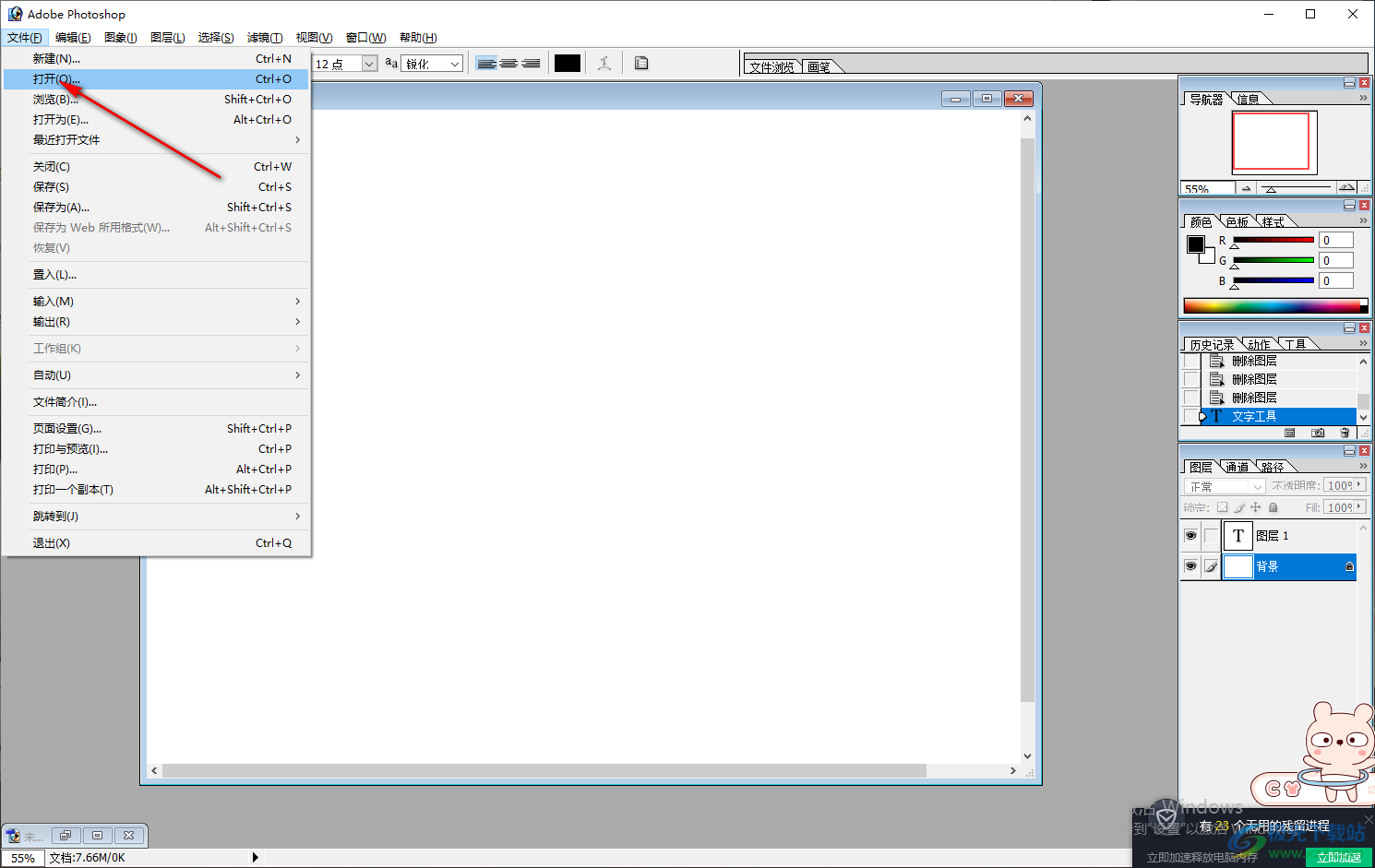
2.接着我们需要复制一个图层,按下Ctrl+J快捷键快速的复制出一个图层,然后点击复制的图层副本,我们在复制的图层上进行操作。

3.点击页面上方的【滤镜】选项,在菜单选项中选择【锐化】,接着在复选项中选择【USM锐化】。
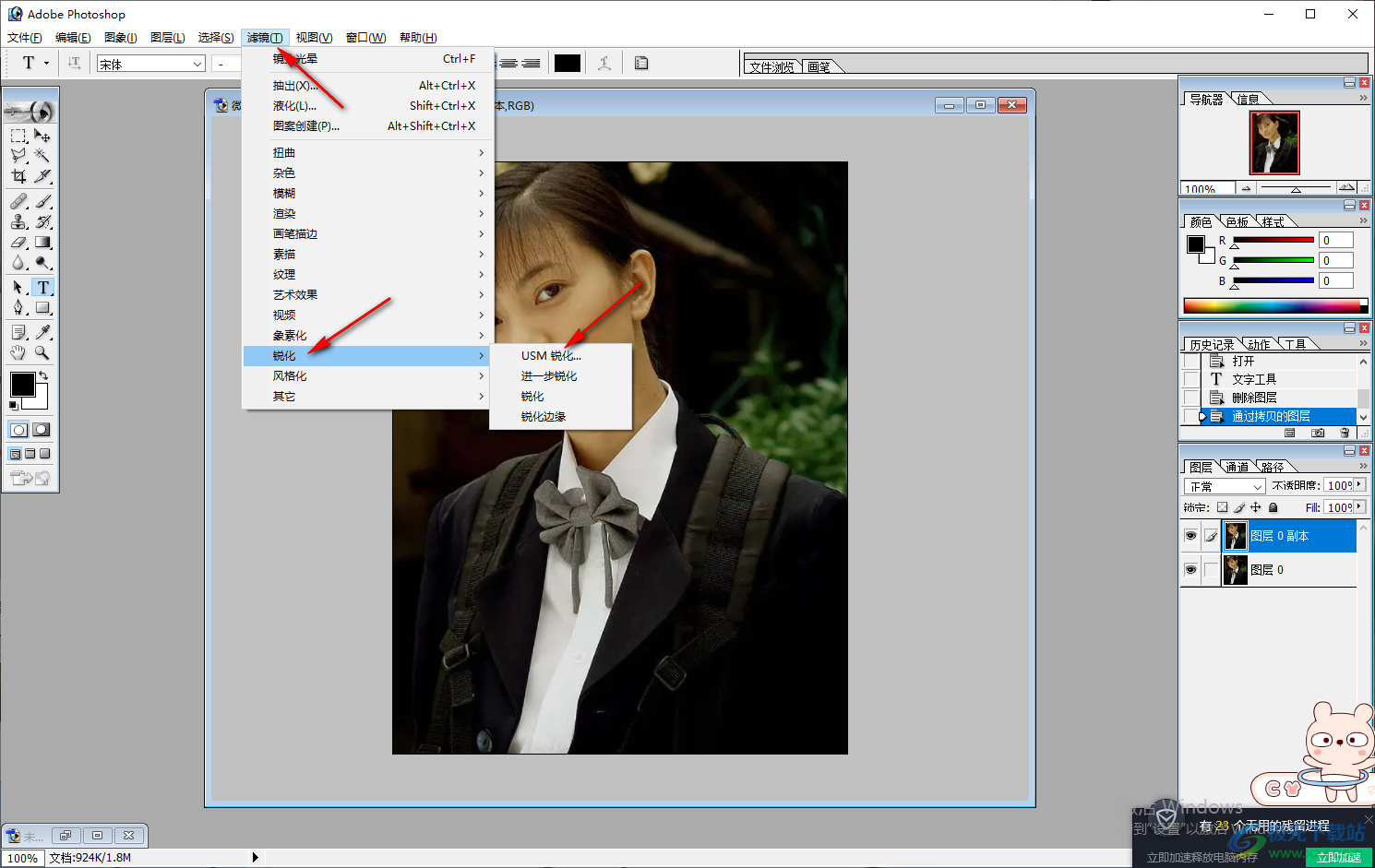
4.在打开的窗口中,根据自己的图片的模糊程度来调整一下【数量】【半径】【阔值】的参数,在调整的时候可以看到图片是有一定的变化的,之后点击确定。
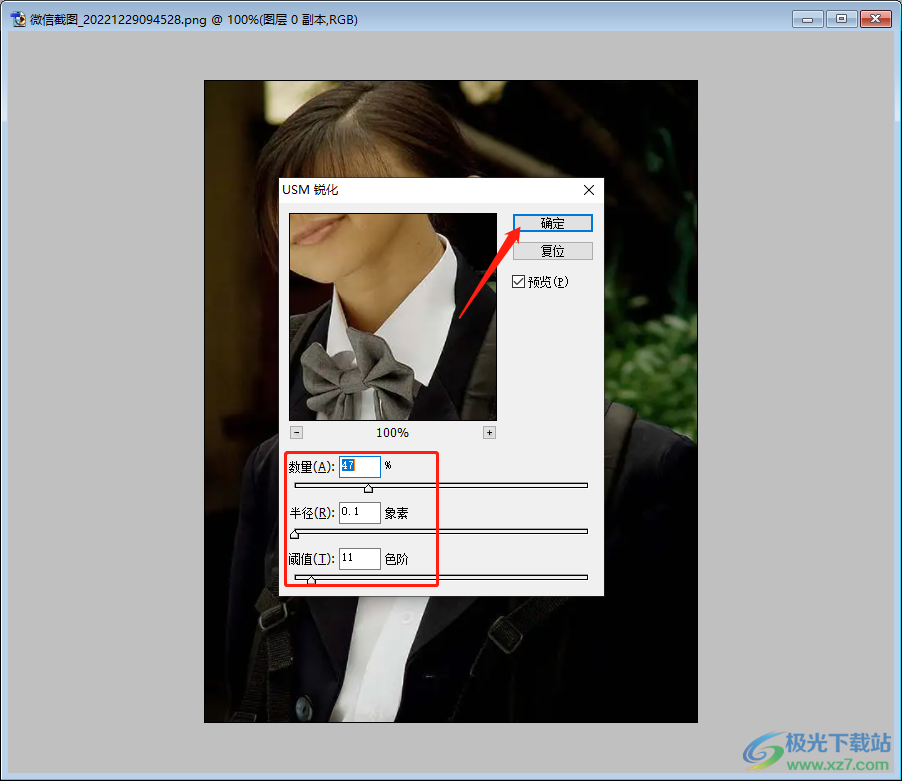
5.接着再使用鼠标点击一下【图像】,选择【调整】,再选择复选项中的【去色】选项,之后我们的图片就会变成灰色来显示。

6.这时我们再点击一下【滤镜】选项,选择该选项下的【其他】,并且在【其他】的复选项中选择【高发差保留】。
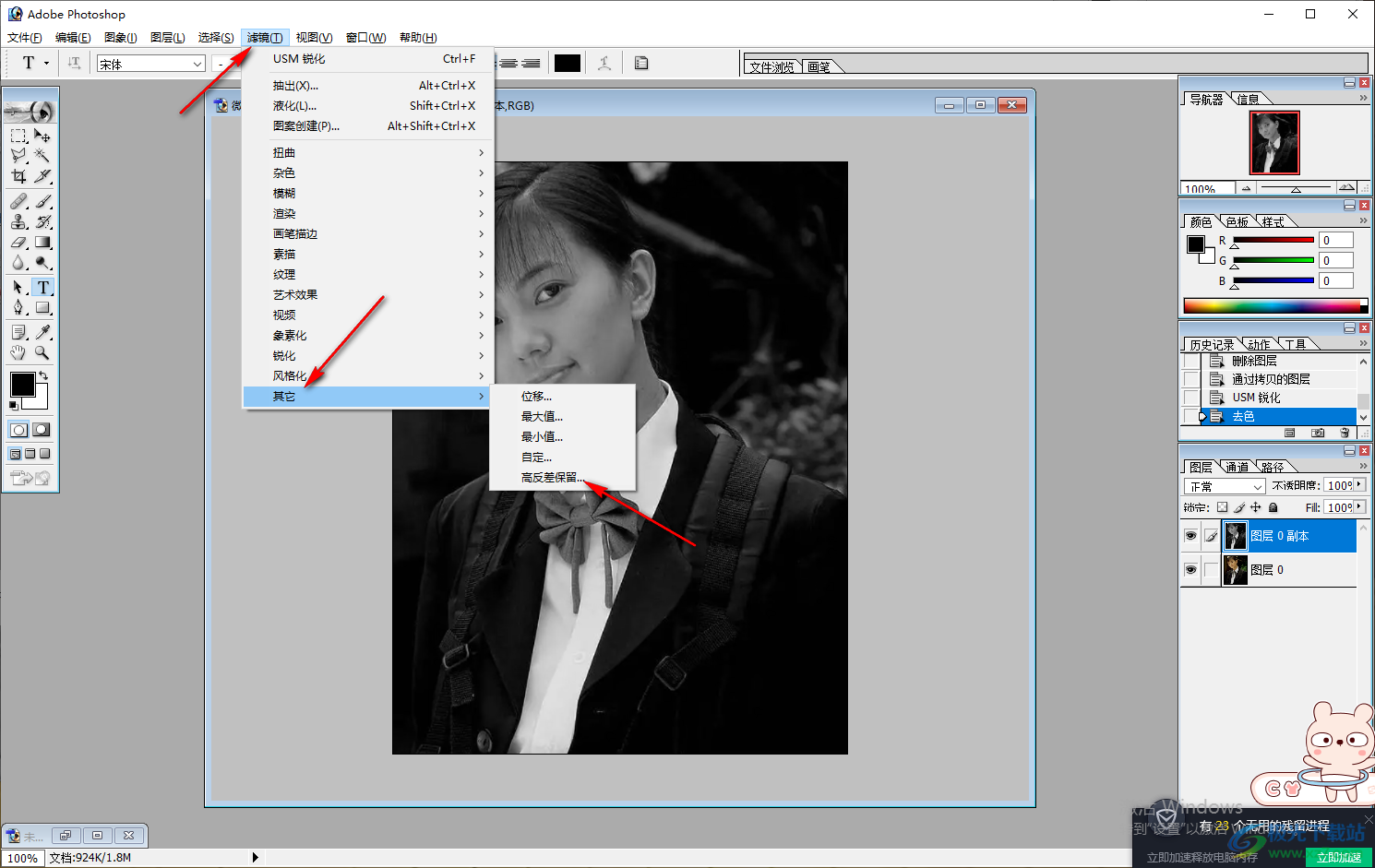
7.那么在打开的【高发差保留】的窗口中,用鼠标调整一下【半径】的参数,这里也是根据自己的要求来调整就好了,然后点击确定。
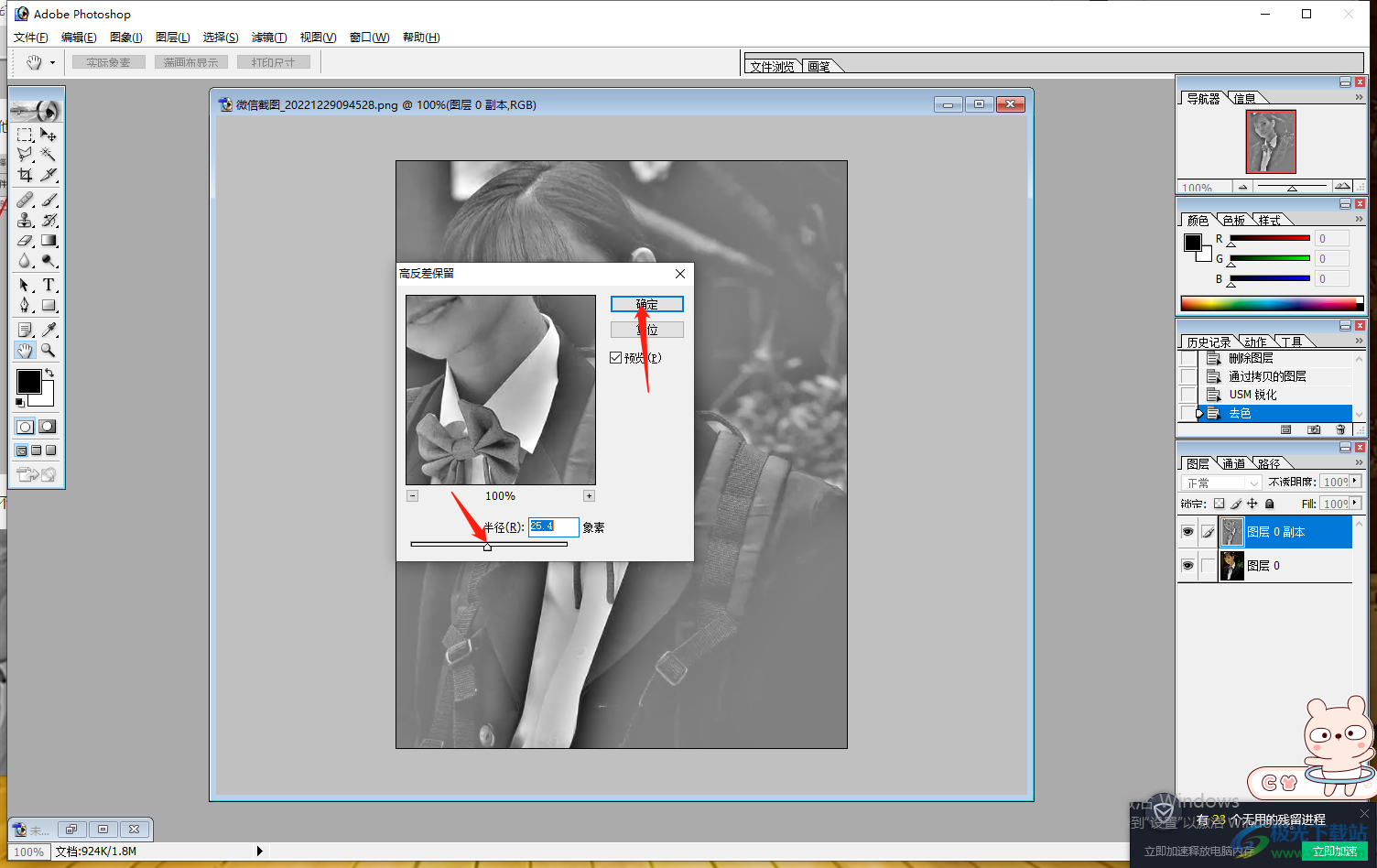
8.接着在右侧的图层副本那里用鼠标双击一下,就会打开图层样式,将【混合模式】下拉按钮点击打开,选择【叠加】选项。

9.之后再在【图像】那里点击一下,选择【调整】,在【调整】的复选项中选择【亮度/对比度】,进入到窗口中进行设置。
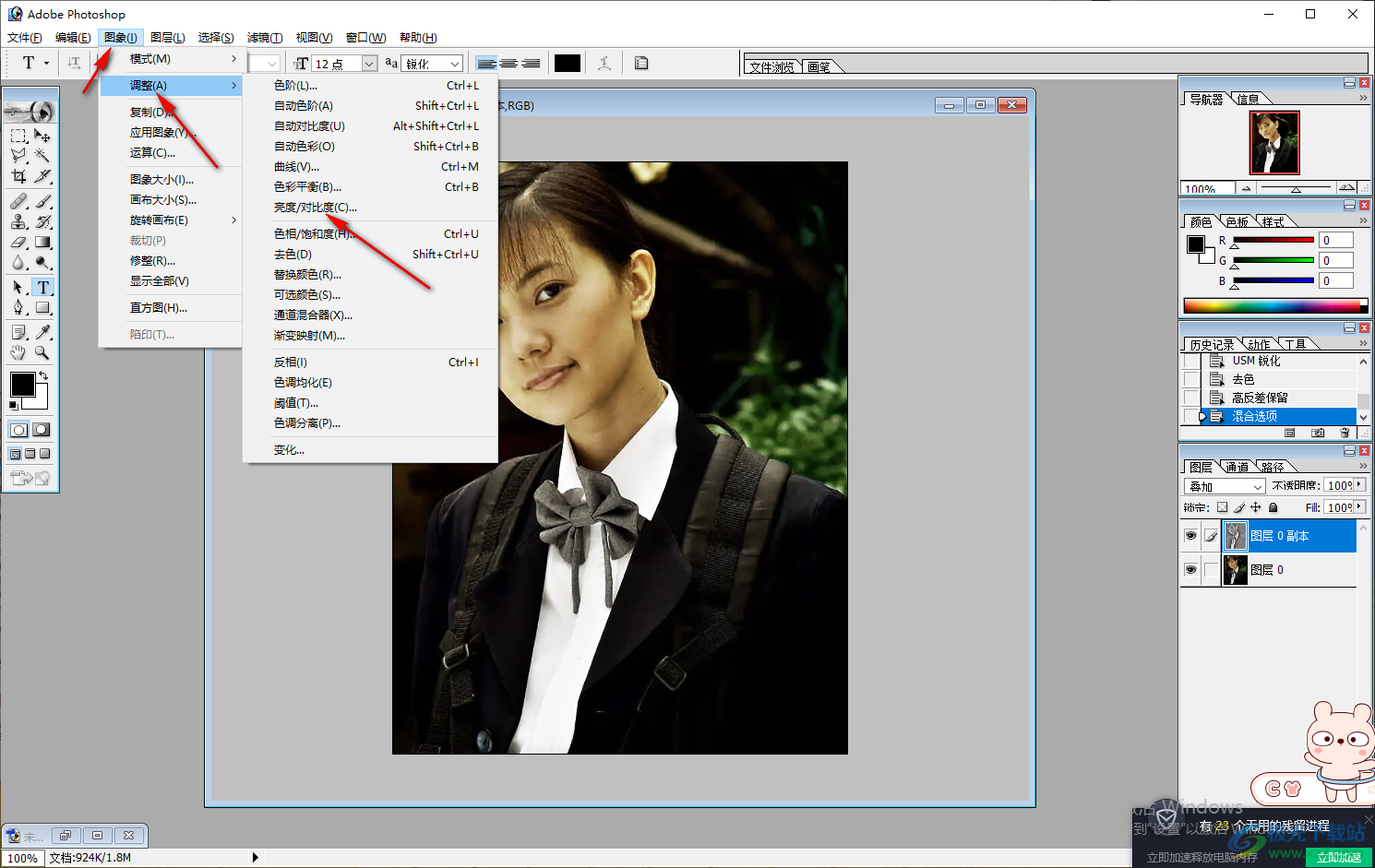
10.将【亮度】和【对比度】的数值设置比之前大一点就好了,然后点击确定。
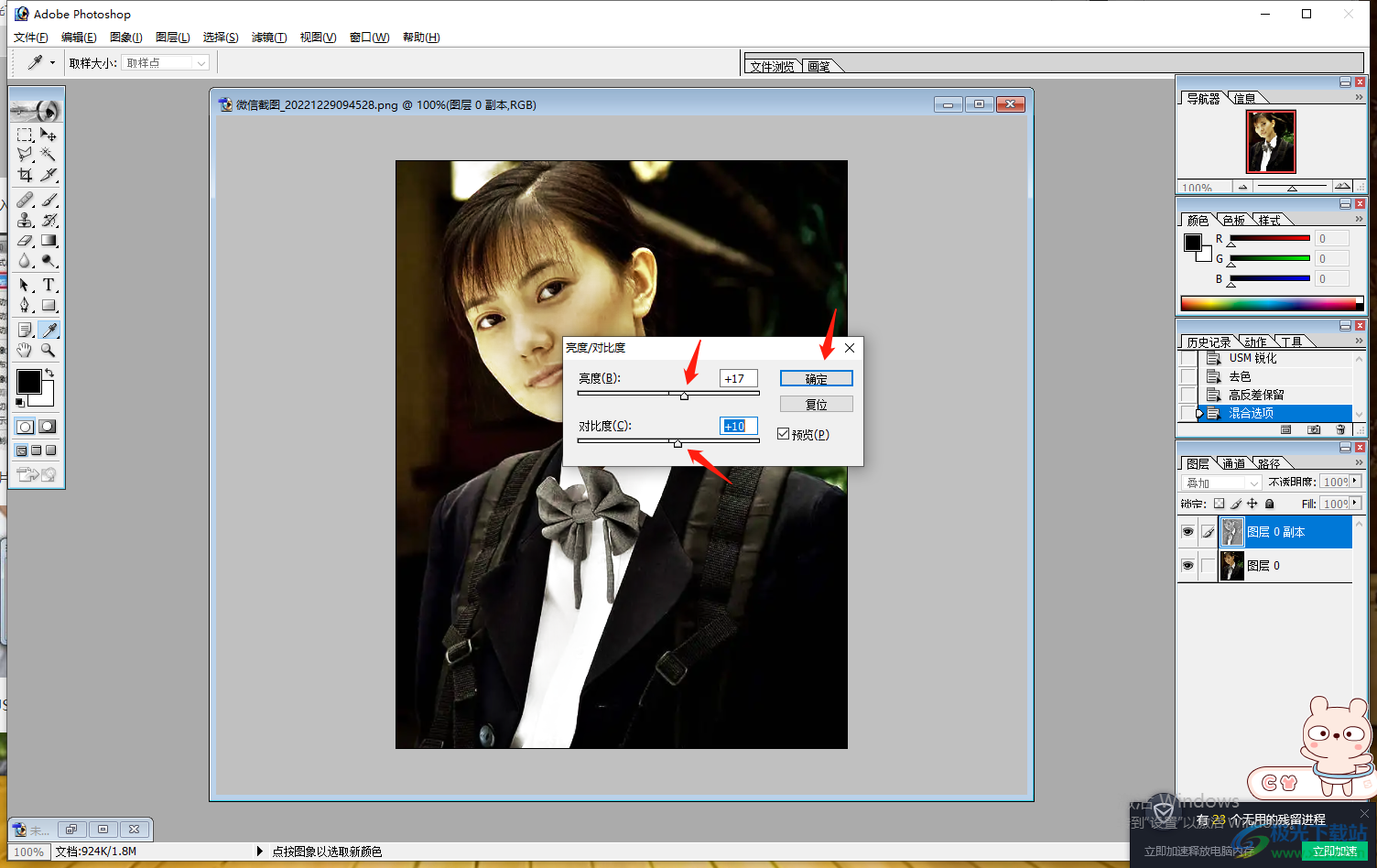
11.将【滤镜】选项打开,选择【锐化】,再选择【USM锐化】。
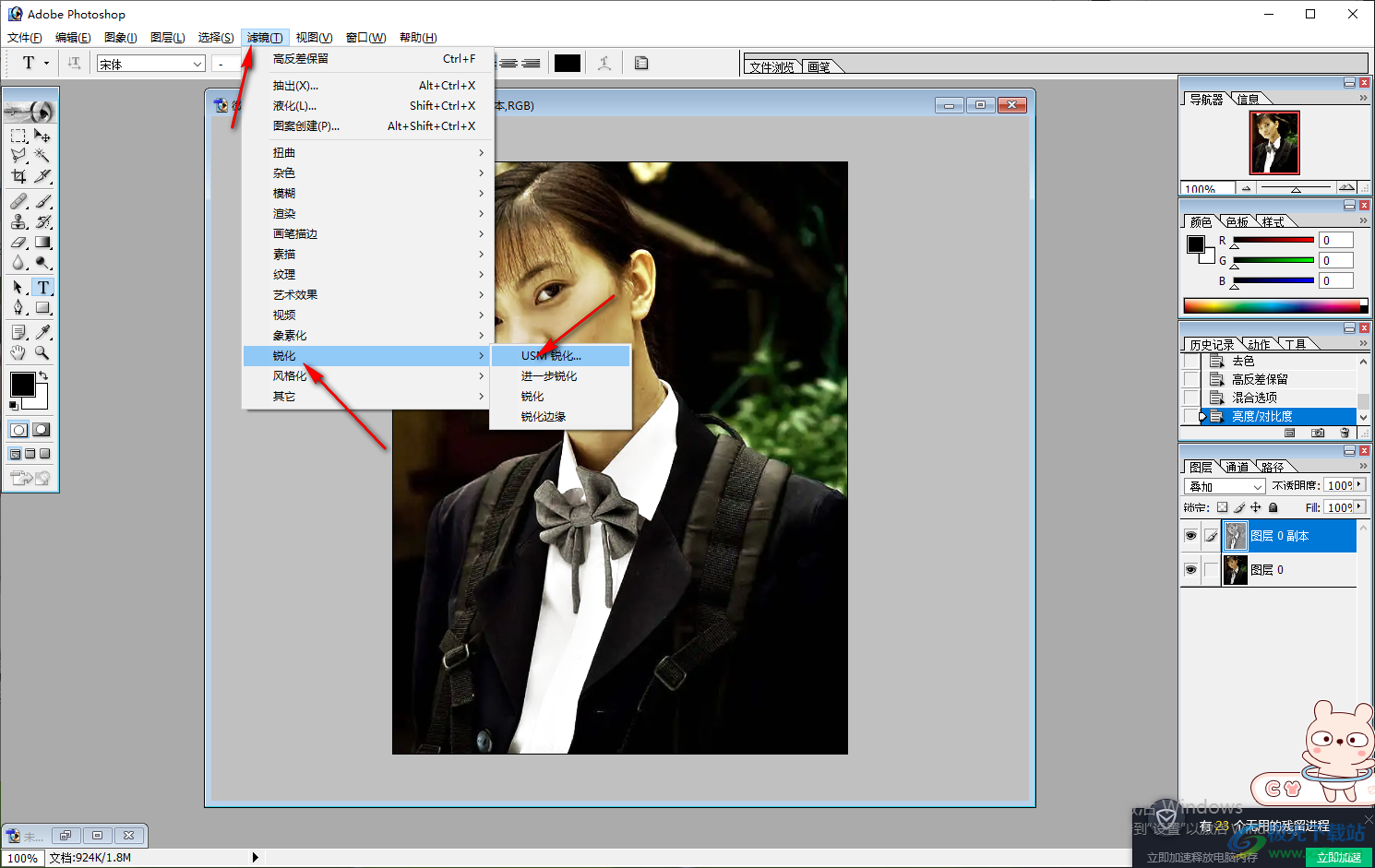
12.这时我们可以将【数量】【半径】以及【阔值】的参数调整大一点,点击确定。
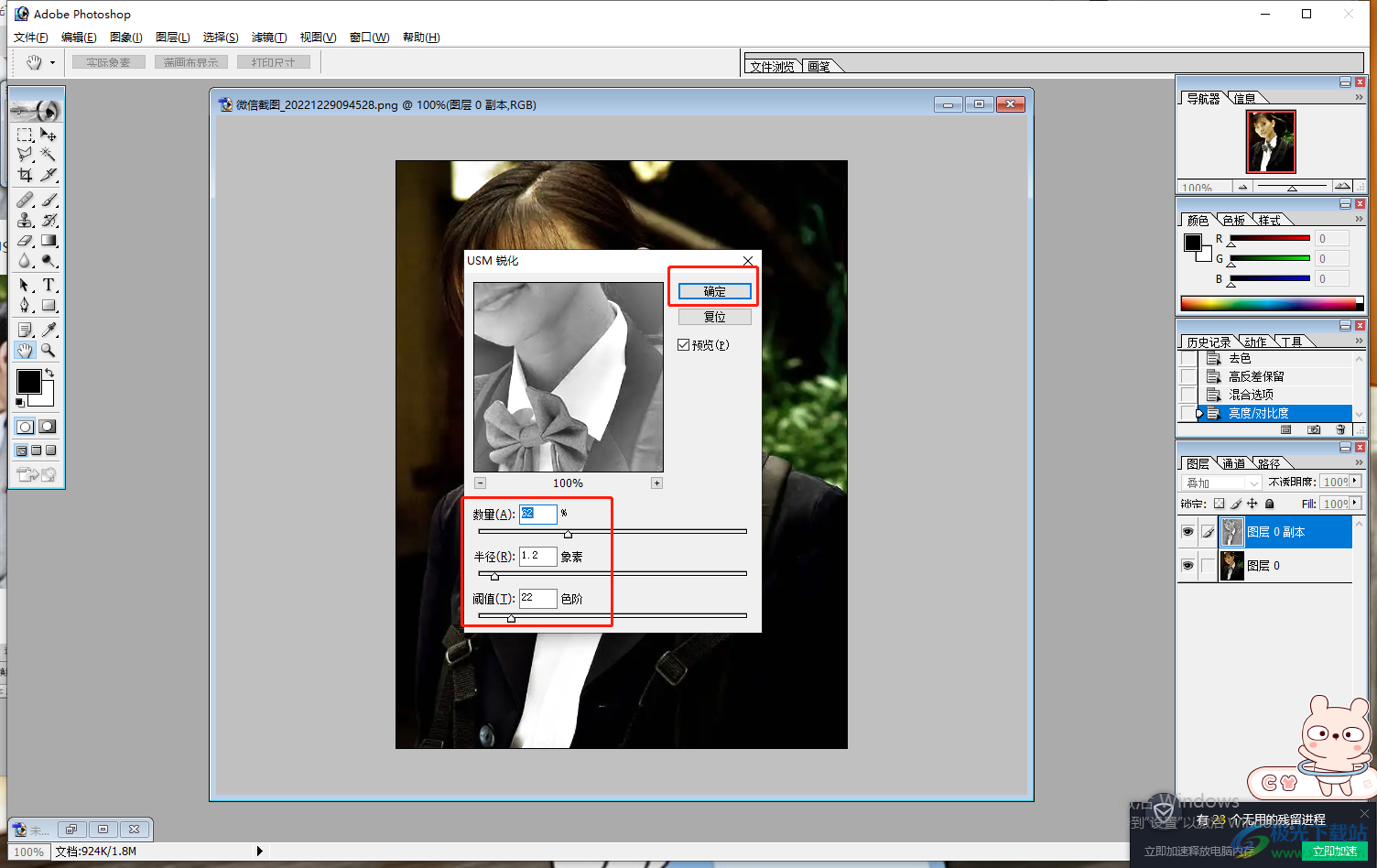
13.最后再使用鼠标在右侧的图层副本双击一下,将【混合模式】的下拉按钮点击打开选择【柔光】。
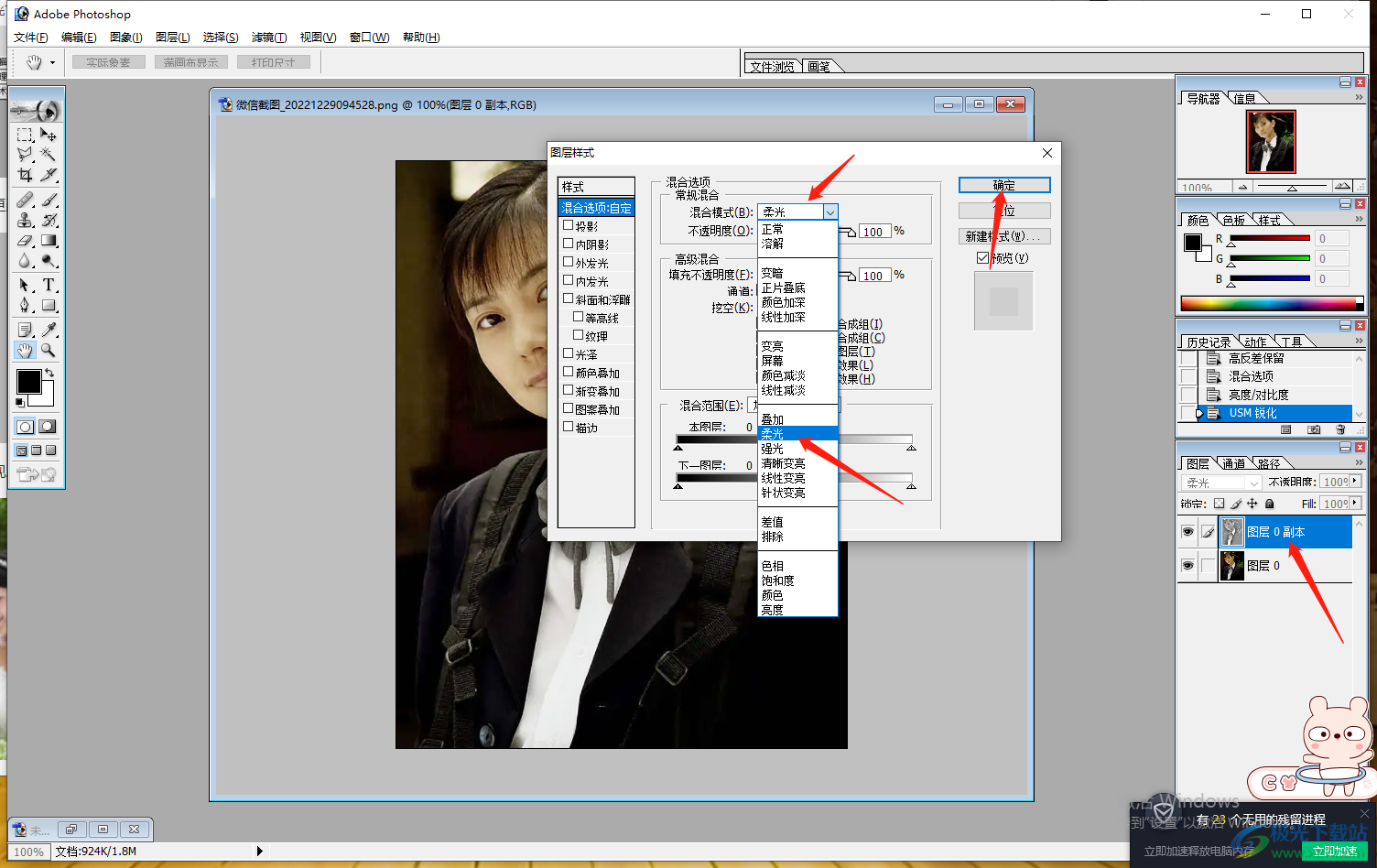
14.那么最后我们可以来对比一下前后图片的一个区别,如图所示。

以上就是关于如何使用ps将模糊图片变得清晰的具体操作方法,平时自己才收藏一些老旧照片的时候,一般都是带有模糊的,模糊的照片看起来总是让人很不舒服,那么就可以通过上述方法将模糊的图片变清晰一点,感兴趣的话就按照上方的方法教程来操作一下吧。

大小:21.50 MB版本:v7.0.1 中文版环境:WinAll, WinXP, Win7, Win10
- 进入下载
相关推荐
相关下载
热门阅览
- 1百度网盘分享密码暴力破解方法,怎么破解百度网盘加密链接
- 2keyshot6破解安装步骤-keyshot6破解安装教程
- 3apktool手机版使用教程-apktool使用方法
- 4mac版steam怎么设置中文 steam mac版设置中文教程
- 5抖音推荐怎么设置页面?抖音推荐界面重新设置教程
- 6电脑怎么开启VT 如何开启VT的详细教程!
- 7掌上英雄联盟怎么注销账号?掌上英雄联盟怎么退出登录
- 8rar文件怎么打开?如何打开rar格式文件
- 9掌上wegame怎么查别人战绩?掌上wegame怎么看别人英雄联盟战绩
- 10qq邮箱格式怎么写?qq邮箱格式是什么样的以及注册英文邮箱的方法
- 11怎么安装会声会影x7?会声会影x7安装教程
- 12Word文档中轻松实现两行对齐?word文档两行文字怎么对齐?
网友评论