WPS PPT制作米字格的方法
时间:2022-12-15 09:21:29作者:极光下载站人气:648
一些小伙伴在使用wps PPT制作幻灯片的时候总是会遇到各种各样的问题,比如怎么在WPS PPT幻灯片中画出一个米字格,那么现在小编就给大家讲解一下操作方法吧,其实想要画出一个米字格是非常简单的,只需要我们插入一个正方形,之后再使用直线在正方形中间以及对角画出直线即可,最后将直线换成虚线来显示,并且可以设置一下虚线的颜色,那么最后你就可以在米字格中插入自己想要编辑的文字了,下方是关于如何使用WPS PPT制作米字格的具体操作方法,如果你有需要的话可以和小编一起来看看哦,希望可以对大家有所帮助。
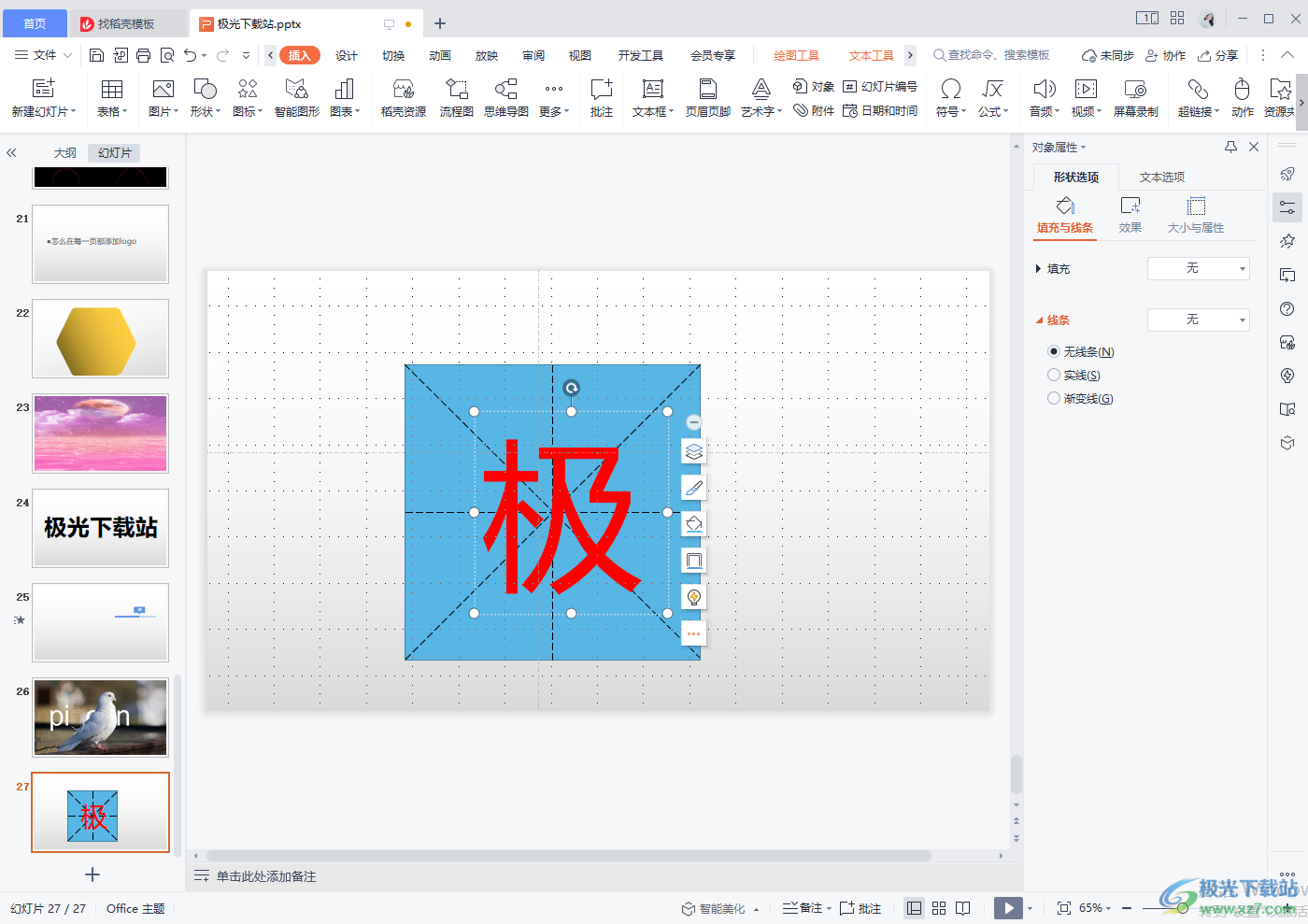
方法步骤
1.首先我们在新建的WPS PPT页面上方选择【插入】选项卡,然后在工具栏中选择【形状】,在【形状】的下拉框中选择【矩形】进行插入。
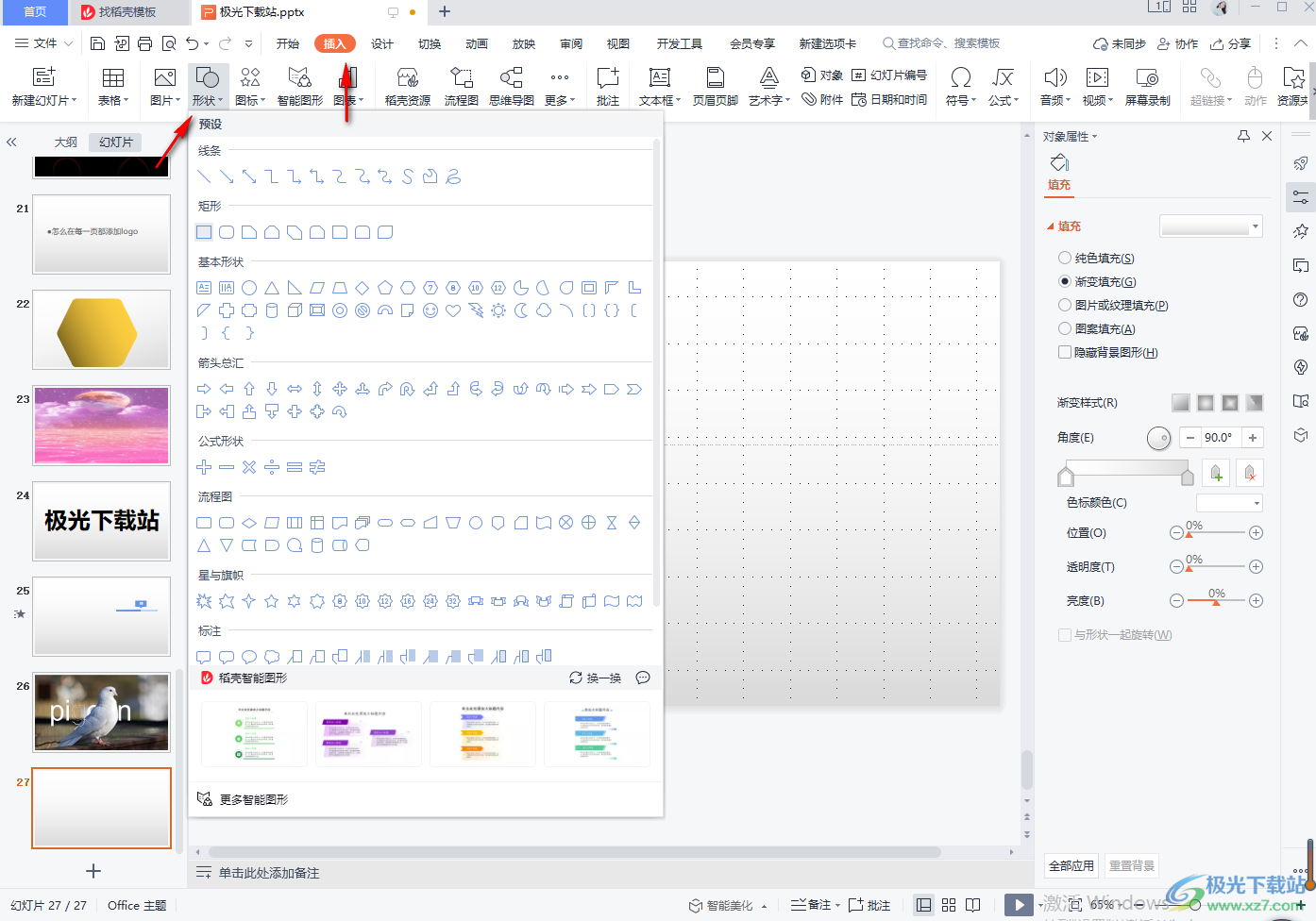
2.在插入矩形的时候,需要一边按下键盘上的shift键,一边用鼠标左键进行画矩形,那么就会画出我们需要的一个正方形了,如图所示。
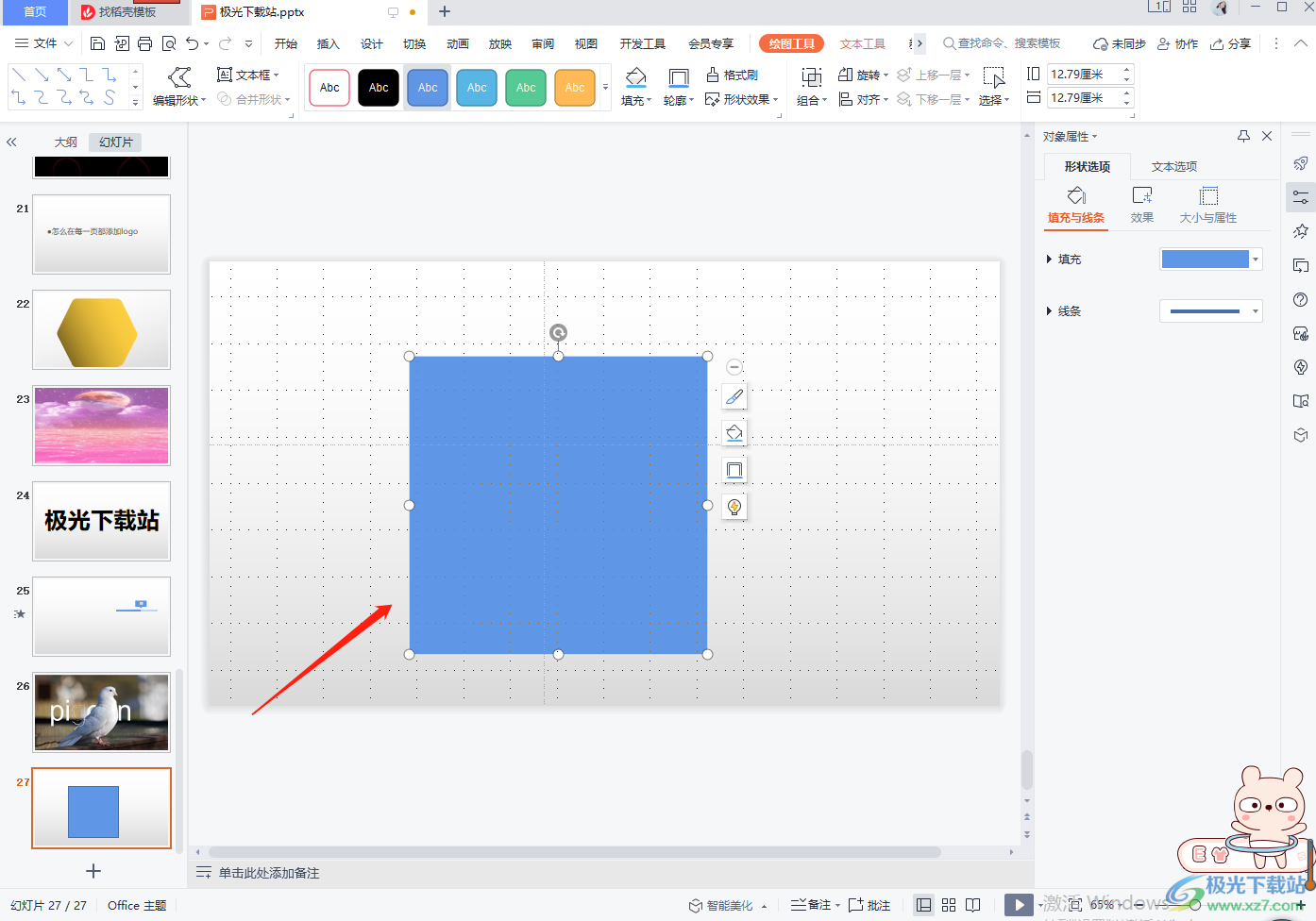
3.之后你可以给正方形的颜色进行更改一下,将正方形选择好之后,点击上方的正方形颜色样式即可更改。
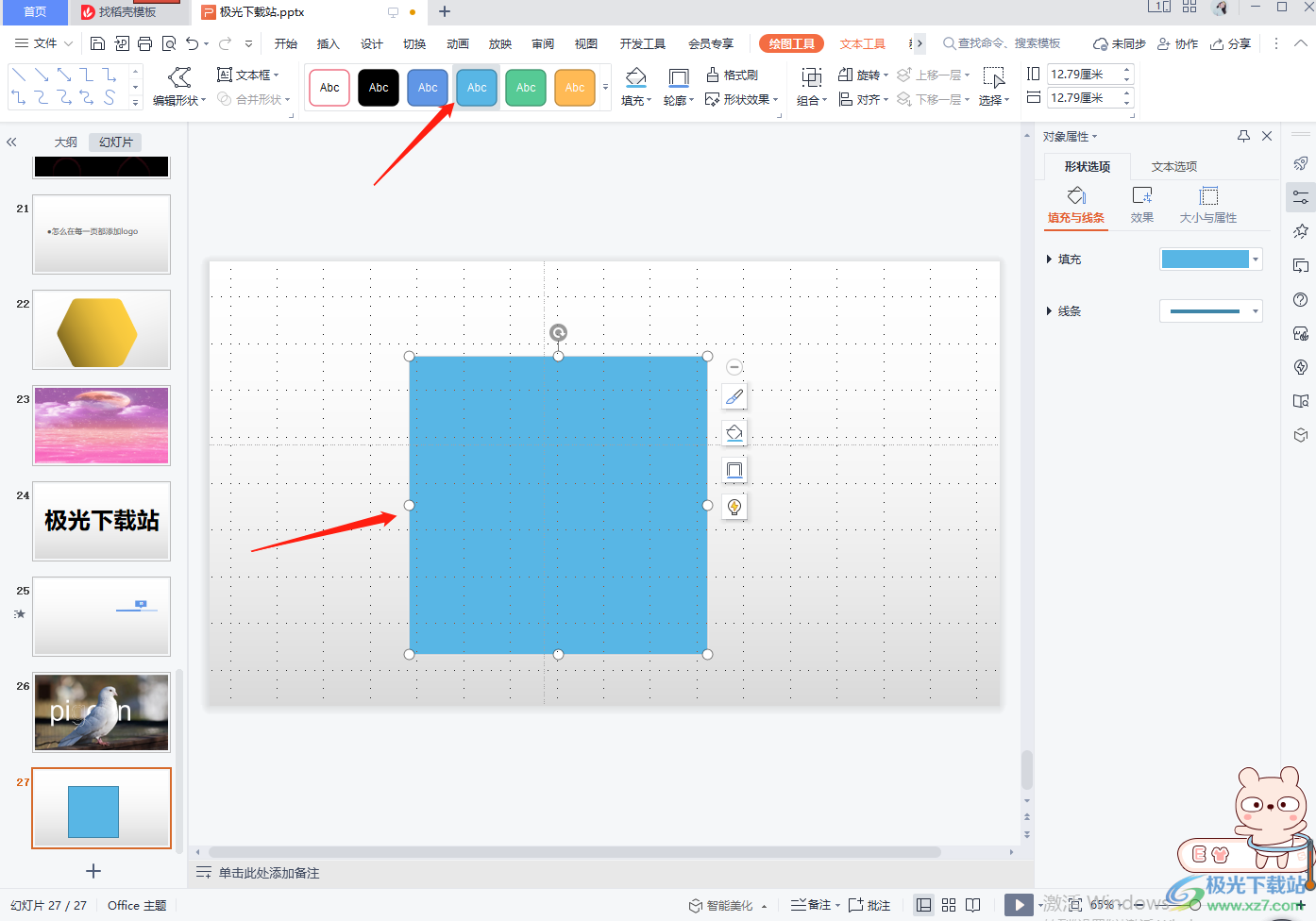
4.接着再次点击菜单栏中的【插入】选项,在【形状】的下拉框中选择【直线】,如图所示。
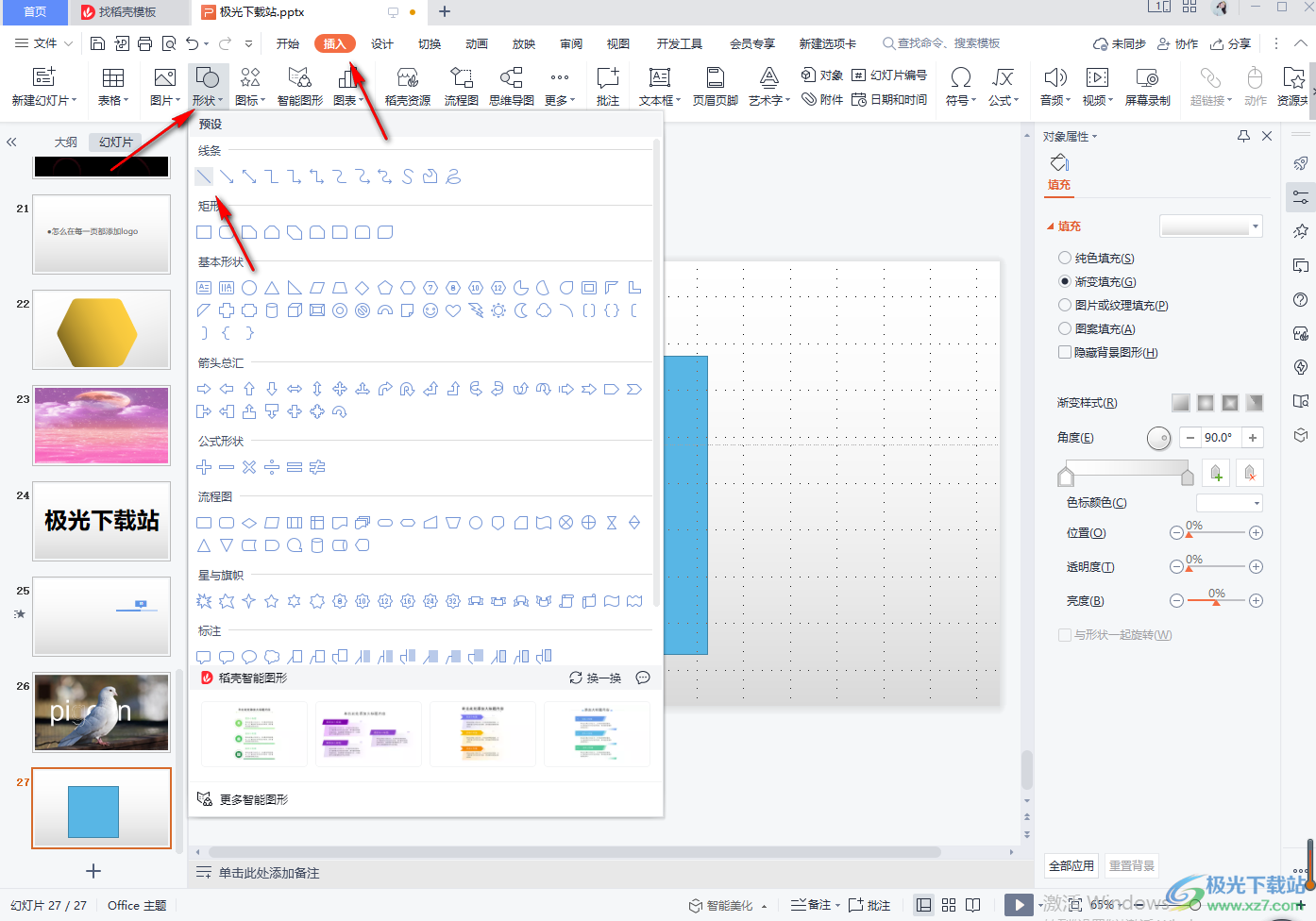
5.之后我们在正方形的两个对角画出对角线,然后再在正方形的上下左右的中间点击画出直线,之后我们的一个米子格大概就完成了。
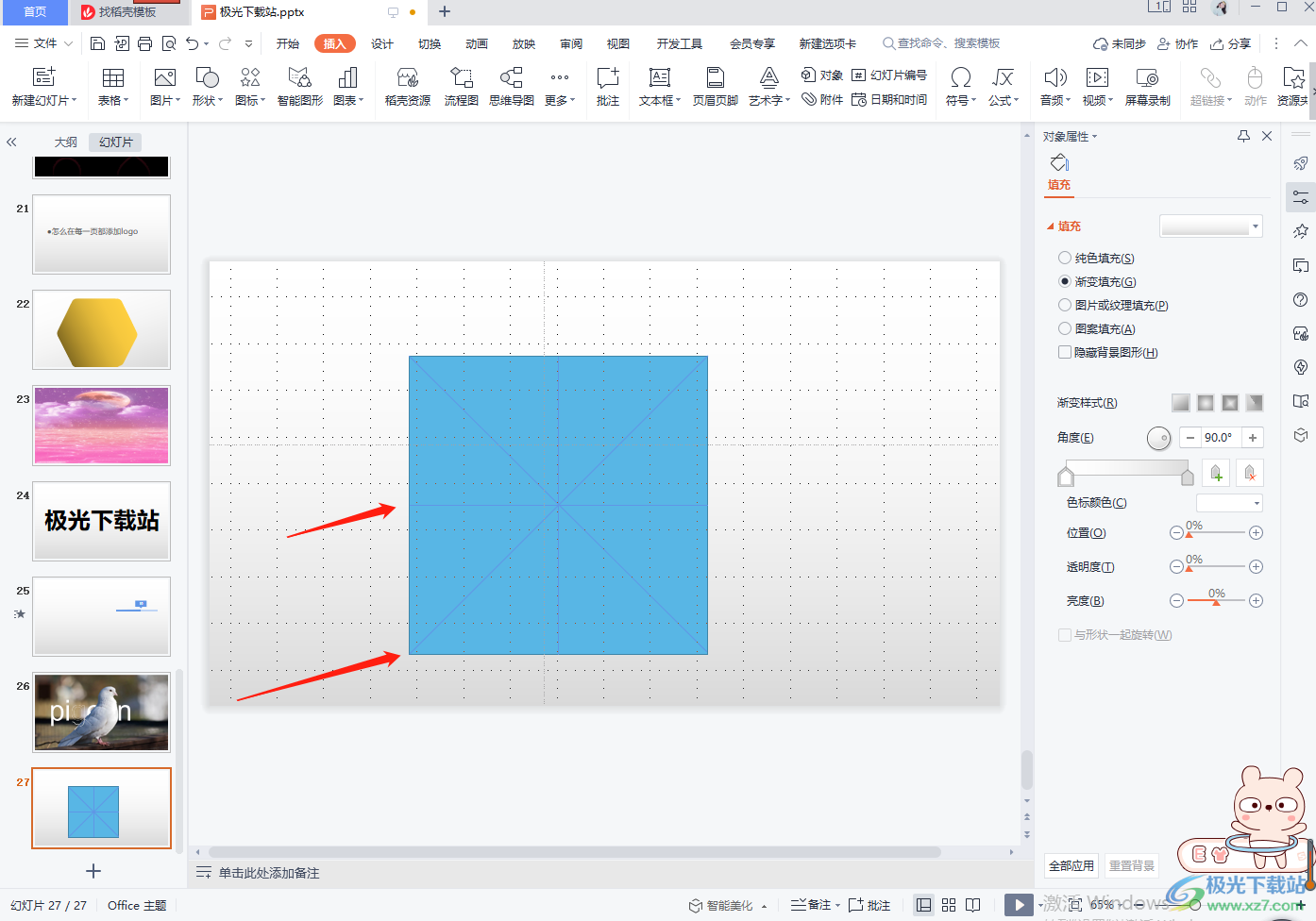
6.接下来你可以将我们刚刚画出的几条线条全部选中,之后在右侧的【线条】的下拉框中选择一条虚线,用虚线来代替实线。
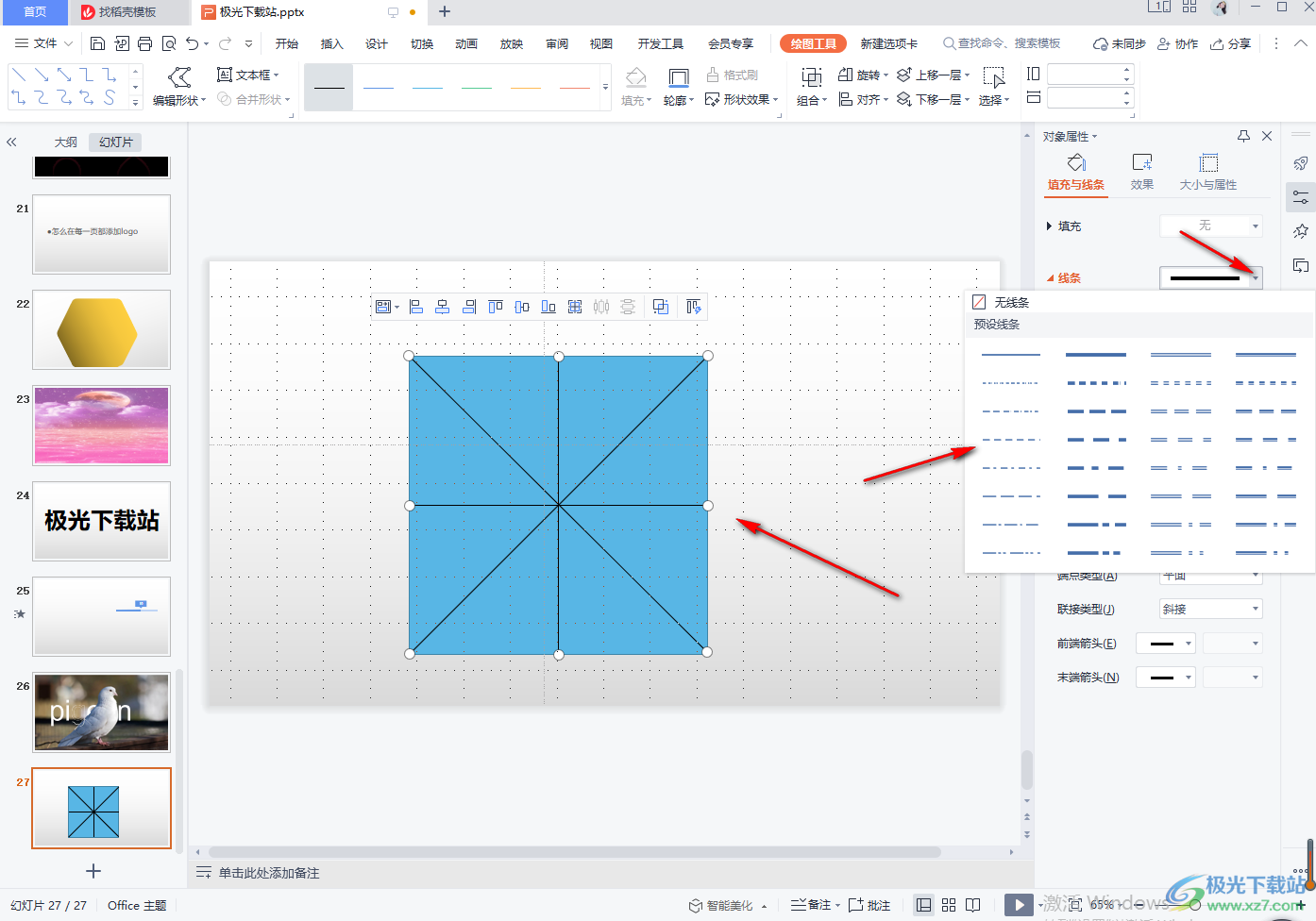
7.接着你可以为虚线选择一个自己喜欢的颜色,比如选择黑色,那么将【颜色】的下拉框点击打开即可选择。
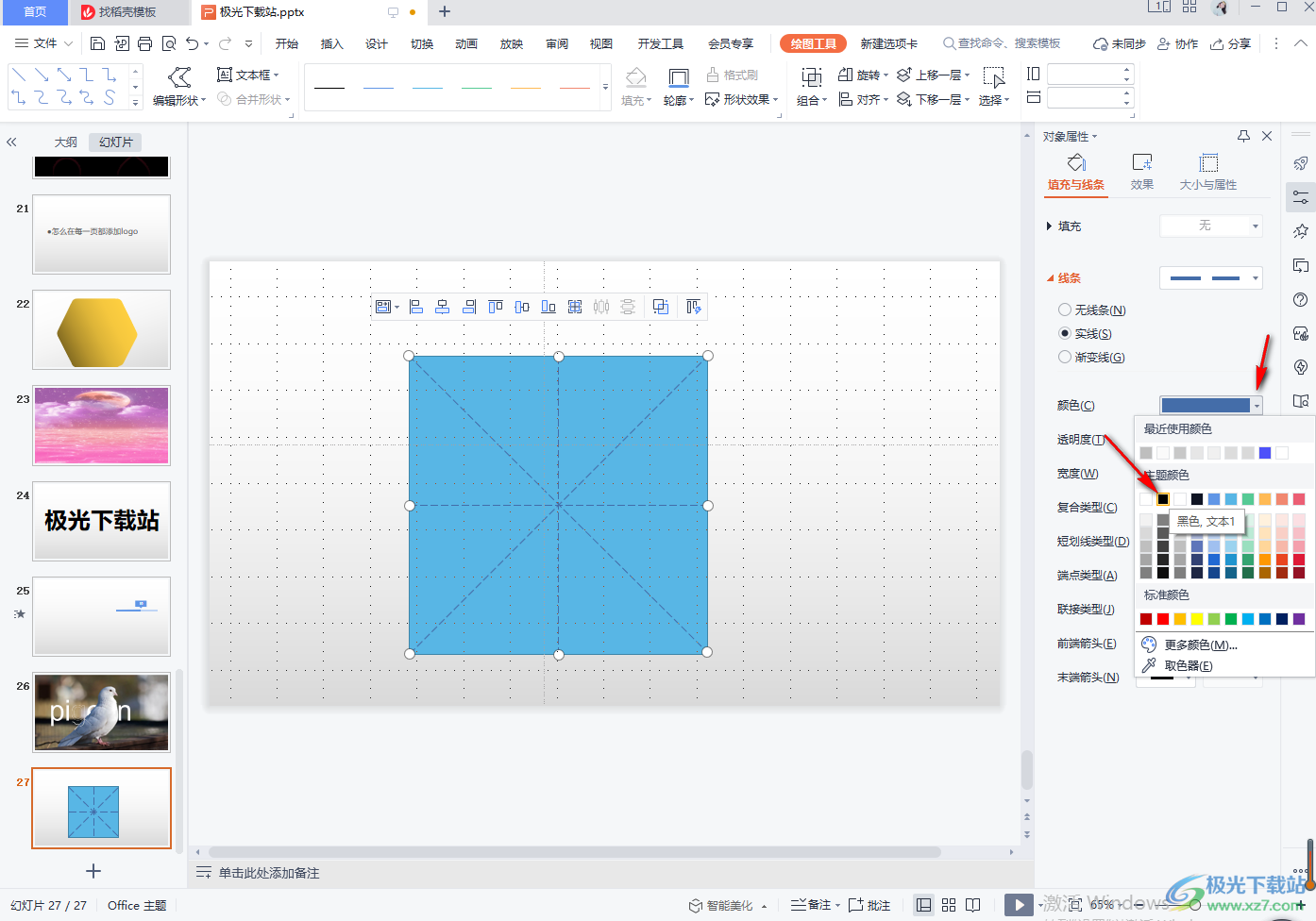
8.最后就可以看到自己制作好的一个米字格形状了,如图所示。
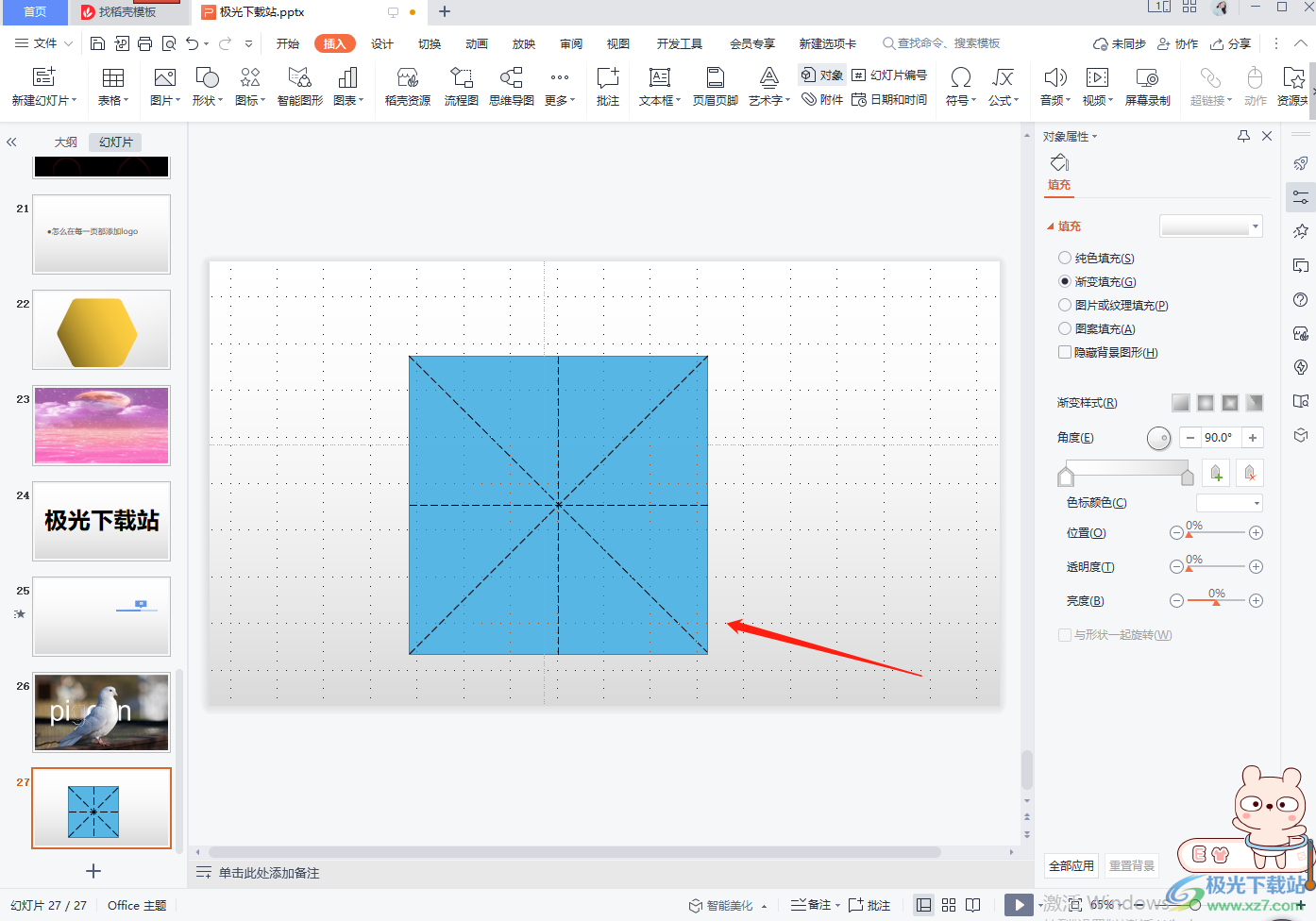
9.此外,你可以通过在米字格中【插入】-【文本框】,在文本框中输入文字,然后可以给文字设置一下字体大小、颜色等,如图所示。
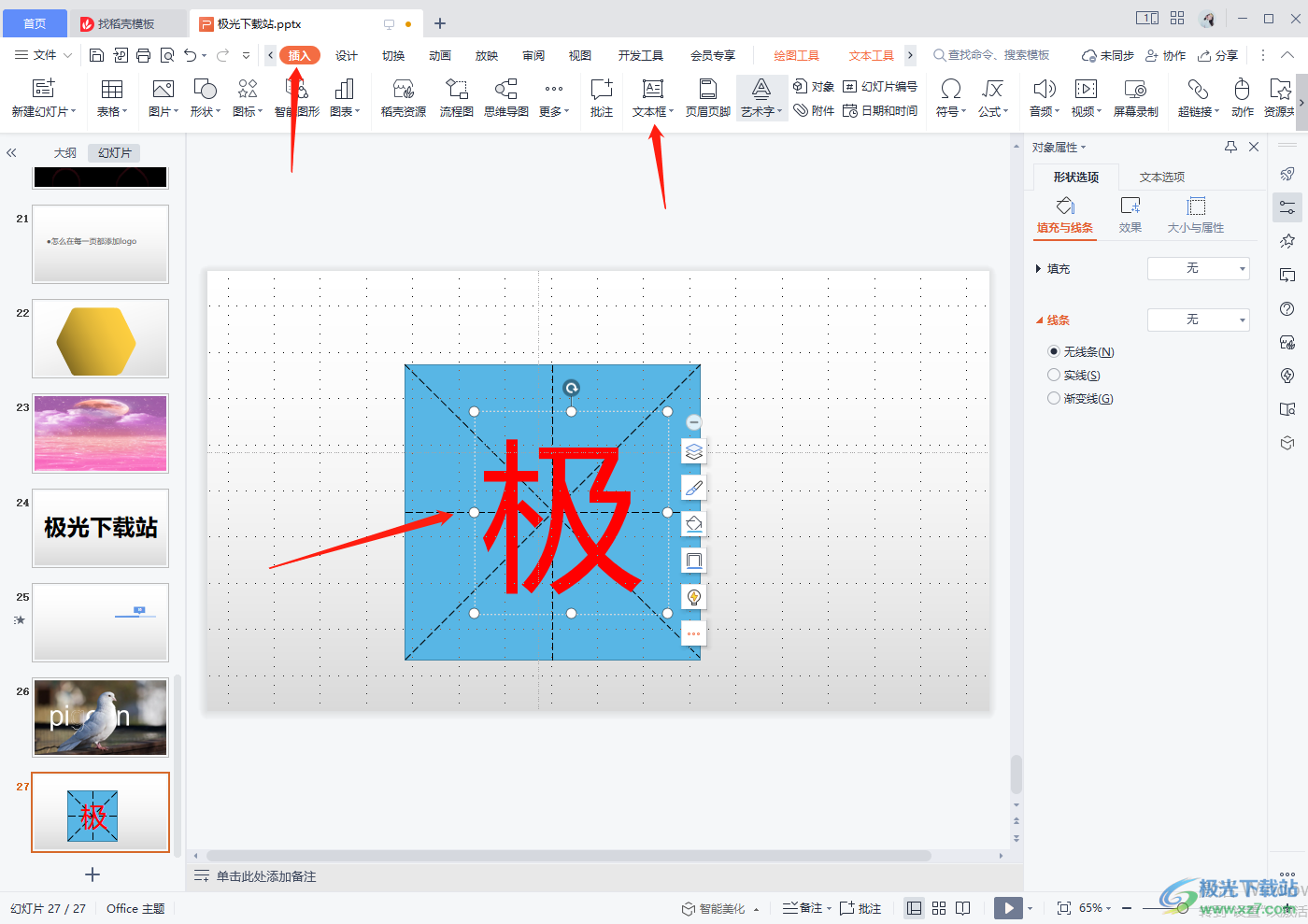
以上就是关于如何使用WPS PPT制作米字格的具体操作方法,想要制作出米字格的话需要先插入一个矩形正方形,在画正方形的时候需要按下shift键和鼠标左键同时进行即可画出正方形,之后在正方形的对角以及上下左右中间点画出直线,之后将画出的直线更换为虚线来显示就好了,具体的操作方法根据上述方法来操作就好哦,快试试吧。

大小:240.07 MB版本:v12.1.0.18608环境:WinAll
- 进入下载
相关推荐
相关下载
热门阅览
- 1百度网盘分享密码暴力破解方法,怎么破解百度网盘加密链接
- 2keyshot6破解安装步骤-keyshot6破解安装教程
- 3apktool手机版使用教程-apktool使用方法
- 4mac版steam怎么设置中文 steam mac版设置中文教程
- 5抖音推荐怎么设置页面?抖音推荐界面重新设置教程
- 6电脑怎么开启VT 如何开启VT的详细教程!
- 7掌上英雄联盟怎么注销账号?掌上英雄联盟怎么退出登录
- 8rar文件怎么打开?如何打开rar格式文件
- 9掌上wegame怎么查别人战绩?掌上wegame怎么看别人英雄联盟战绩
- 10qq邮箱格式怎么写?qq邮箱格式是什么样的以及注册英文邮箱的方法
- 11怎么安装会声会影x7?会声会影x7安装教程
- 12Word文档中轻松实现两行对齐?word文档两行文字怎么对齐?
网友评论