PaintTool SAI Ver.2画圆形的方法
时间:2022-12-12 18:03:11作者:极光下载站人气:217
PaintTool SAI Ver.2软件可以帮助小伙伴们进行绘制好看的图形,比如怎么画圆,很多小伙伴就不知道,想要画出一个标准的圆形,可以在尺子的功能下找到同心圆即可画出一个圆形,在画圆形的时候想要添加一个好看的颜色的话需要先设置好颜色再进行绘画,你在使用这款软件制作图案的时候,有些时候需要将多种图形进行组合成一个图形,那么就可能会涉及到画圆形的操作,下方是关于如何使用PaintTool SAI Ver.2画圆形的具体操作方法,需要的小伙伴可以看看方法教程,操作起来非常的简单,一起看看吧。
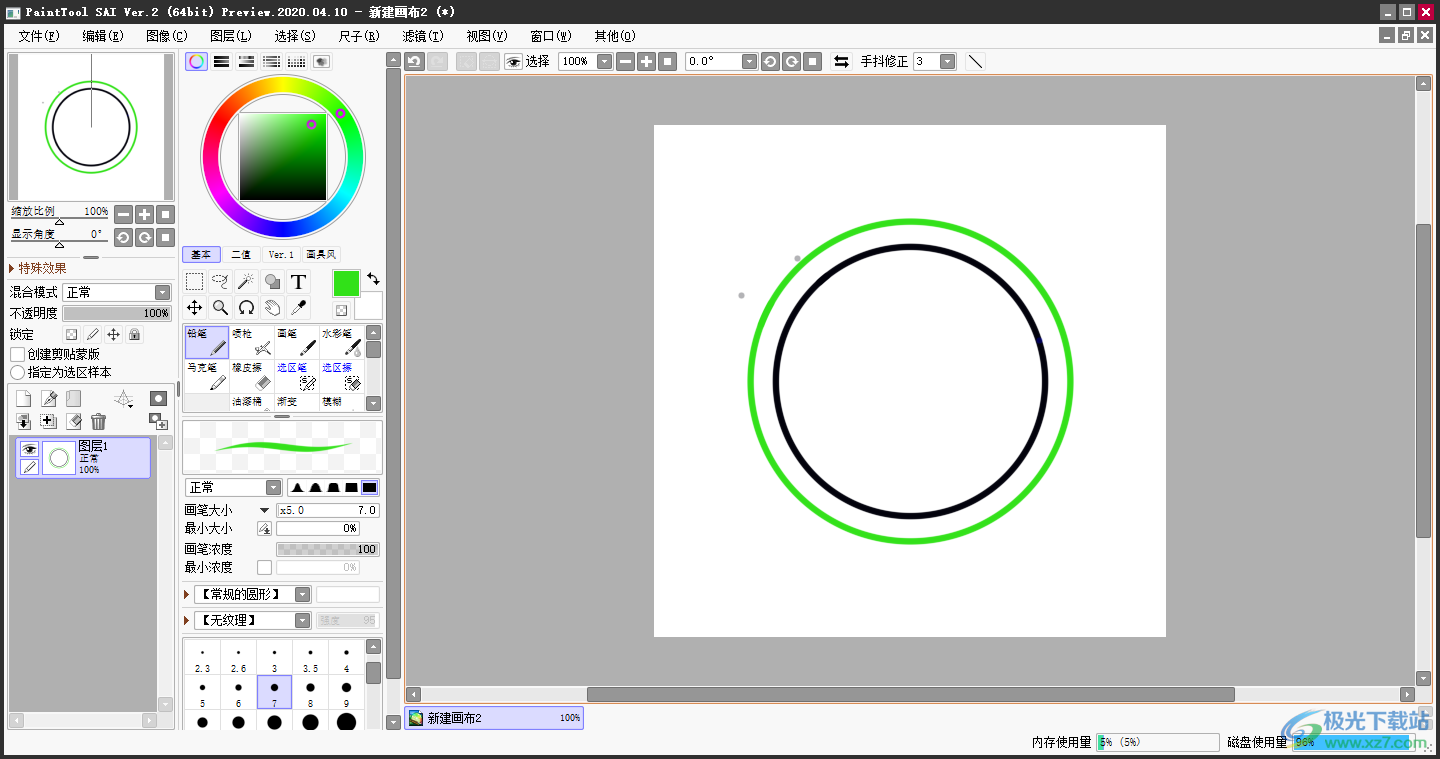
方法步骤
1.首先我们打开软件之后需要新建一个画布,点击左上角的【文件】选项,在打开的菜单选项中选择【新建】。
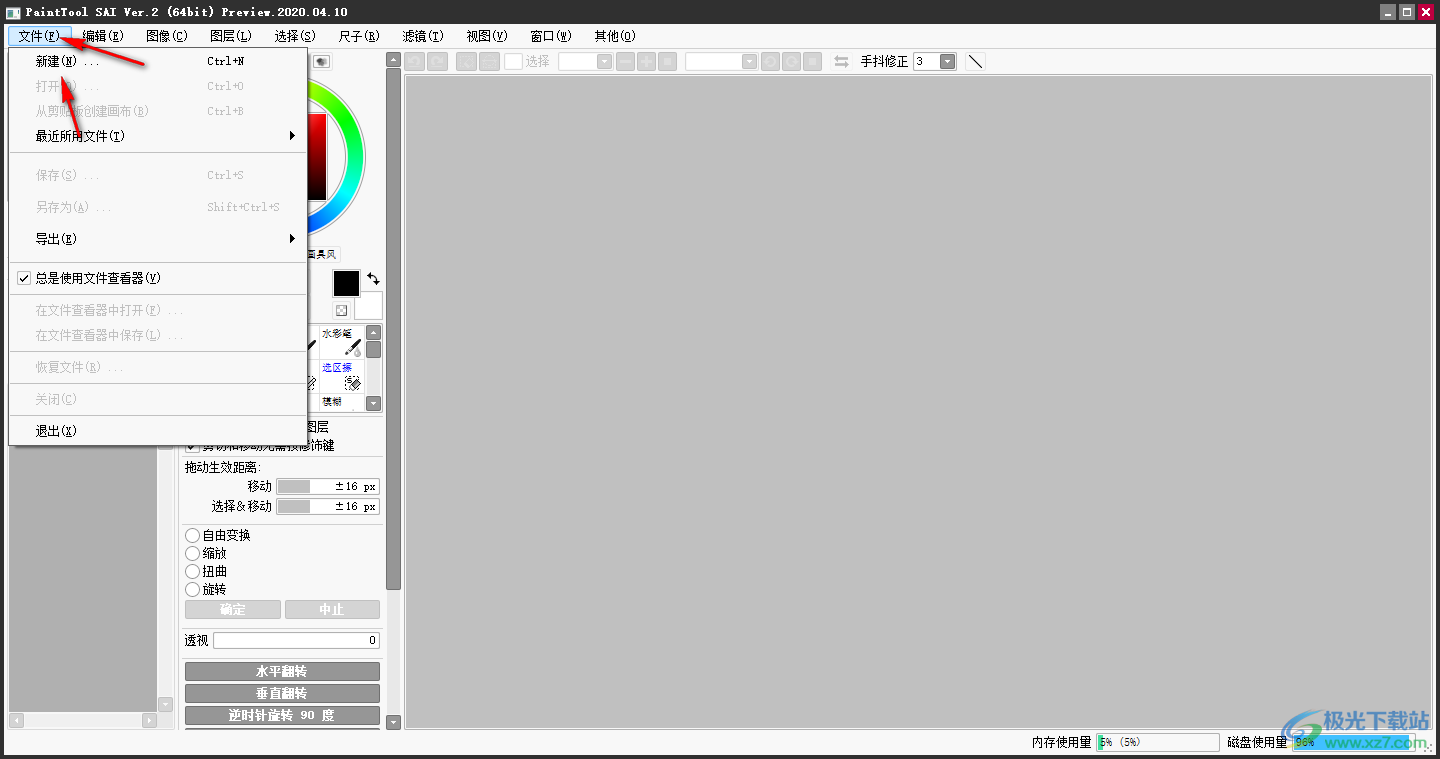
2.在新建的窗口中需要设置一下新建画布的尺寸、宽、高等参数,设置好之后点击【ok】按钮进行新建。
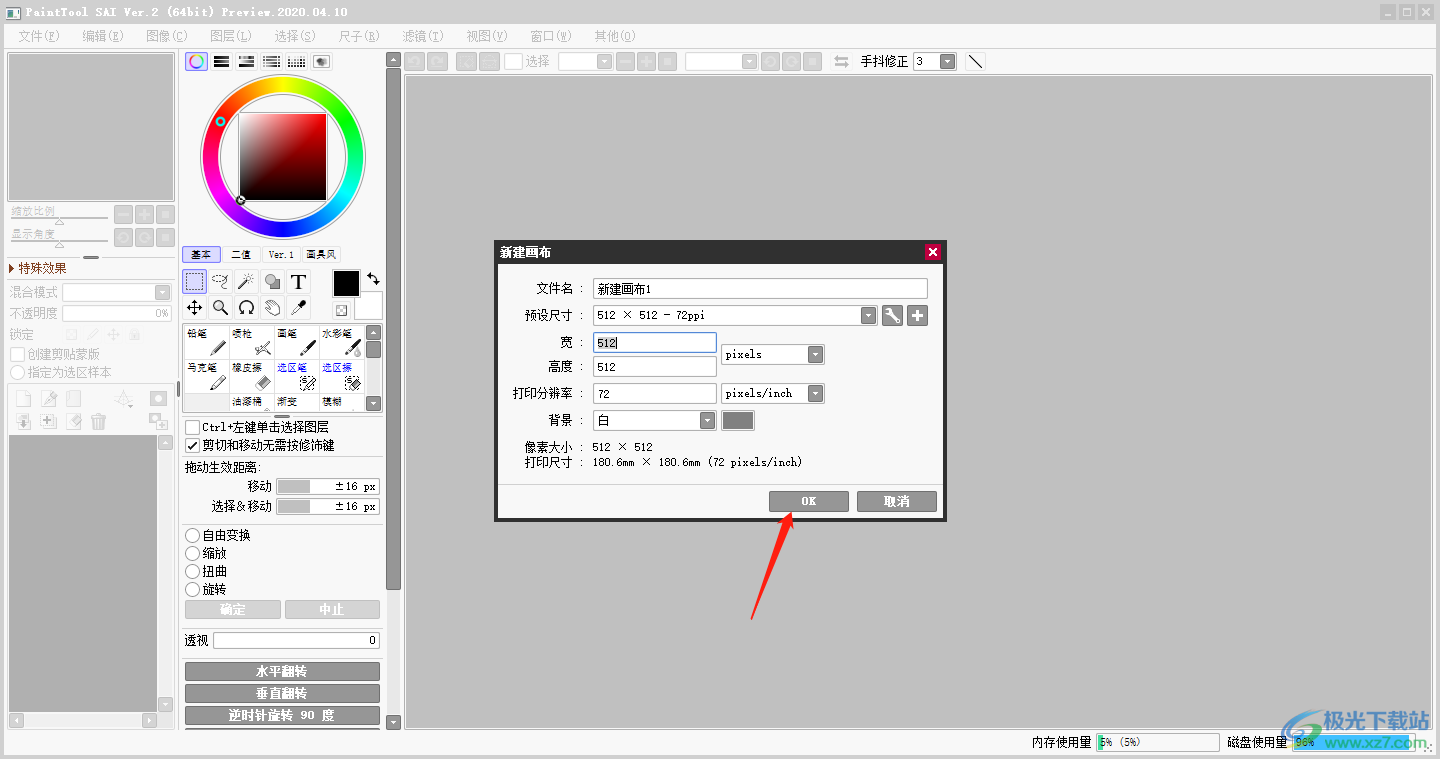
3.接着我们将鼠标移动到【尺子】的选项卡那里并且点击一下,在选项中勾选【同心圆】。
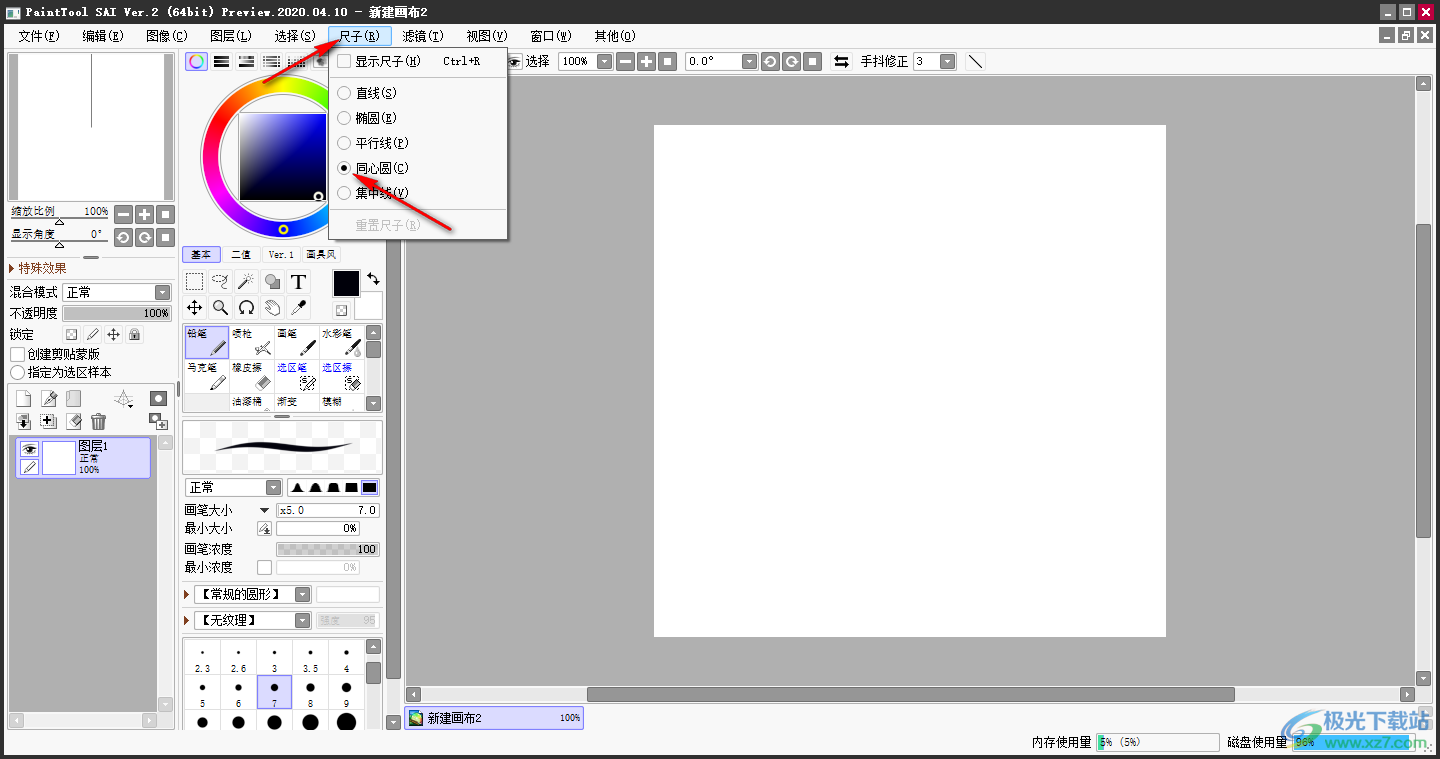
4.之后会在画布中显示出一个浅绿色的圆行尺子,之后我们需要用鼠标画出自己需要的一个圆形,然用鼠标左键按照画出的圆形边框进行绘制出一个圆。
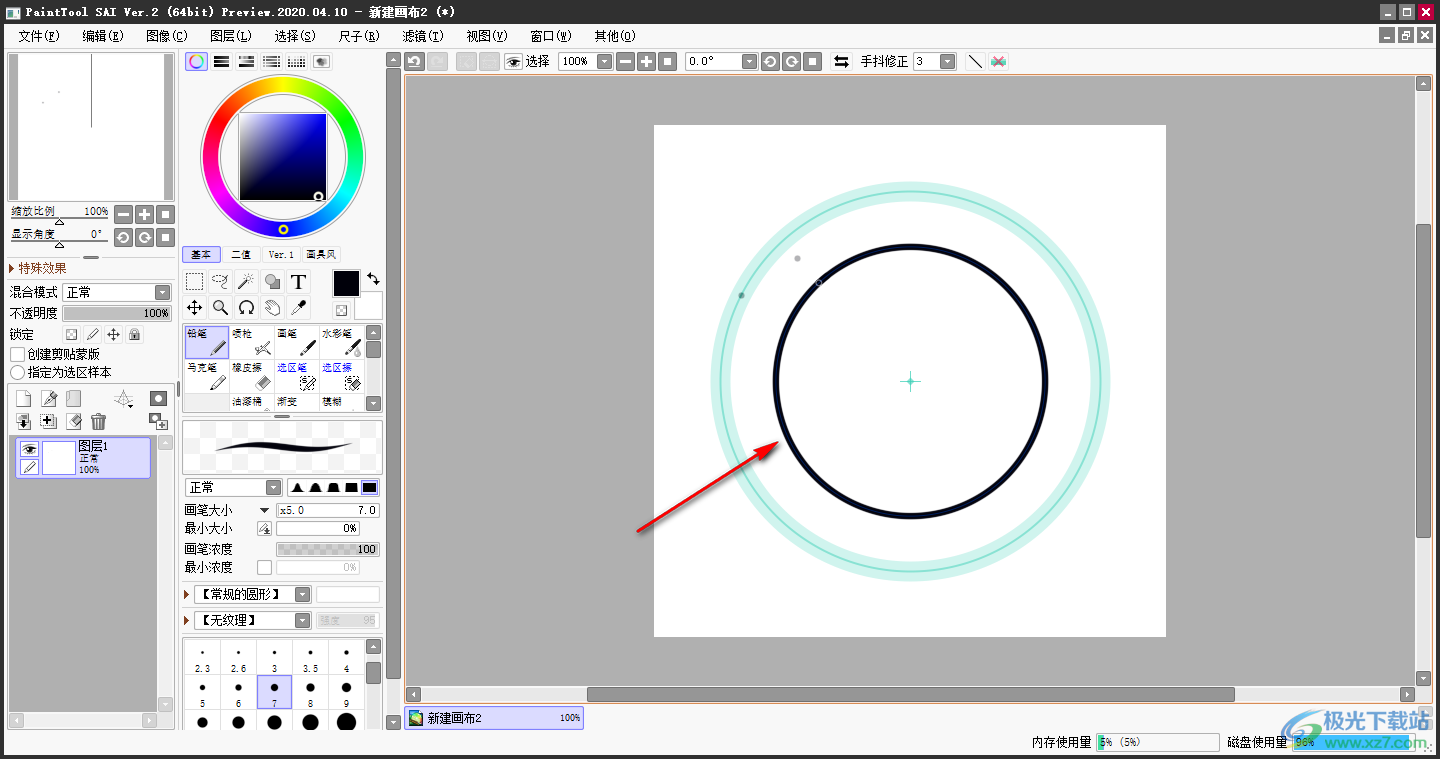
5.接着再将鼠标点击一下【尺子】的选项卡,将【显示尺子】前面的勾取消掉就可以了。
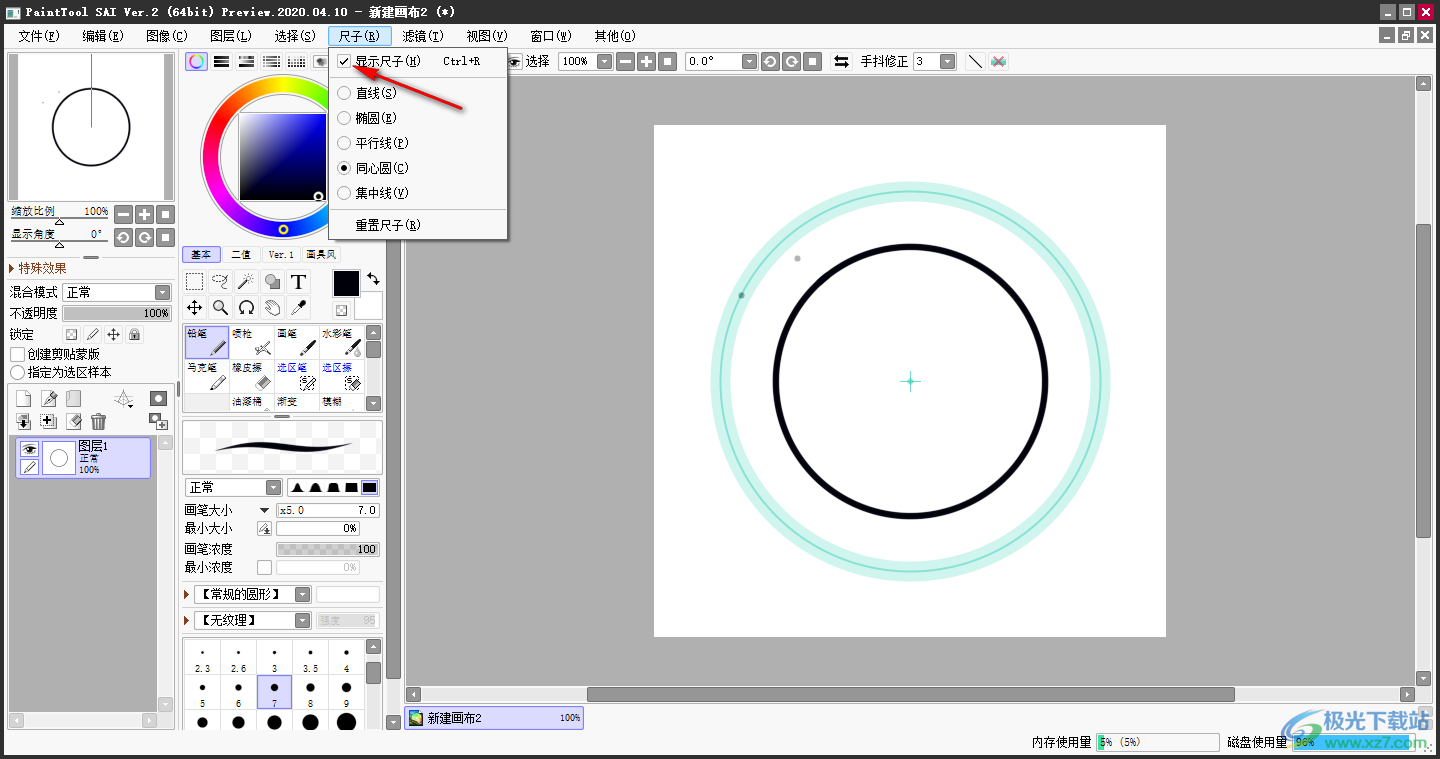
6.那么我们想要的圆就画好了,由于我们在画圆之前没有设置圆的颜色,因此就会默认为黑色,如图所示。
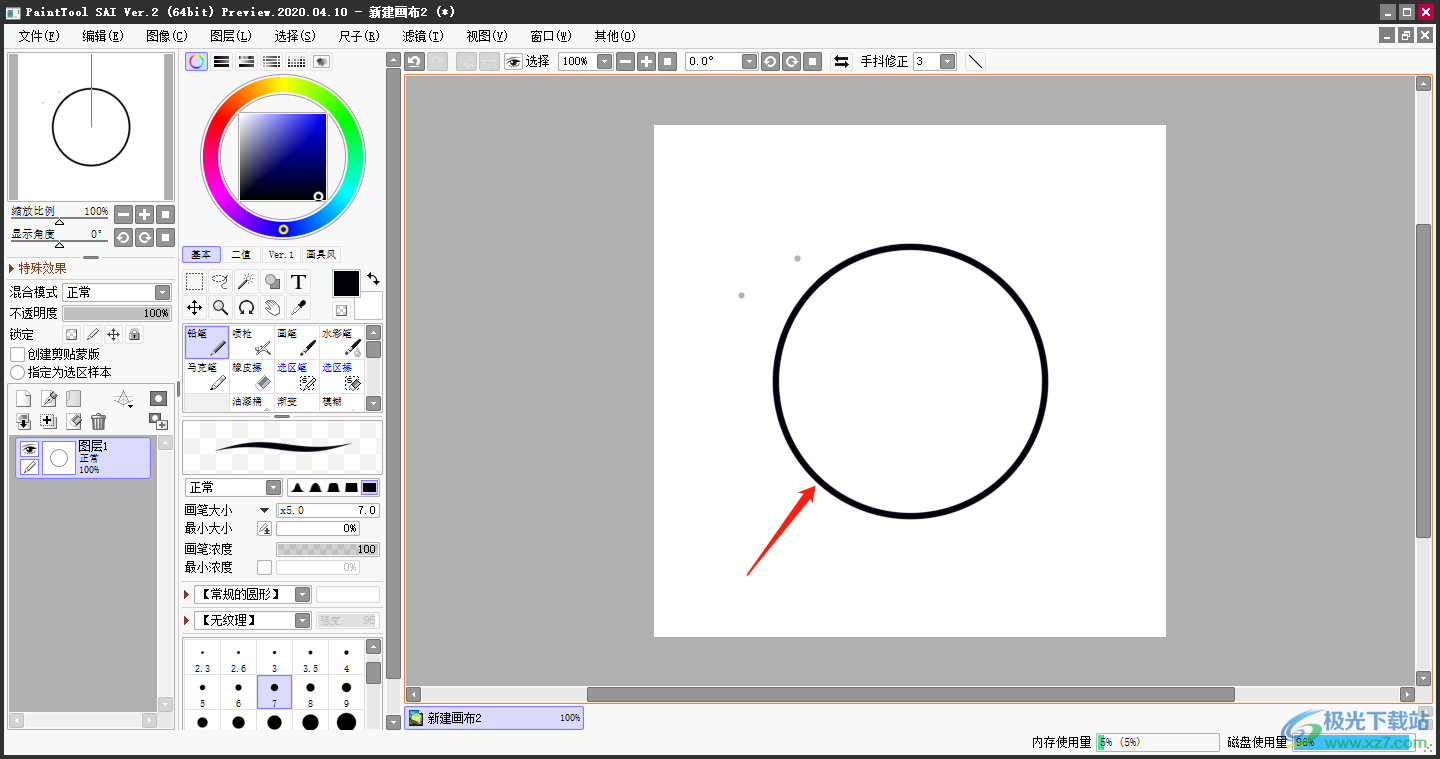
7.如果想要画出一个有颜色的圆,那么在左侧的工具栏中选择自己想要画圆的颜色,然后选择铅笔工具,并且将下方铅笔工具的光圈设置大一点。
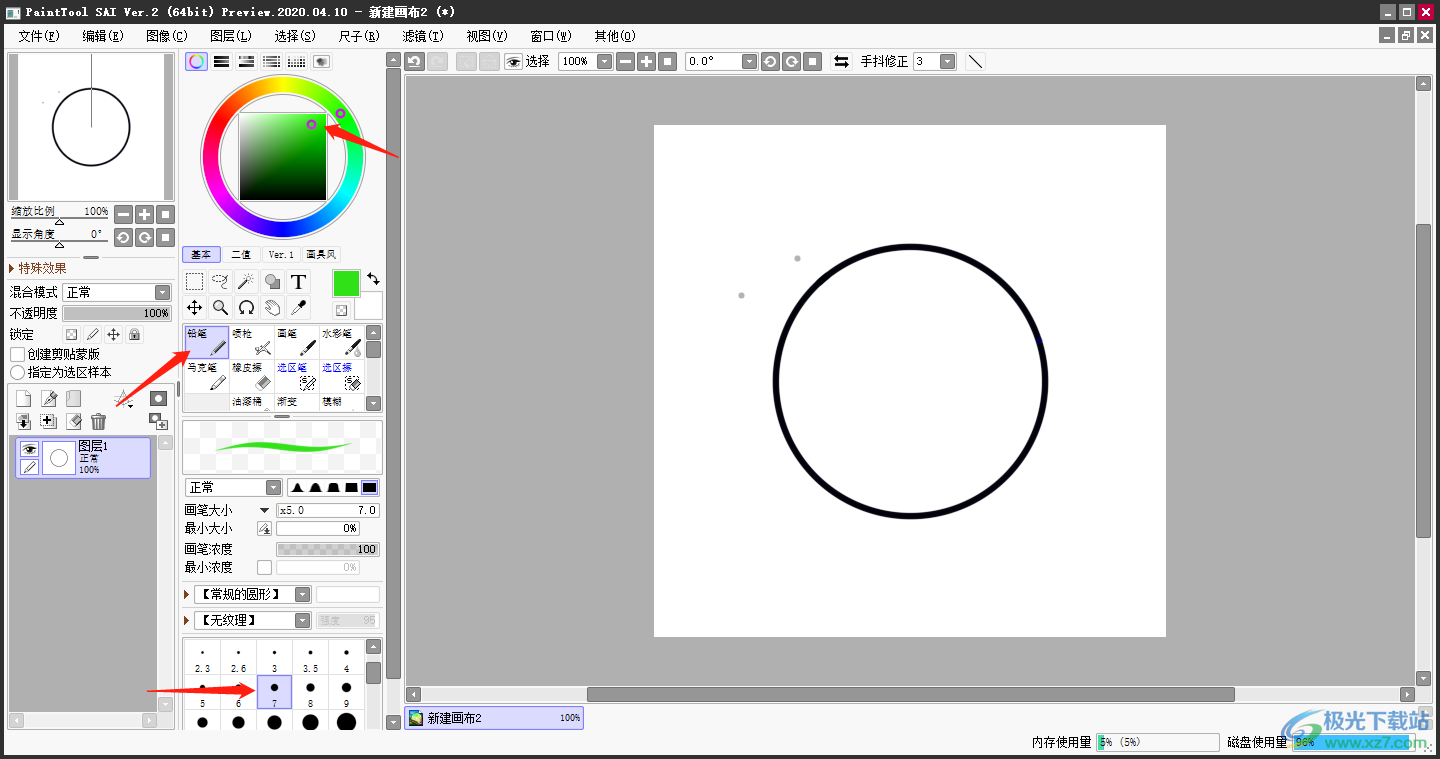
8.接着再次打开【尺子】,由于我们刚刚已经勾选了同心圆,这时直接将刚刚取消打勾的【显示尺子】重新勾选上就可以绘画了。
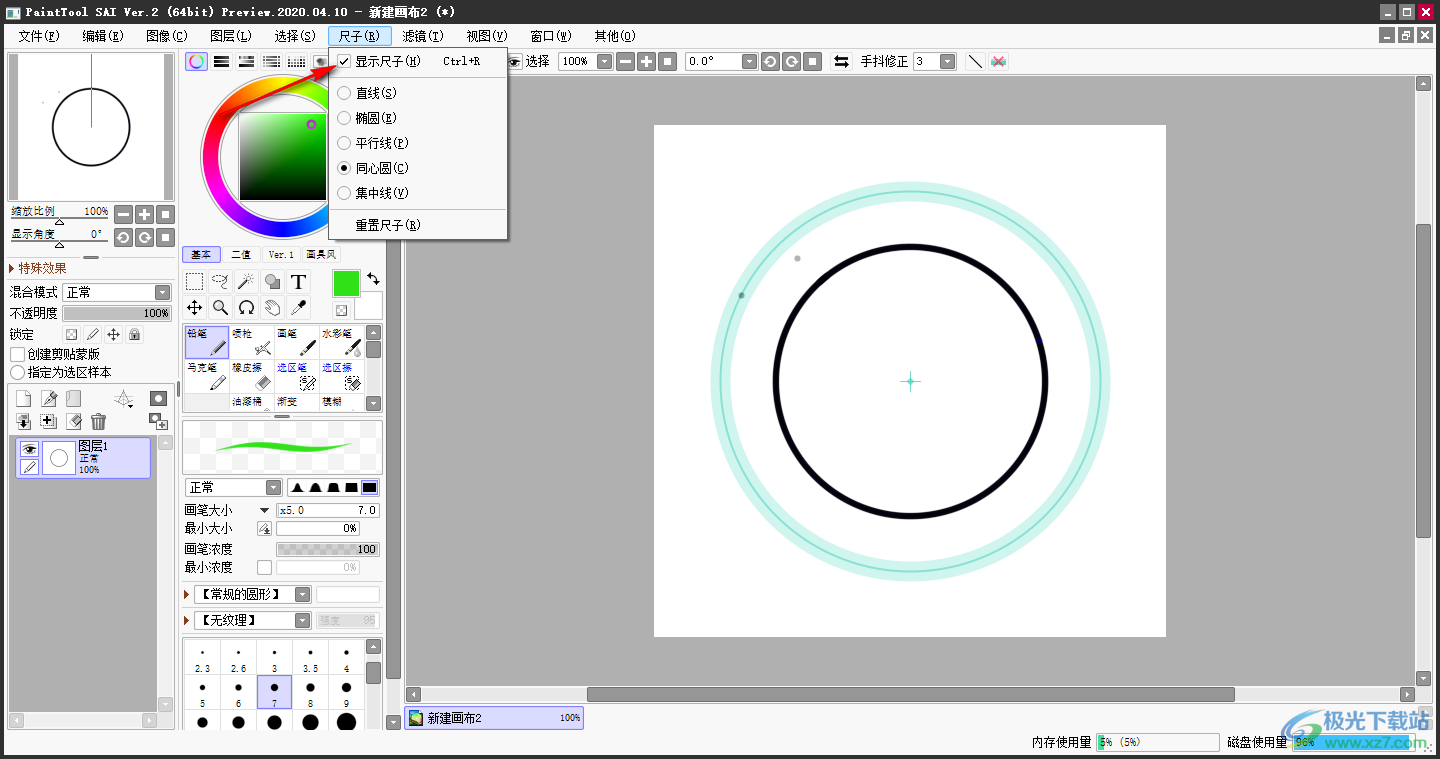
9.然后用鼠标描出圆形边框,再用鼠标根据描出的边框画出圆形就好了,如图所示。
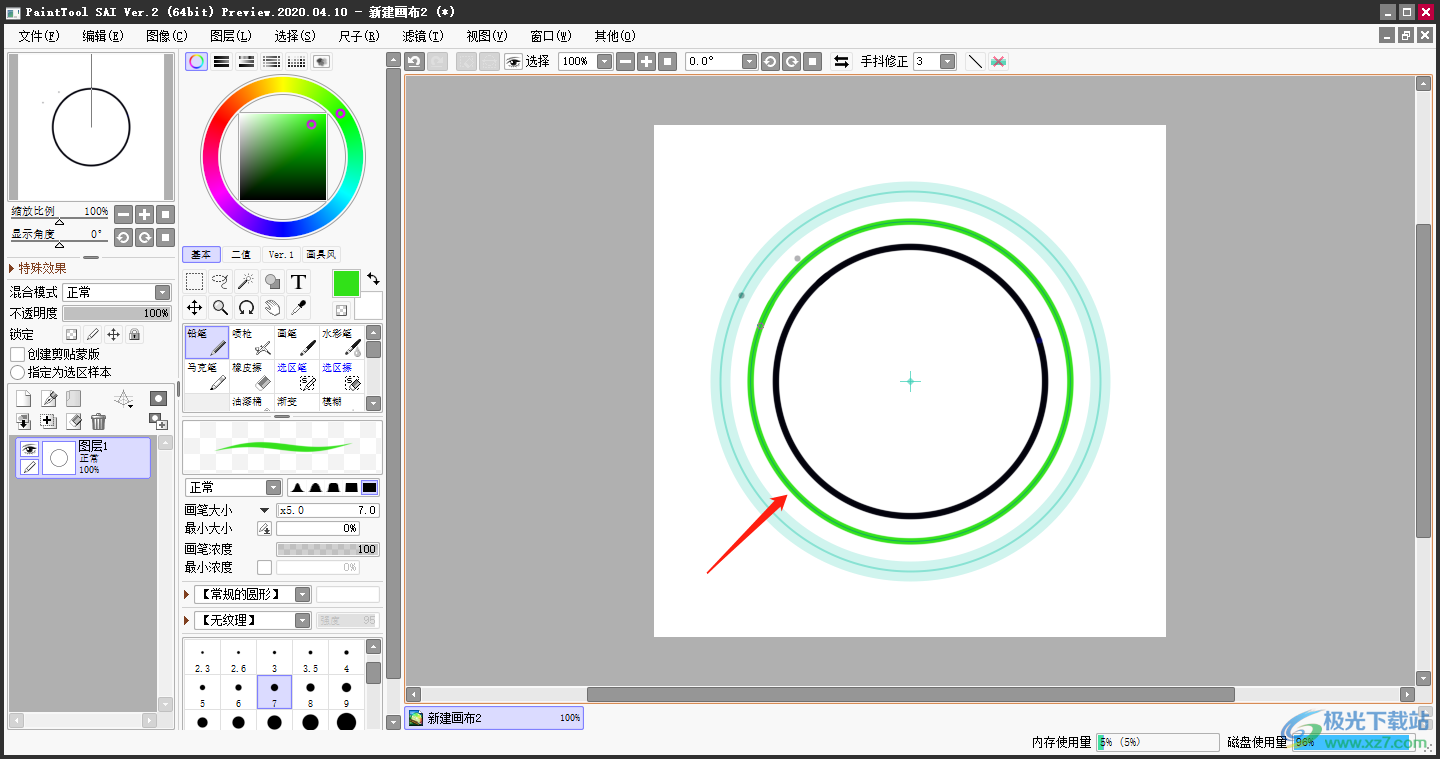
10.之后我们将【尺子】下的【显示尺子】取消勾选,那么我们想要的一个有颜色的圆就画好了,如图所示。
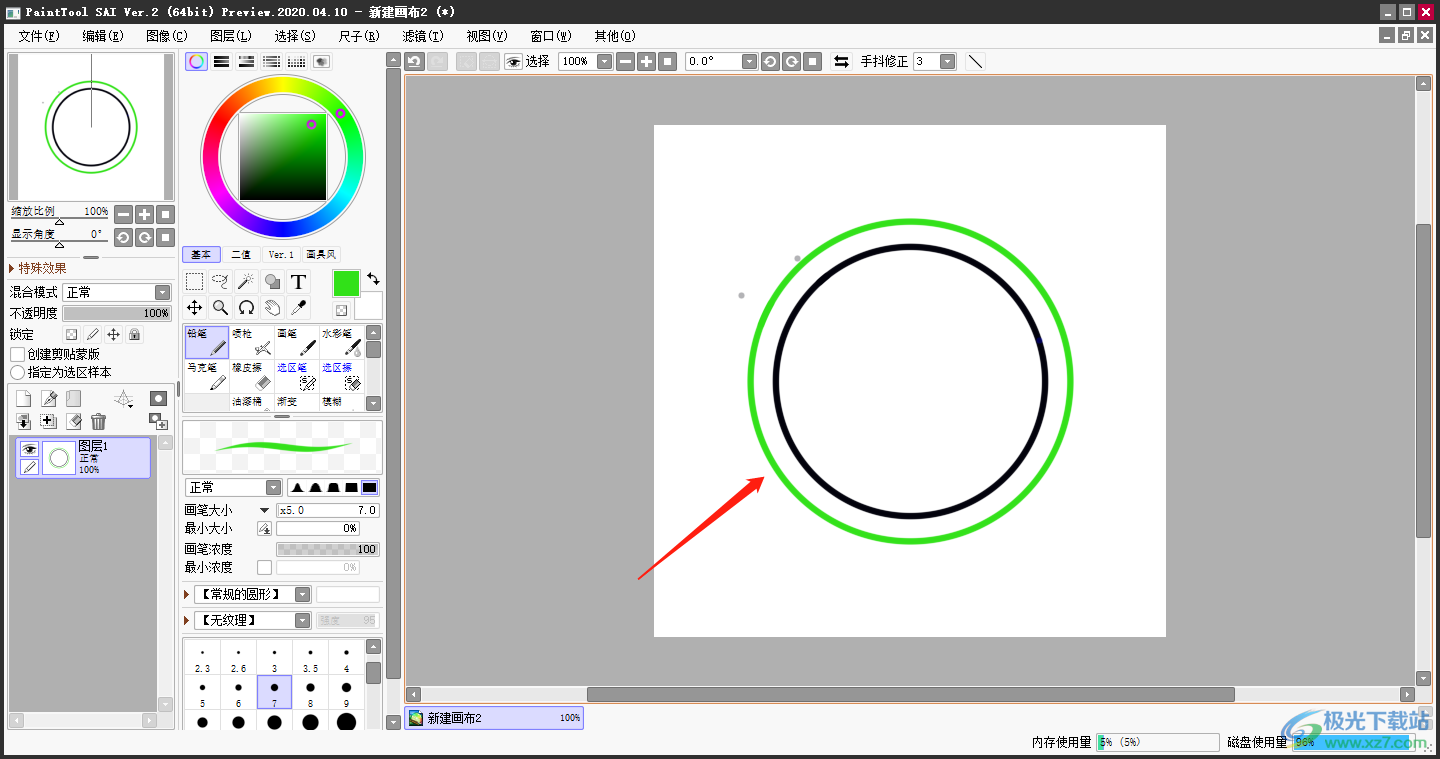
以上就是关于如何使用PaintTool SAI Ver.2画圆的具体操作方法,想要通过这款软件画出一个圆形,可以通过上述方法来操作一下,操作方法简单,没有什么特别注意的地方,感兴趣的话可以试试。

大小:3.71 MB版本:v1.2.5 官方版环境:WinAll
- 进入下载
相关推荐
相关下载
热门阅览
- 1百度网盘分享密码暴力破解方法,怎么破解百度网盘加密链接
- 2keyshot6破解安装步骤-keyshot6破解安装教程
- 3apktool手机版使用教程-apktool使用方法
- 4mac版steam怎么设置中文 steam mac版设置中文教程
- 5抖音推荐怎么设置页面?抖音推荐界面重新设置教程
- 6电脑怎么开启VT 如何开启VT的详细教程!
- 7掌上英雄联盟怎么注销账号?掌上英雄联盟怎么退出登录
- 8rar文件怎么打开?如何打开rar格式文件
- 9掌上wegame怎么查别人战绩?掌上wegame怎么看别人英雄联盟战绩
- 10qq邮箱格式怎么写?qq邮箱格式是什么样的以及注册英文邮箱的方法
- 11怎么安装会声会影x7?会声会影x7安装教程
- 12Word文档中轻松实现两行对齐?word文档两行文字怎么对齐?
网友评论