Adobe InDesign绘制立体图形的方法
时间:2022-12-08 09:00:18作者:极光下载站人气:143
Adobe indesign是一款设计软件,该软件可以带给用户们很好的设计体验,你可以在这款软件中设计自己喜欢的图形和文案以及封面图片等,当然也可以根据自己的需要在该软件中设计立体图形,但是有的小伙伴想要设置圆形的立体图形,但是不知道该怎么操作,Adobe InDesign软件中你可以通过渐变工具以及添加一个投影效果就可以制作一个简单的立体图形了,想要得到更好的体验那就和小编一起来看看具体的操作方法吧,下方是关于如何使用Adobe InDesign绘制立体图形的具体操作方法,有需要的小伙伴可以和小编一起来看看。
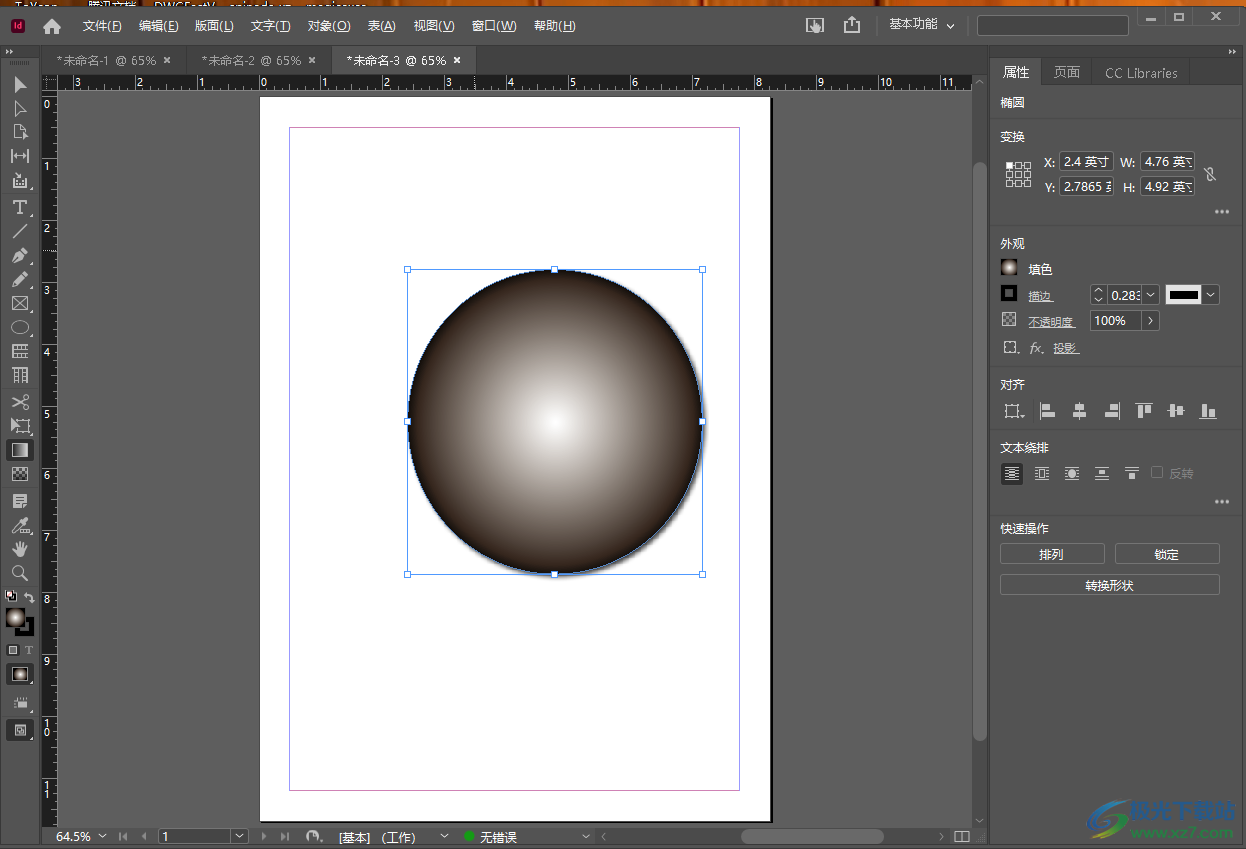
方法步骤
1.首先你可以将电脑桌面上的Adobe InDesign双击打开,进入到新建页面中,在该页面点击左侧的【新建】按钮,选择自己需要新建的页面尺寸,之后就可以进入到操作页面中。
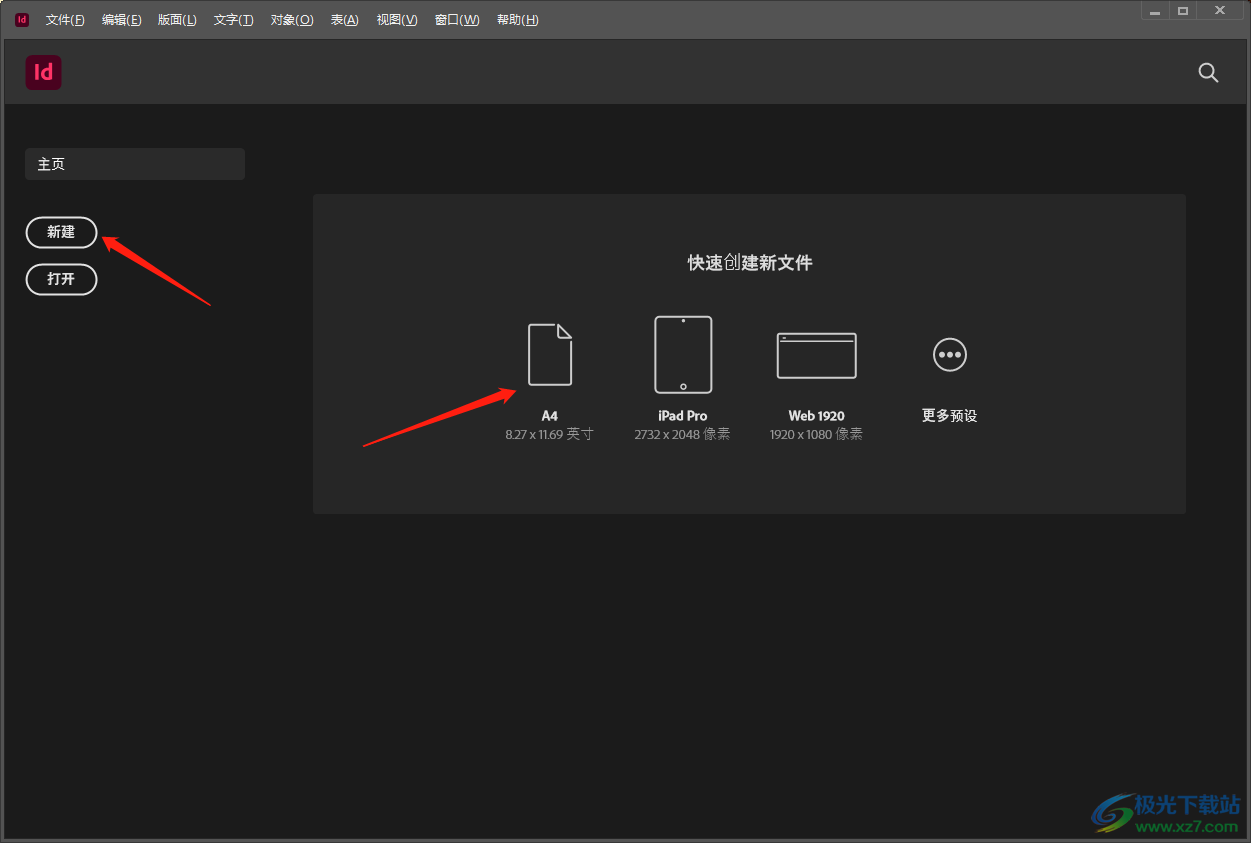
2.进入之后会自动弹出一个设置分栏以及边距的窗口,你可以在这里设置一下边距和分栏的参数,点击确定即可。
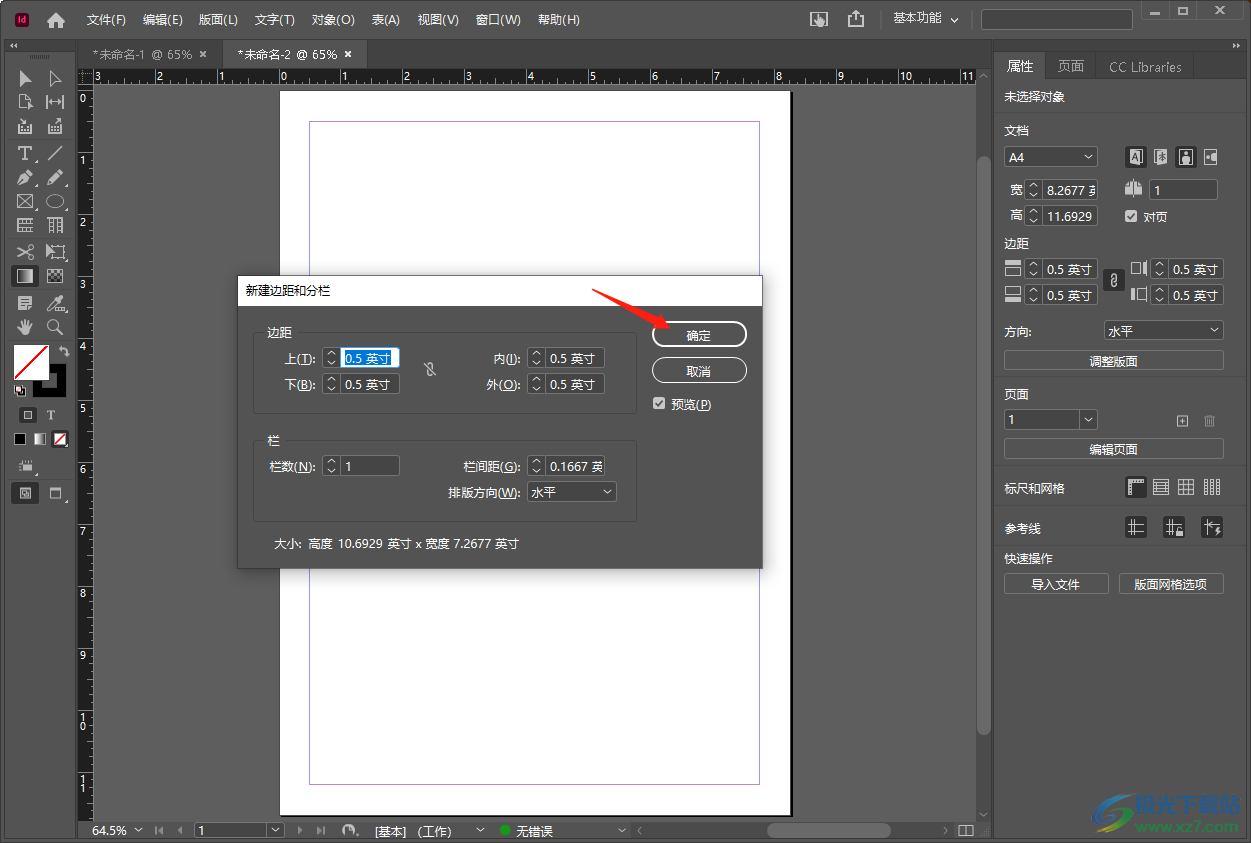
3.然后我们需要在左侧选择一个图形工具进行绘制,这里我们选择椭圆工具进行绘制,你可以直接按下键盘上的大写字母【L】,或者右键点击右侧的矩形工具,选择【椭圆工具】即可在空白页面上进行绘画。
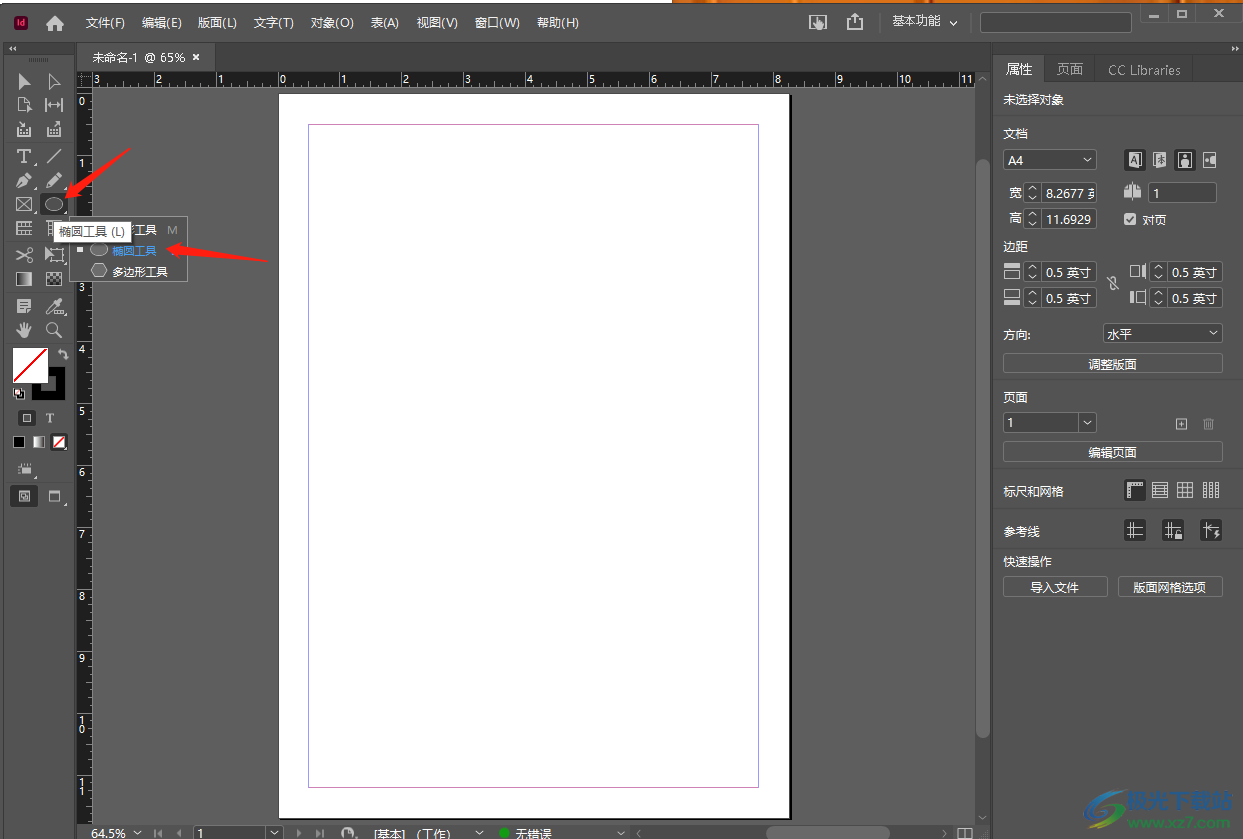
4.然后我们需要使用到渐变工具,在左侧的工具栏中点击【渐变色板工具】,然后用鼠标在圆形上点击一下就可以出现一个渐变效果。
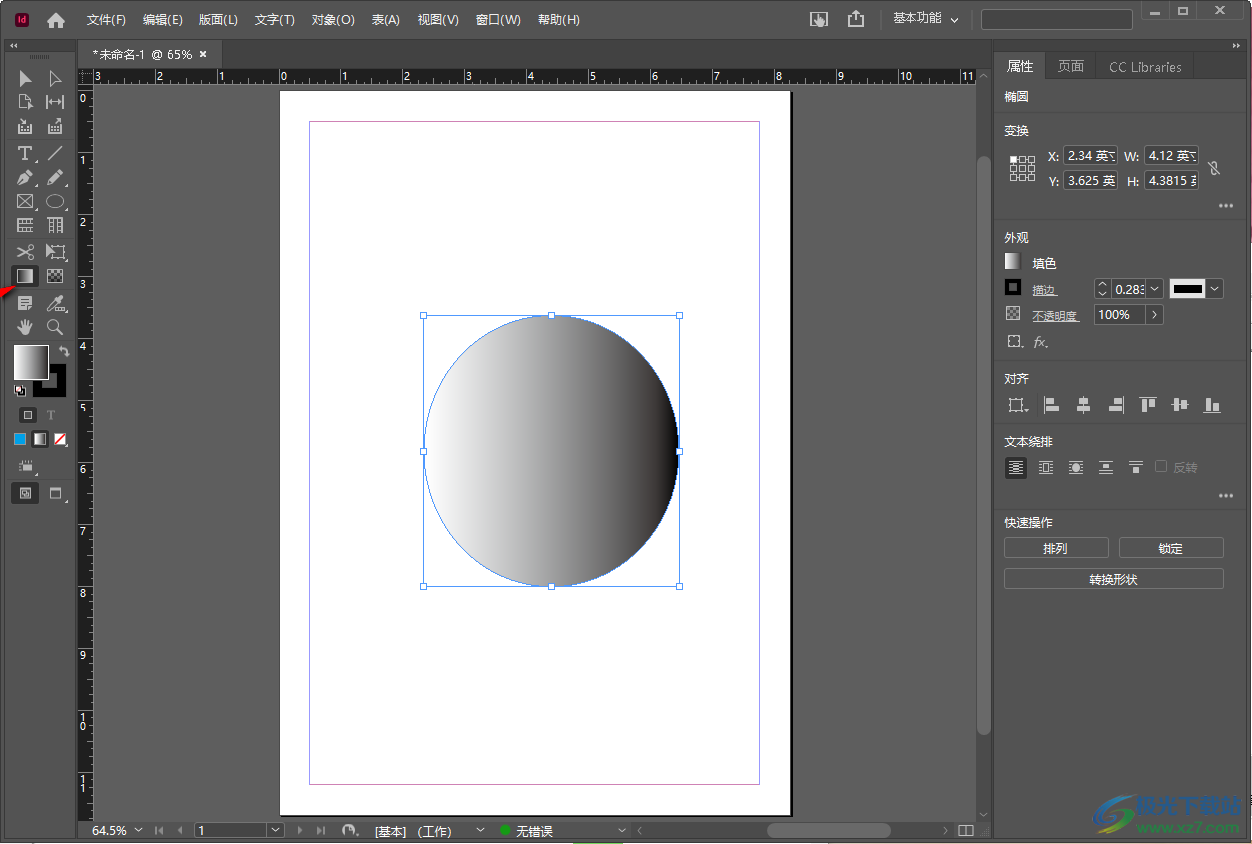
5.之后点击右侧的【填色】功能,打开填色窗口,选择渐变图标,并且将【类型】选择为【径向】,那么我们页面上的图形就会比较像一个球的感觉。
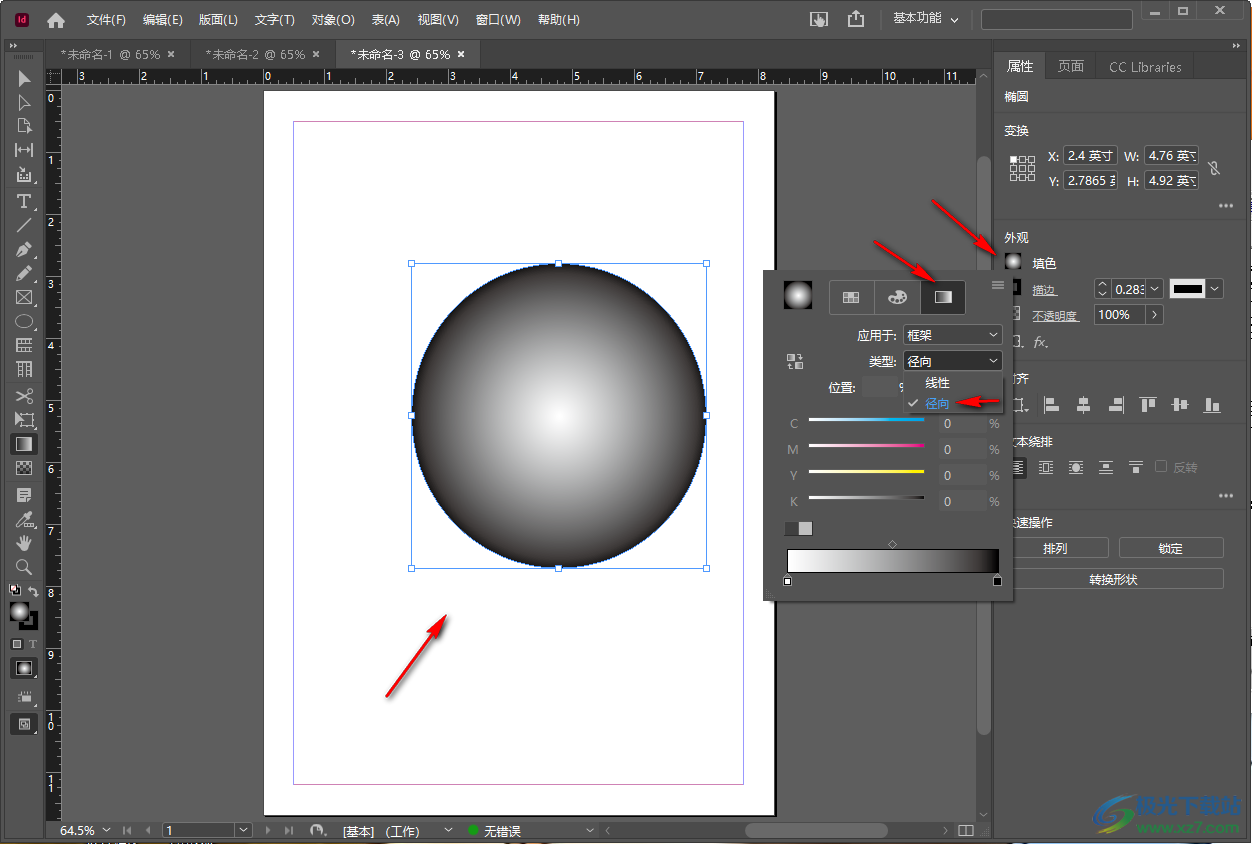
6.你可以调整一下球的一个色彩效果,点击【填色】,在刚刚设置径向那里,在下方用鼠标拖动一下四个滑动图标进行左右滑动设置,那么球的颜色就会有所改变。
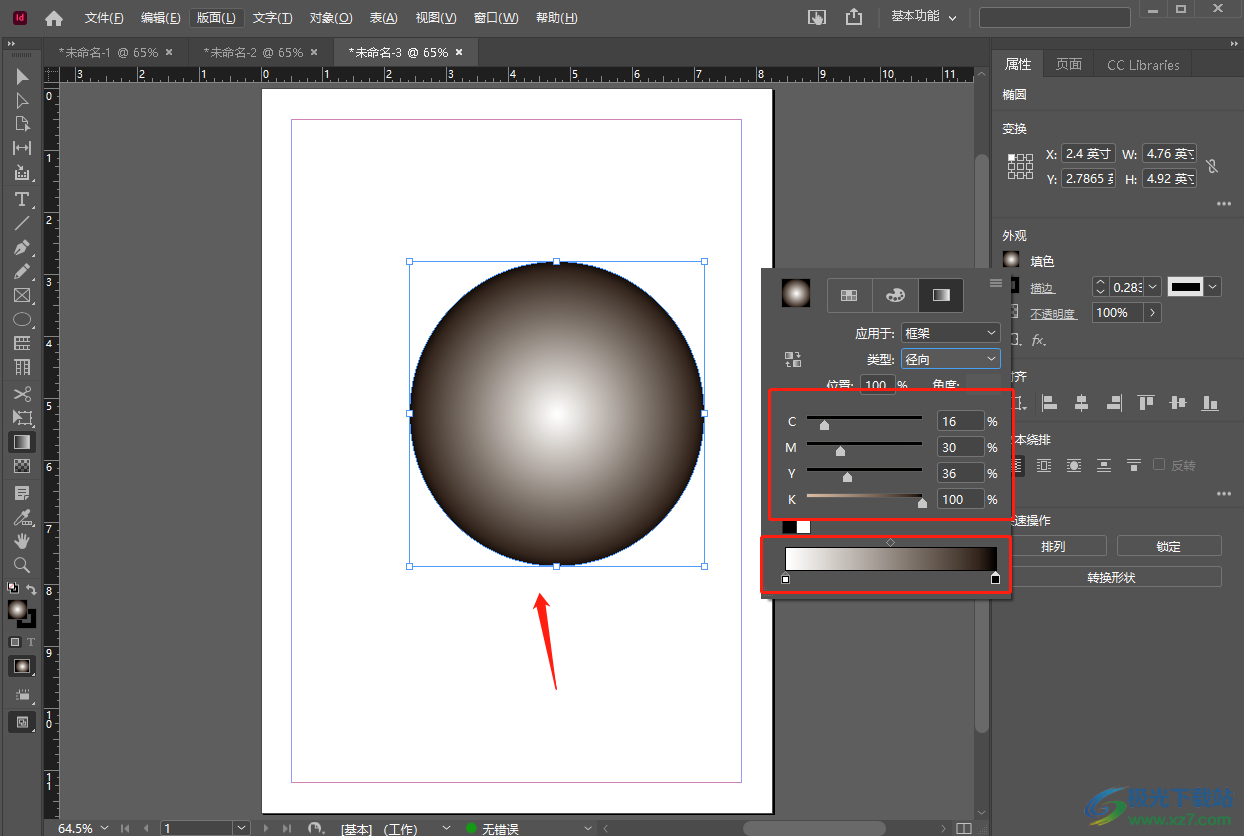
7.之后我们将立体图形用鼠标右键点击一下,选择【效果】,在效果的复选项中选择【投影】进入到页面中,或者你可以按下投影的快捷键Ctrl+alt+M,即可打开投影窗口。
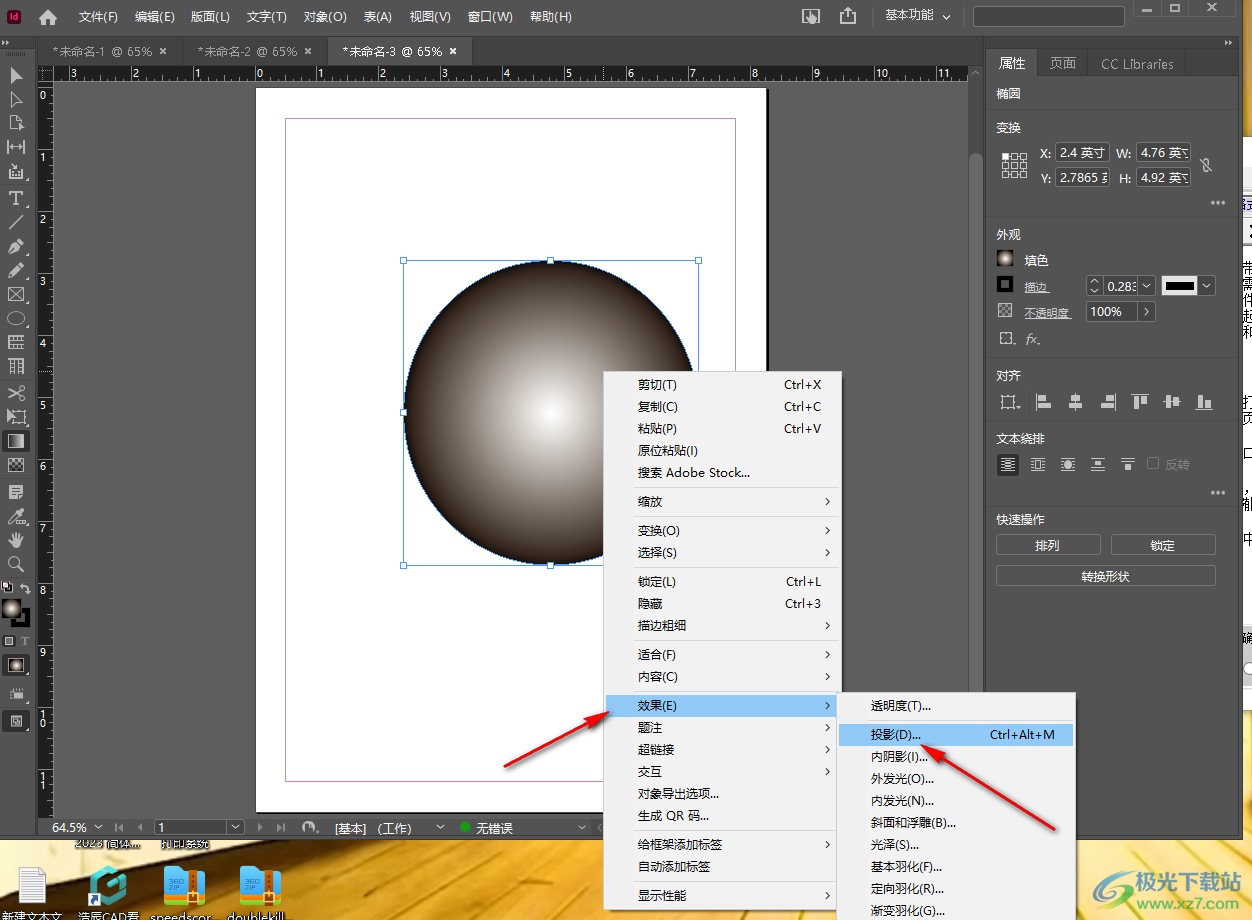
8.在该窗口中需要设置一下【位置】下的【距离】的参数,设置的距离参数越小投影阴影面积的越小,距离参数越大则投影阴影面积越大,你可以设置一下阴影出现的角度,之后点击确定即可。
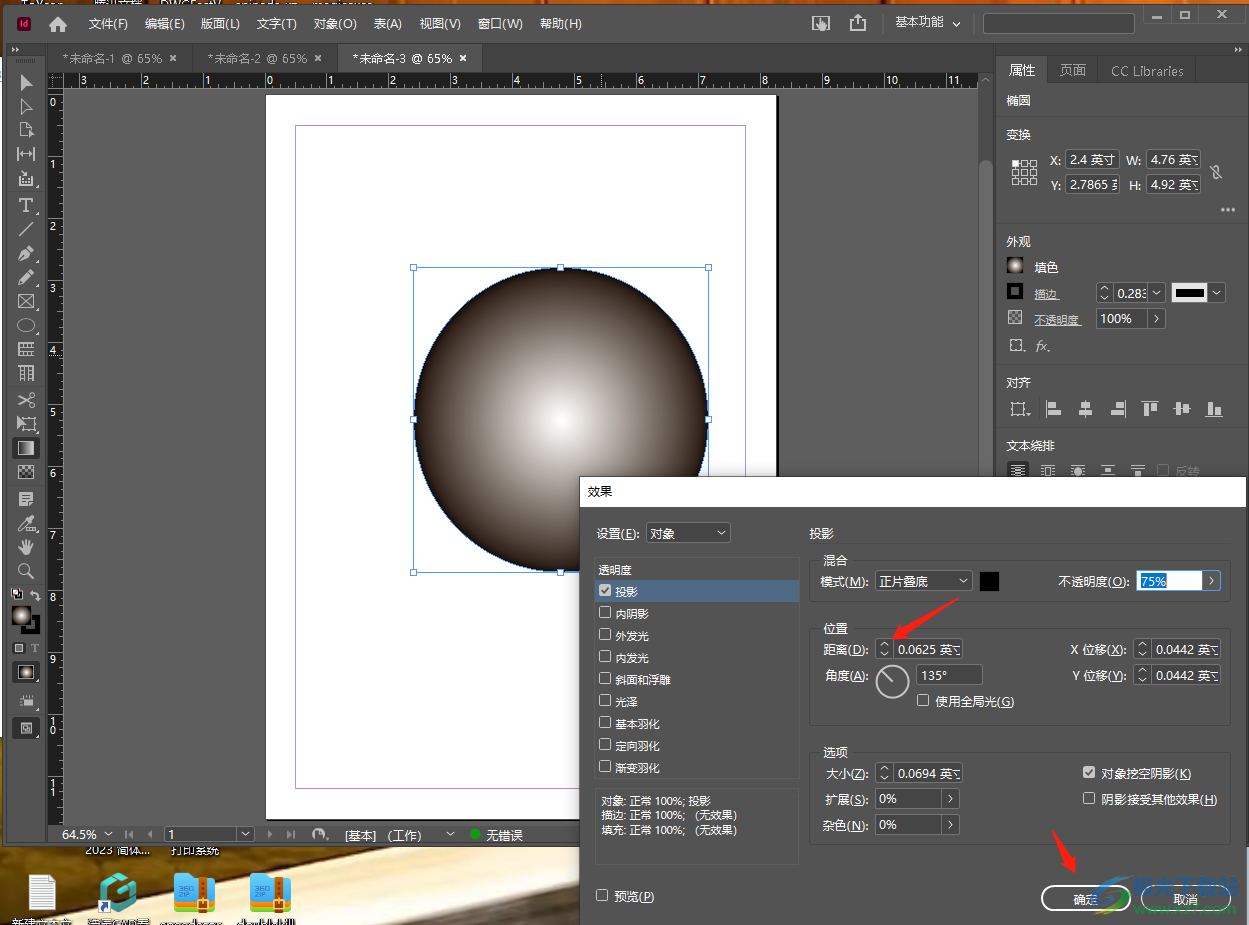
9.设置好之后,那么立体图形的一个立体效果有比较明显了,如图所示。
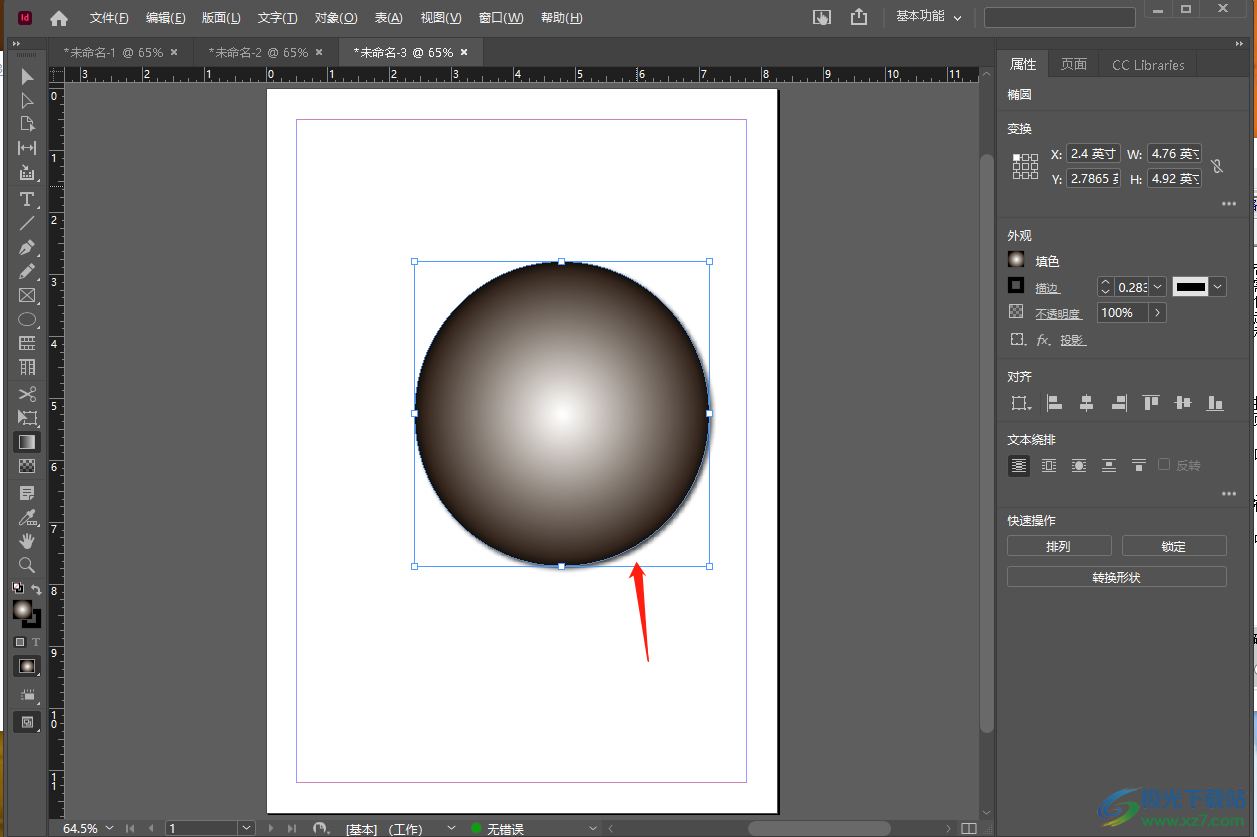
以上就是关于如何使用Adobe InDesign绘制立体图形的具体操作方法,想要绘制一个立体图形,可以根据上述方法来操作,通过渐变工具和投影效果就可以进行设置,详细的操作步骤可以根据上述方法来操作一下,快试试吧。
[download]551461[/download]
相关推荐
相关下载
热门阅览
- 1百度网盘分享密码暴力破解方法,怎么破解百度网盘加密链接
- 2keyshot6破解安装步骤-keyshot6破解安装教程
- 3apktool手机版使用教程-apktool使用方法
- 4mac版steam怎么设置中文 steam mac版设置中文教程
- 5抖音推荐怎么设置页面?抖音推荐界面重新设置教程
- 6电脑怎么开启VT 如何开启VT的详细教程!
- 7掌上英雄联盟怎么注销账号?掌上英雄联盟怎么退出登录
- 8rar文件怎么打开?如何打开rar格式文件
- 9掌上wegame怎么查别人战绩?掌上wegame怎么看别人英雄联盟战绩
- 10qq邮箱格式怎么写?qq邮箱格式是什么样的以及注册英文邮箱的方法
- 11怎么安装会声会影x7?会声会影x7安装教程
- 12Word文档中轻松实现两行对齐?word文档两行文字怎么对齐?
网友评论