PhotoInstrument的使用方法
时间:2022-12-01 10:53:44作者:极光下载站人气:7
PhotoInstrument是一款功能强大的图片编辑软件,在PhotoInstrument中,我们可以对图片进行液化、模糊、皮肤清洁等各种操作,让我们的图片变得更加美观。在这款软件中,我们可以对图片进行放大或缩小,对照片的细节处进行修改,还可以设置图片的质量,或是将图片保存为GIF动画。在PhotoInstrument中我们对于图片的各种操作需求都可以得到满足,不过有的小伙伴可能不太清楚具体的操作方法,接下来小编就来和大家分享一下PhotoInstrument的使用方法。
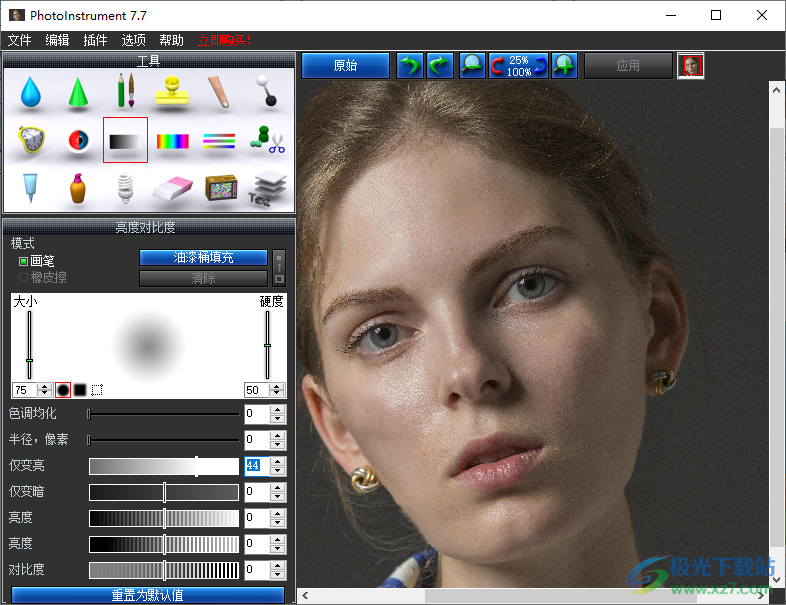
方法步骤
1、第一步,我们先打开PhotoInstrument软件,然后在软件页面左上角点击“文件”选项,接着在下拉列表中选择新的图像,则有的编辑页面会变为空白区域,点击“打开”选项,我们可以上传本地图片
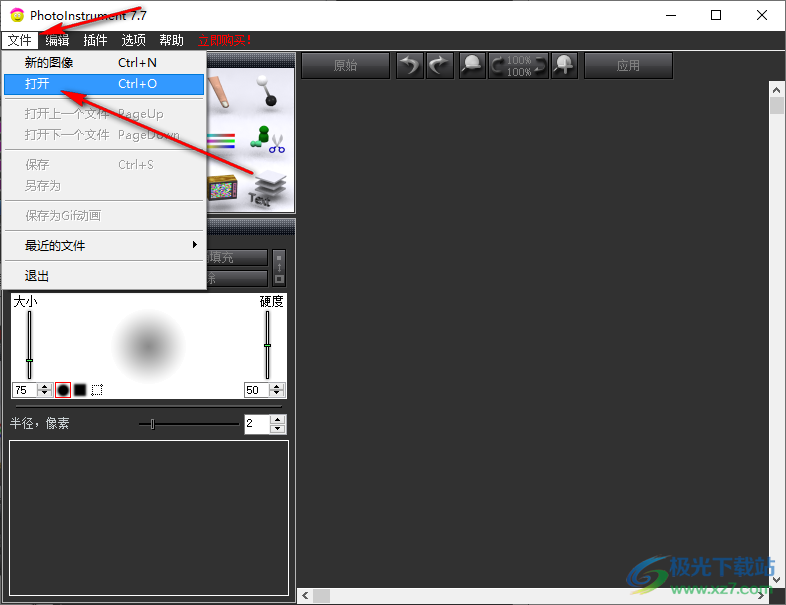
2、第二步,点击打开选项之后我们在文件夹页面中找到自己想要处理的图片,然后点击“打开”选项
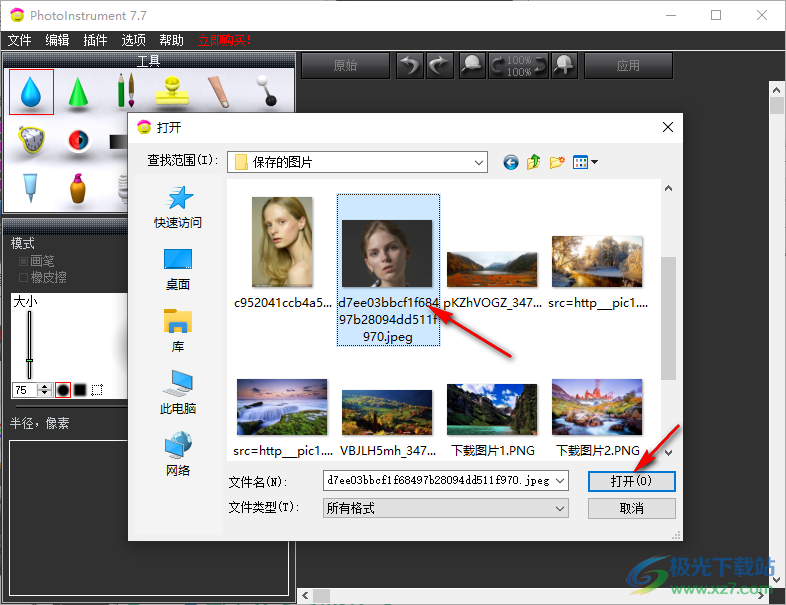
3、第三步,打开图片之后我们可以使用鼠标的滚轮来控制图片的大小,然后在页面左侧的工具列表中选择自己需要的工具,如液化工具,我们选择该工具之后在页面下方的变形模式处选择好自己需要的模式,然后在下方再设置好大小及硬度,接着在右侧的图片中使用

4、第四步,除了液化工具之外,我们还有模糊、锐化、画笔、克隆、涂抹、减淡/加深、上色、调整色阶、裁剪缩放、皮肤清洁等多种工具可以进行设置
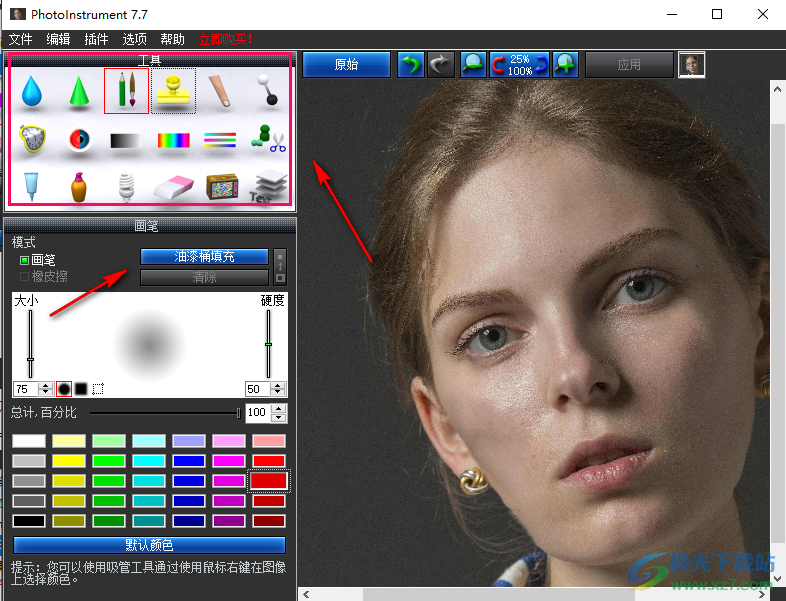
5、第五步,在页面上方的工具栏中,我们可以点击“编辑”选项,然后在下拉列表中选择“重做”选项,将所有的操作都还原
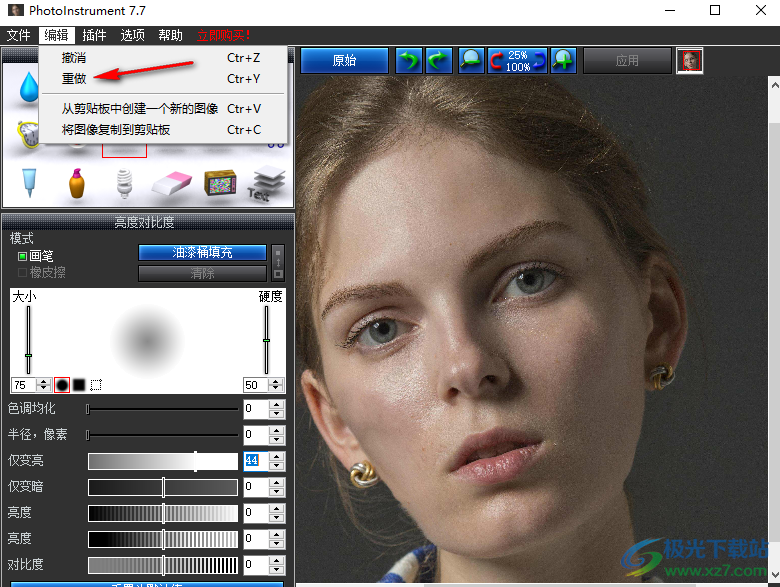
6、第六步,在“选项”的下拉列表中,我们还可以设置JPEG品质、软件语言、切换全屏、缩放及设置菜单样式
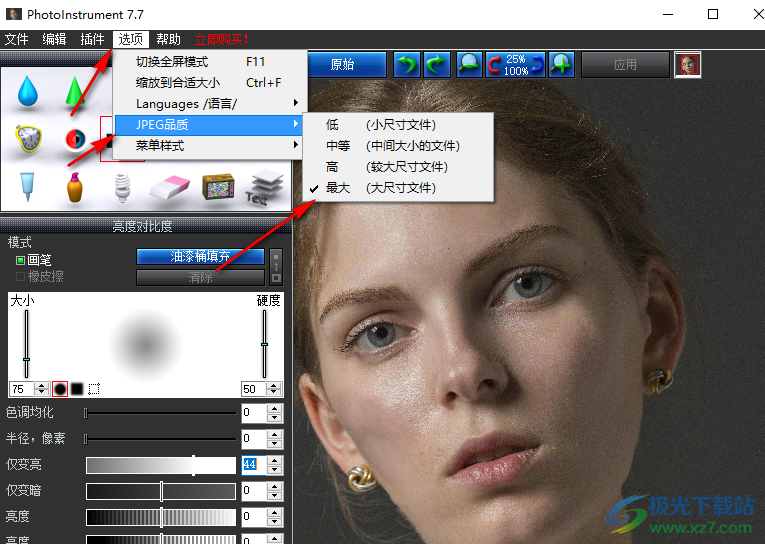
7、第七步,在右侧的图片上方,我们可以看到“原始”选项,这个选项点击之后页面中会出现原本的图片样子,方便我们进行对比,同时我们也可以使用撤回按钮撤回操作,或是缩放按钮控制页面的缩放
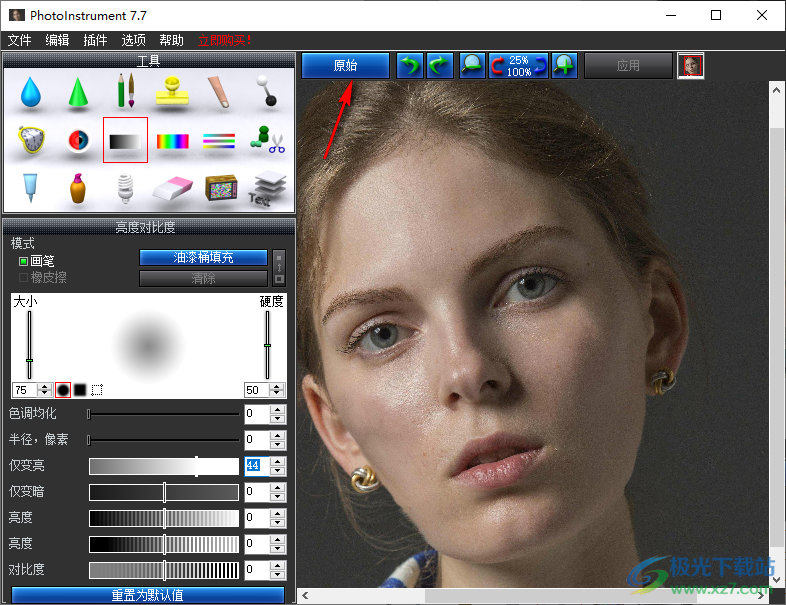
8、第八步,所有的编辑都完成之后我们点击页面左上角的文件选项,然后在下拉列表中选择“保存”选项
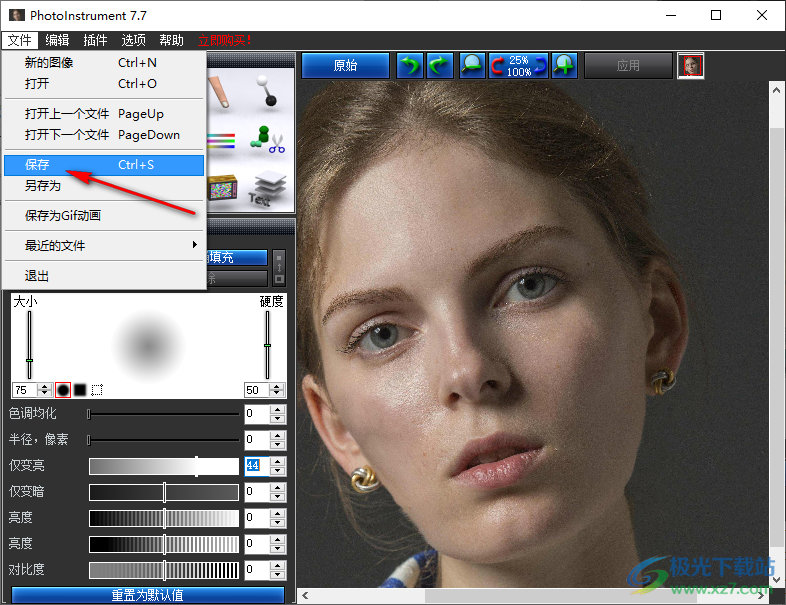
9、第九步,接着页面中会弹出“注册”弹框,根据弹框提示,点击“立即购买注册密钥”选项,然后完成购买,将邮件地址与注册密钥填写完就可以进行图片保存了
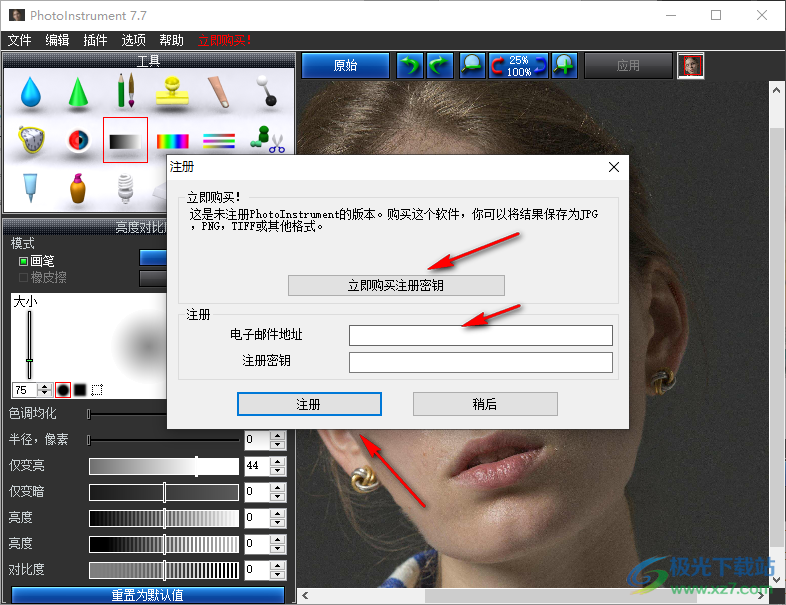
以上就是小编整理总结出的关于PhotoInstrument的使用方法,我们打开PhotoInstrument软件,然后在PhotoInstrument软件页面中点击文件选项,再选择打开,将自己电脑中需要编辑的图片打开,然后使用软件中的工具完成编辑,接着点击保存,最后完成购买注册密钥操作并点击注册即可,感兴趣的小伙伴快去试试吧。
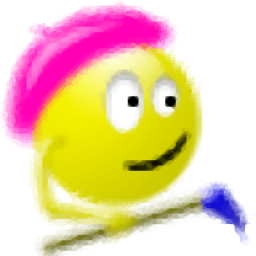
大小:5.05 MB版本:v7.7.0.1048 中文版环境:WinXP, Win7, Win8, Win10, WinAll
- 进入下载
相关推荐
相关下载
热门阅览
- 1百度网盘分享密码暴力破解方法,怎么破解百度网盘加密链接
- 2keyshot6破解安装步骤-keyshot6破解安装教程
- 3apktool手机版使用教程-apktool使用方法
- 4mac版steam怎么设置中文 steam mac版设置中文教程
- 5抖音推荐怎么设置页面?抖音推荐界面重新设置教程
- 6电脑怎么开启VT 如何开启VT的详细教程!
- 7掌上英雄联盟怎么注销账号?掌上英雄联盟怎么退出登录
- 8rar文件怎么打开?如何打开rar格式文件
- 9掌上wegame怎么查别人战绩?掌上wegame怎么看别人英雄联盟战绩
- 10qq邮箱格式怎么写?qq邮箱格式是什么样的以及注册英文邮箱的方法
- 11怎么安装会声会影x7?会声会影x7安装教程
- 12Word文档中轻松实现两行对齐?word文档两行文字怎么对齐?
网友评论