WPS word文档里面怎么做表格简历
时间:2022-11-03 09:57:28作者:极光下载站人气:52
平时大家会使用Wps软件制作一些编辑自己需要的文档,此外,wps软件也可以帮助我们制作自己需要的表格简历,我们可以通过制作表格的方式来制作一个简单的表格简历,我们在应聘的时候,公司一般会发给我们一个表格简历来填写,那么今天小编就给大家讲讲怎么制作一个表格简历,制作表格简历其实非常的简单,主要运用的功能就是字体、字号、加粗以及合并单元格等,都是比较简单的操作,下方小编就给大家讲解一下怎么通过WPS制作一个简单的表格简历的具体操作方法,不清楚的小伙伴就和小编一起来看看吧。
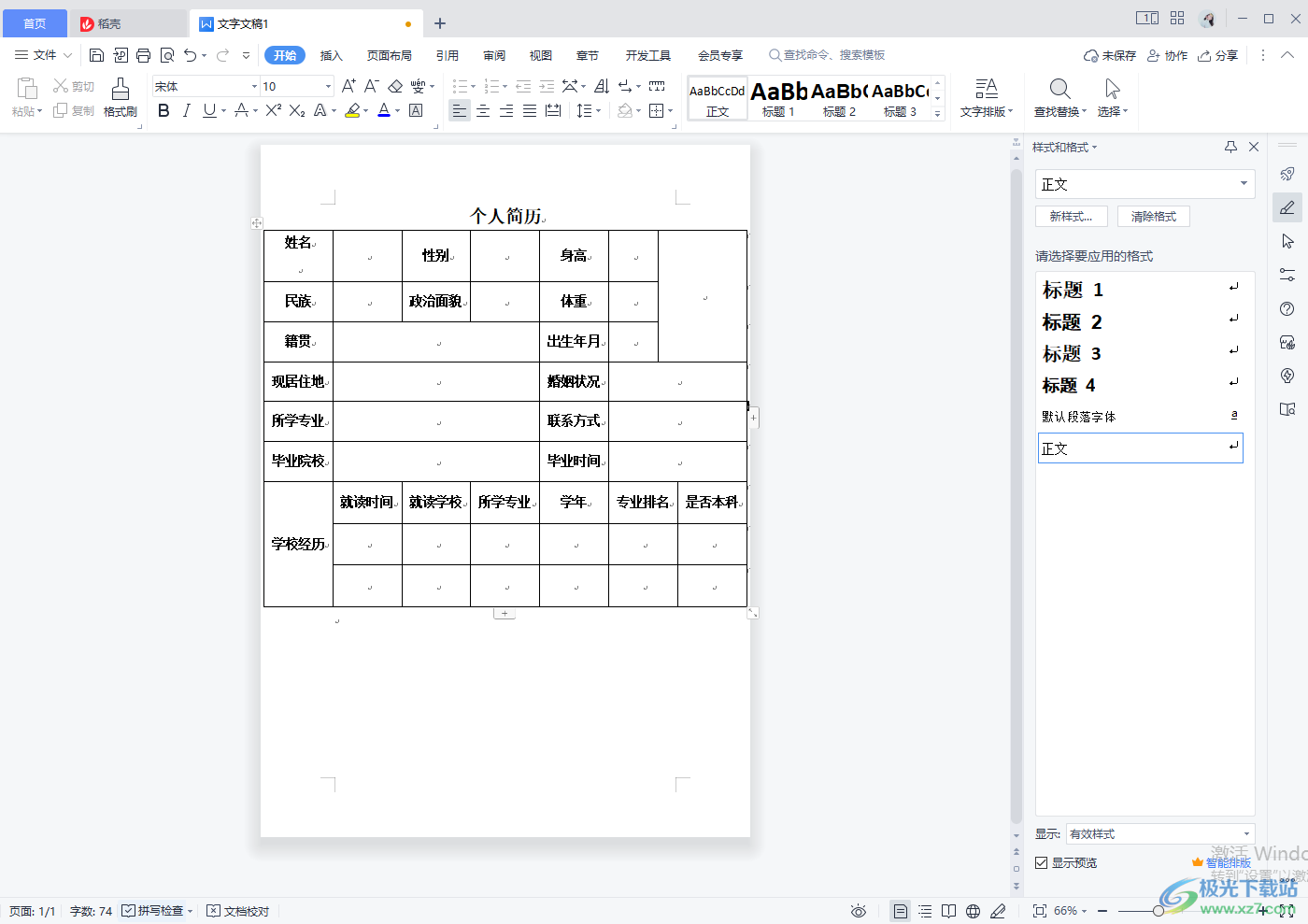
方法步骤
1.首先我需要新建一个文档,然后在【插入】选项卡下选择【表格】,这里先选择7*7的表格,之后不够的我们再加。
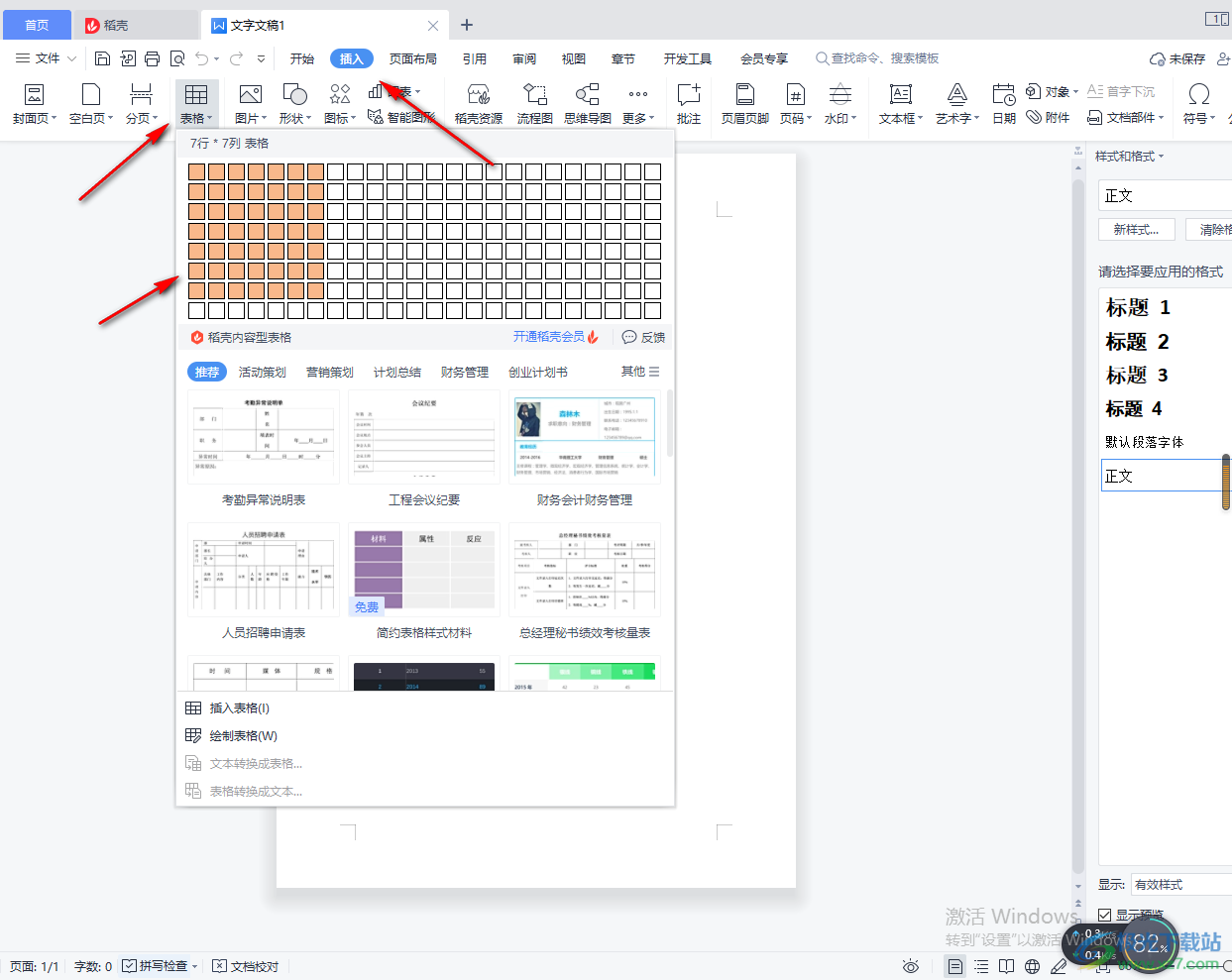
2.然后在表格中输入自己需要添加的一些信息,接着在表格中的文字选中,设置文字字体为【宋体】【三号】【加粗】,以及【居中对齐】。
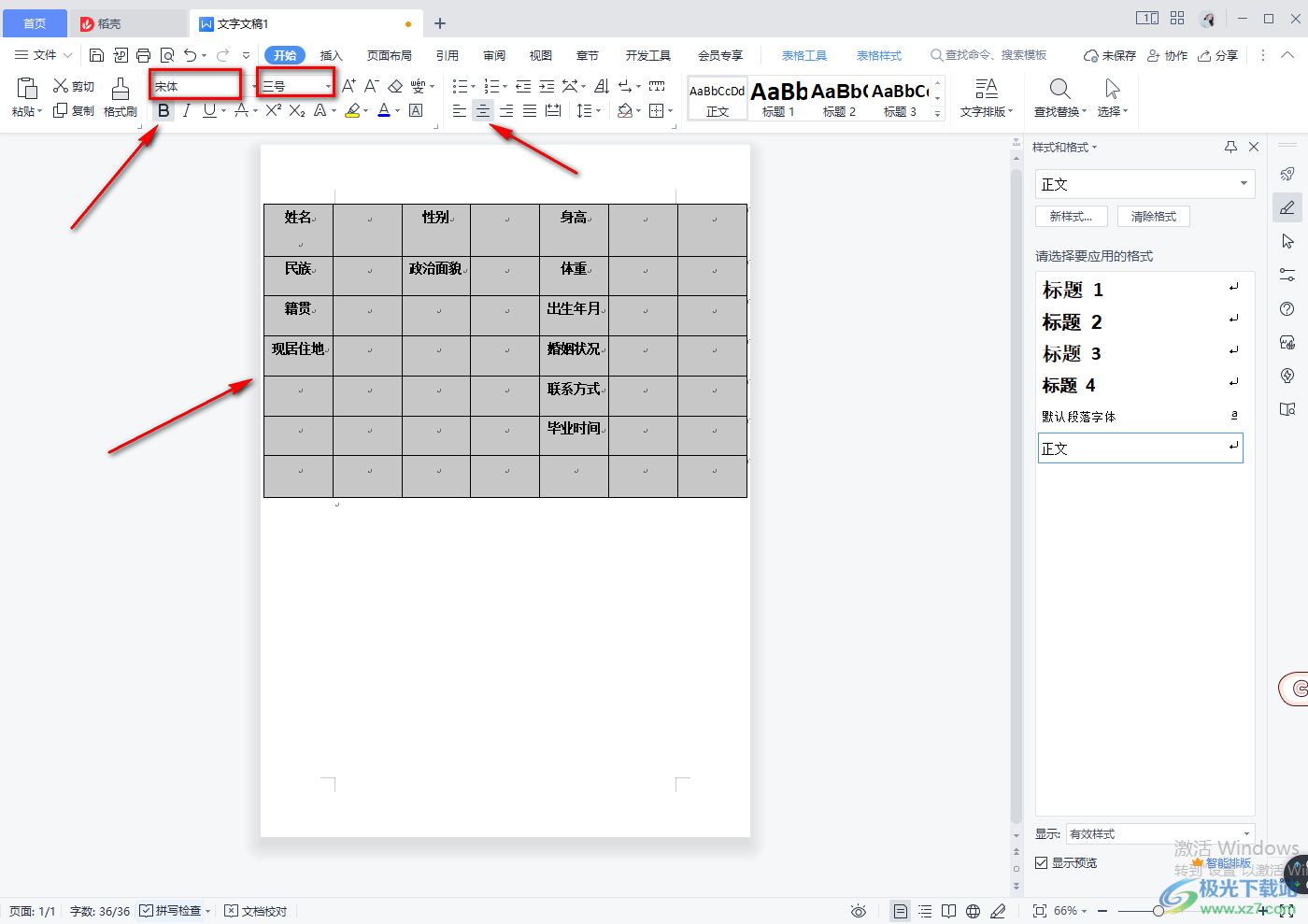
3.然后将右侧的前面三个选中,点击【合并单元格】,这里一般是用来存放照片的。
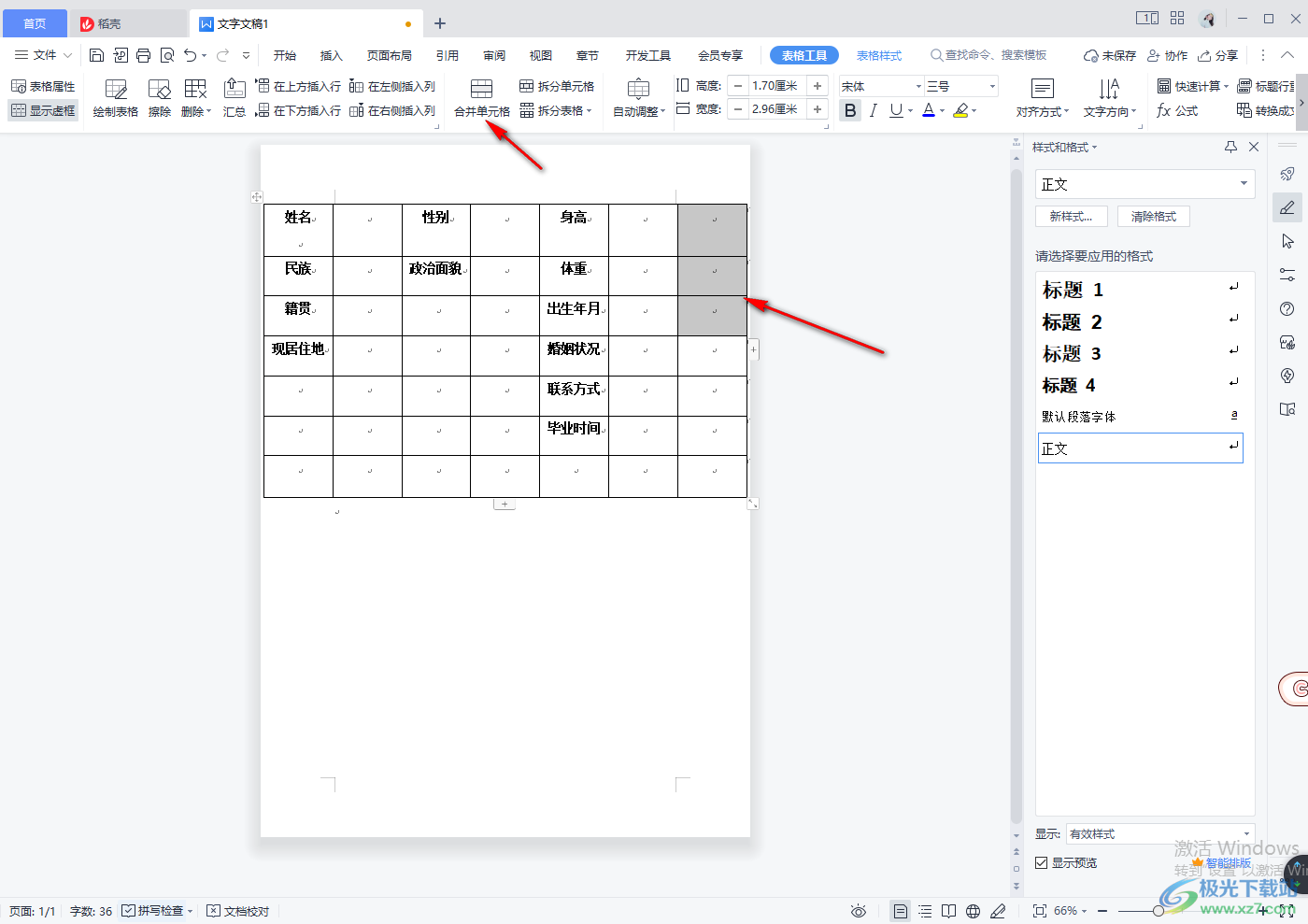
4.接着我们可以通过箭头所指的那条线来调整一下存放的照片的框线,将其扩大一点。
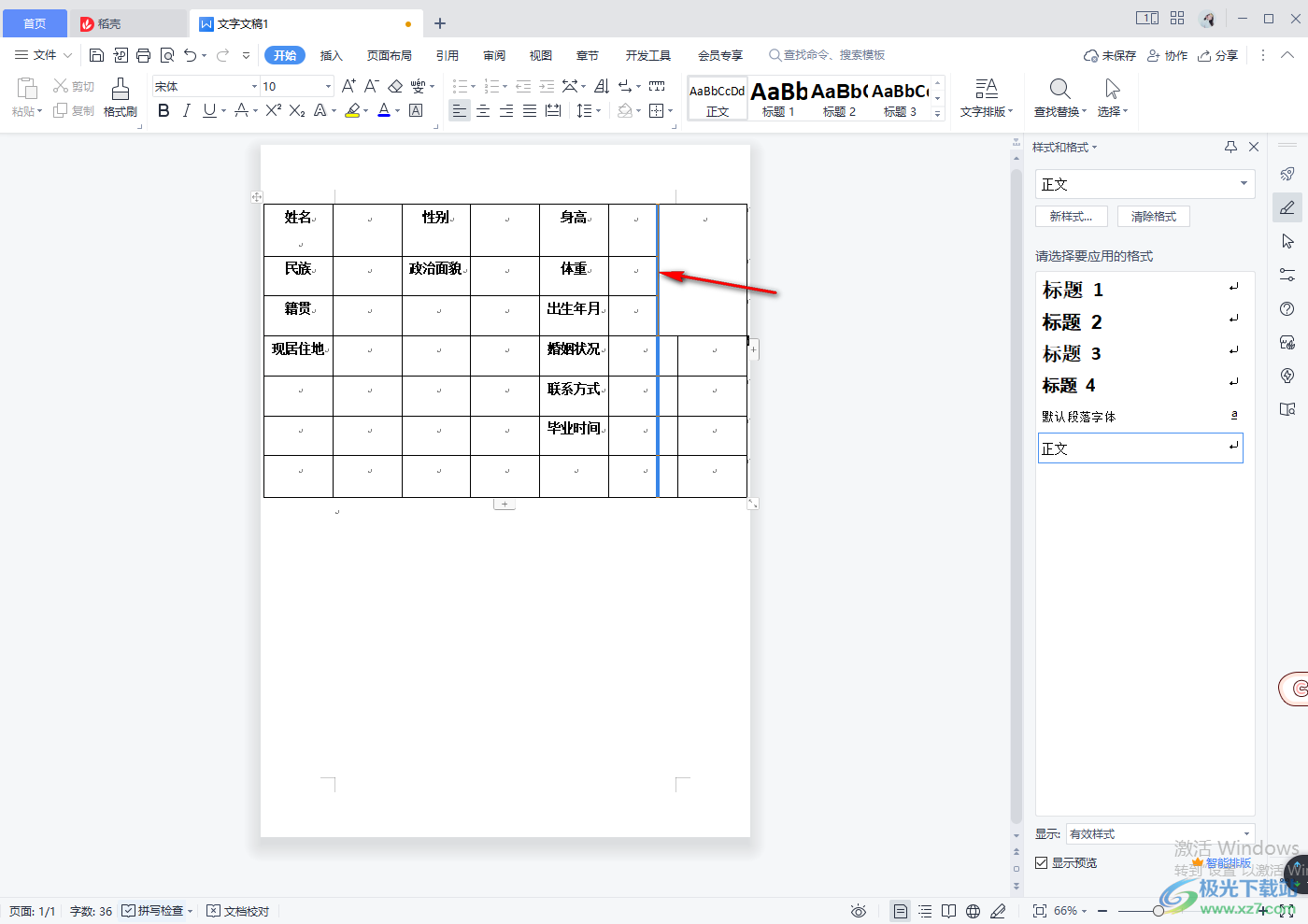
5.之后将鼠标的光标放在【姓名】的前面,然后按下键盘上的enter键,表格就会往下退一格,那么我们就可以在表格的上方输入一个【个人简历】。
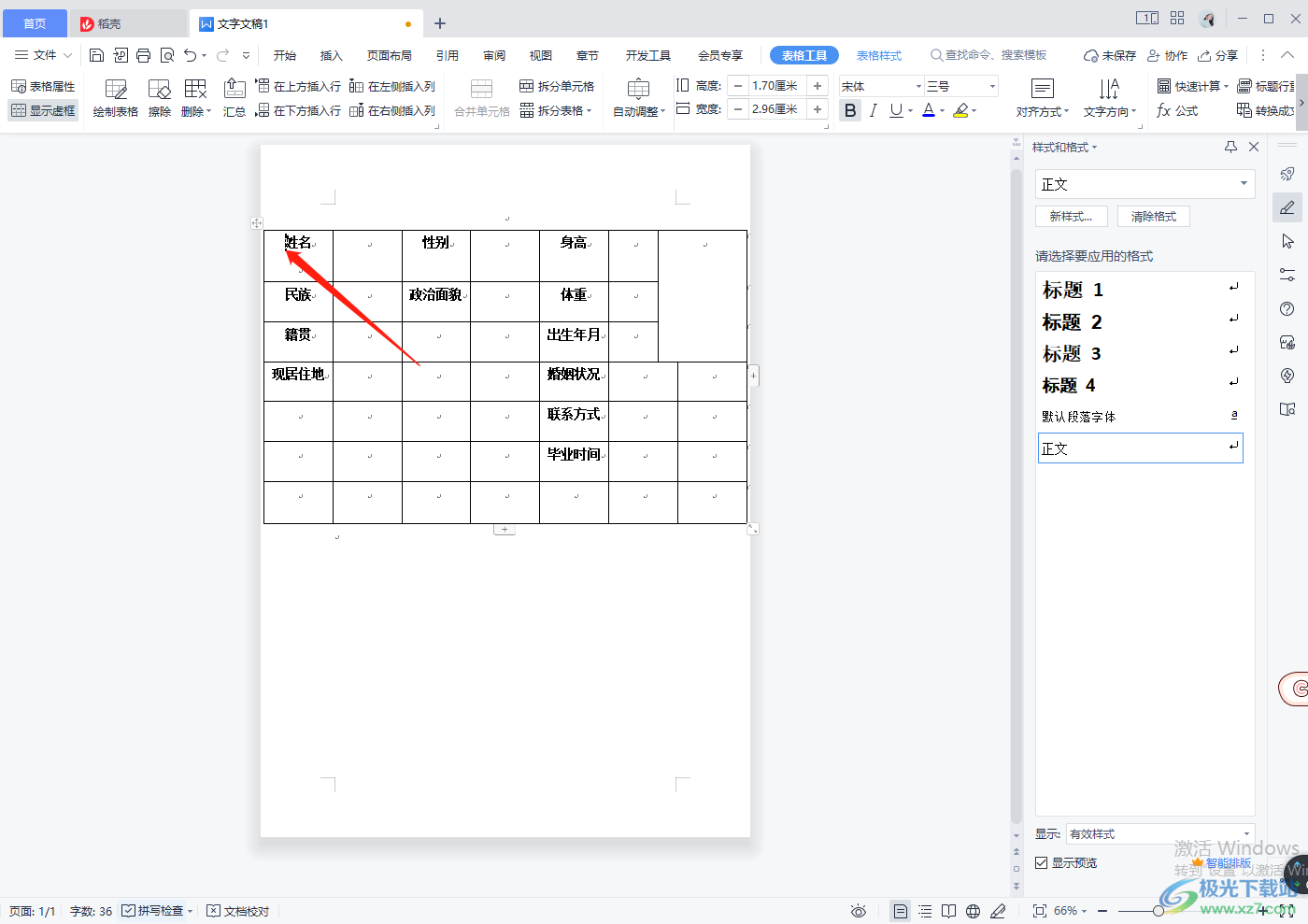
6.然后我们需要将【个人简历】选中,设置为【宋体】【二号】【加粗】【居中】,如图所示。
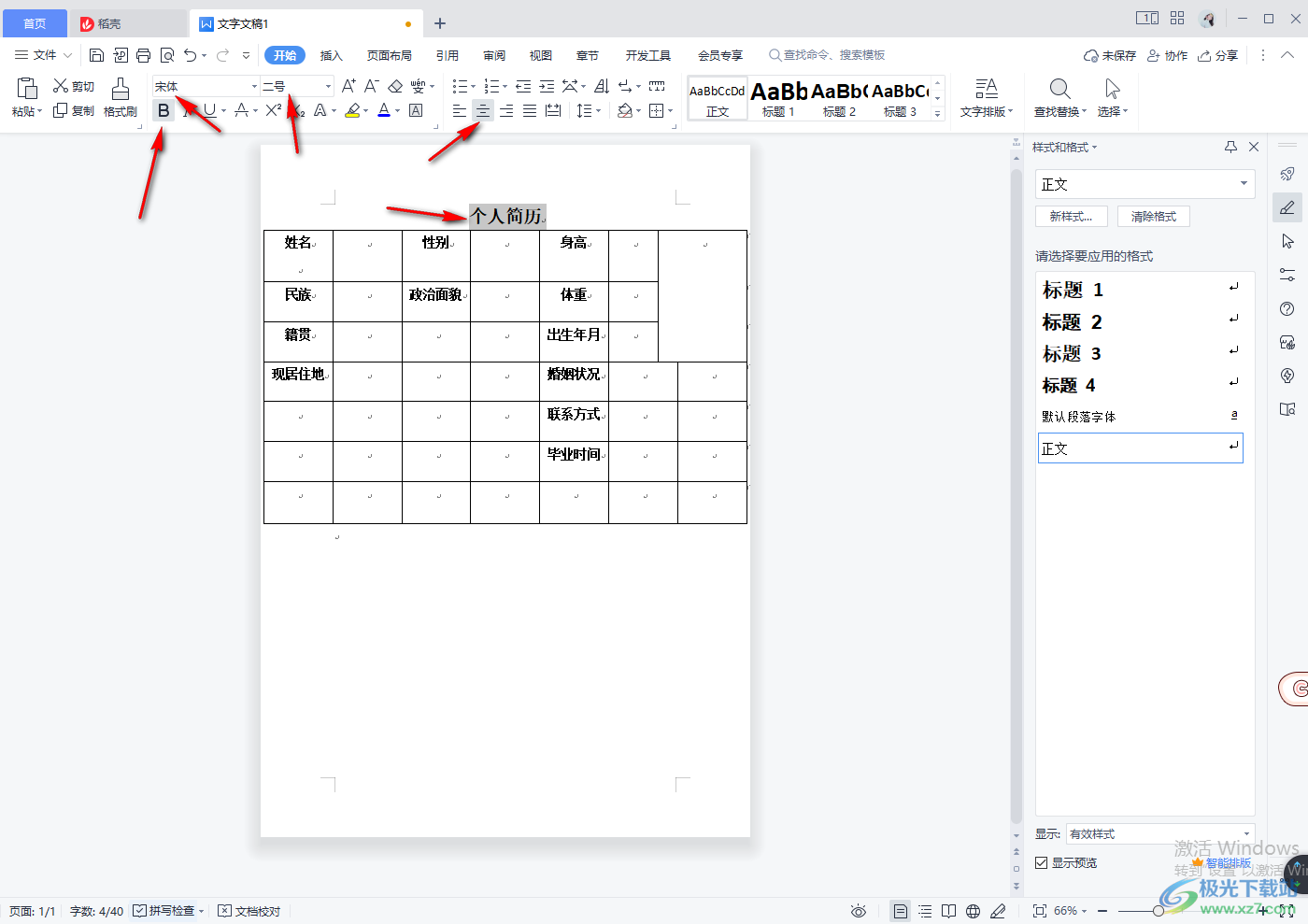
7.接着将下方的【现居住地】后面的三个框选中,点击上方的【合并单元格】。
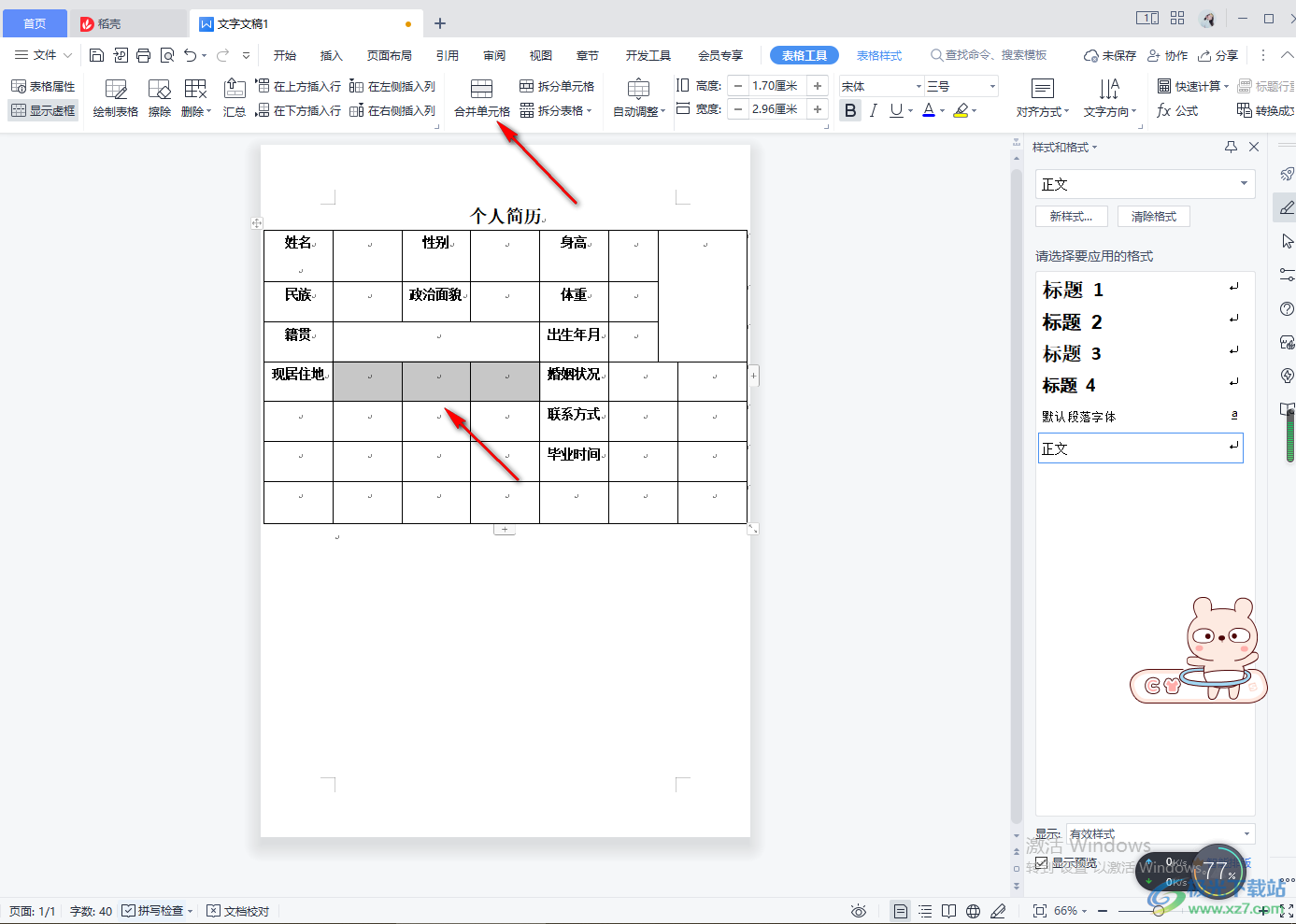
8.将【婚姻状况】后面的两个框选中,点击一下【合并单元格】,然后下方的【联系方式】和【毕业时间】后面的两个框分别选中依次点击一下【合并单元格】。
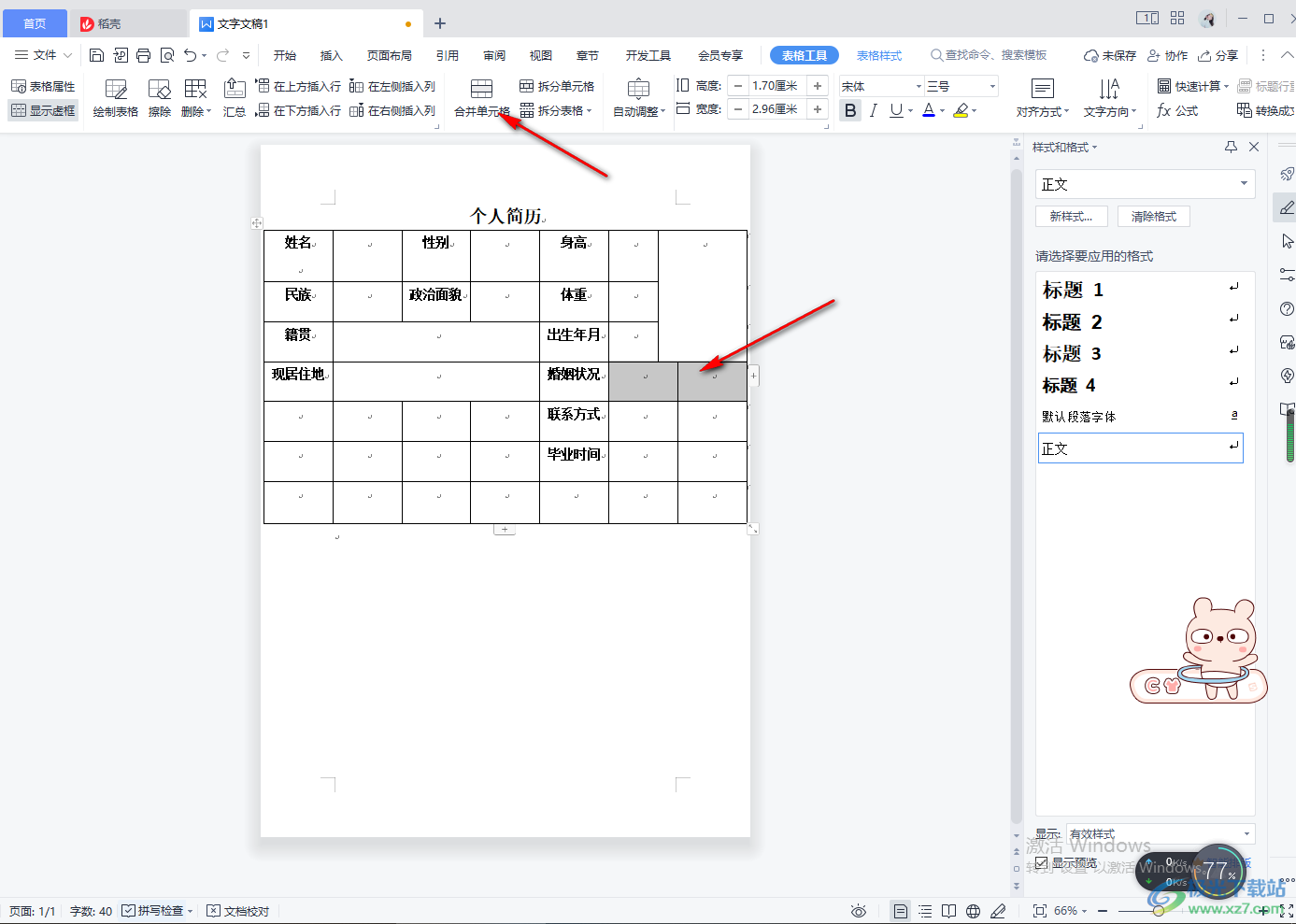
9.之后我们可以再输入自己需要的重要信息,比如【所学专业】【毕业院校】。然后将新添加的这两个信息的后面三个框分别选中,依次点击一下【合并单元格】即可。
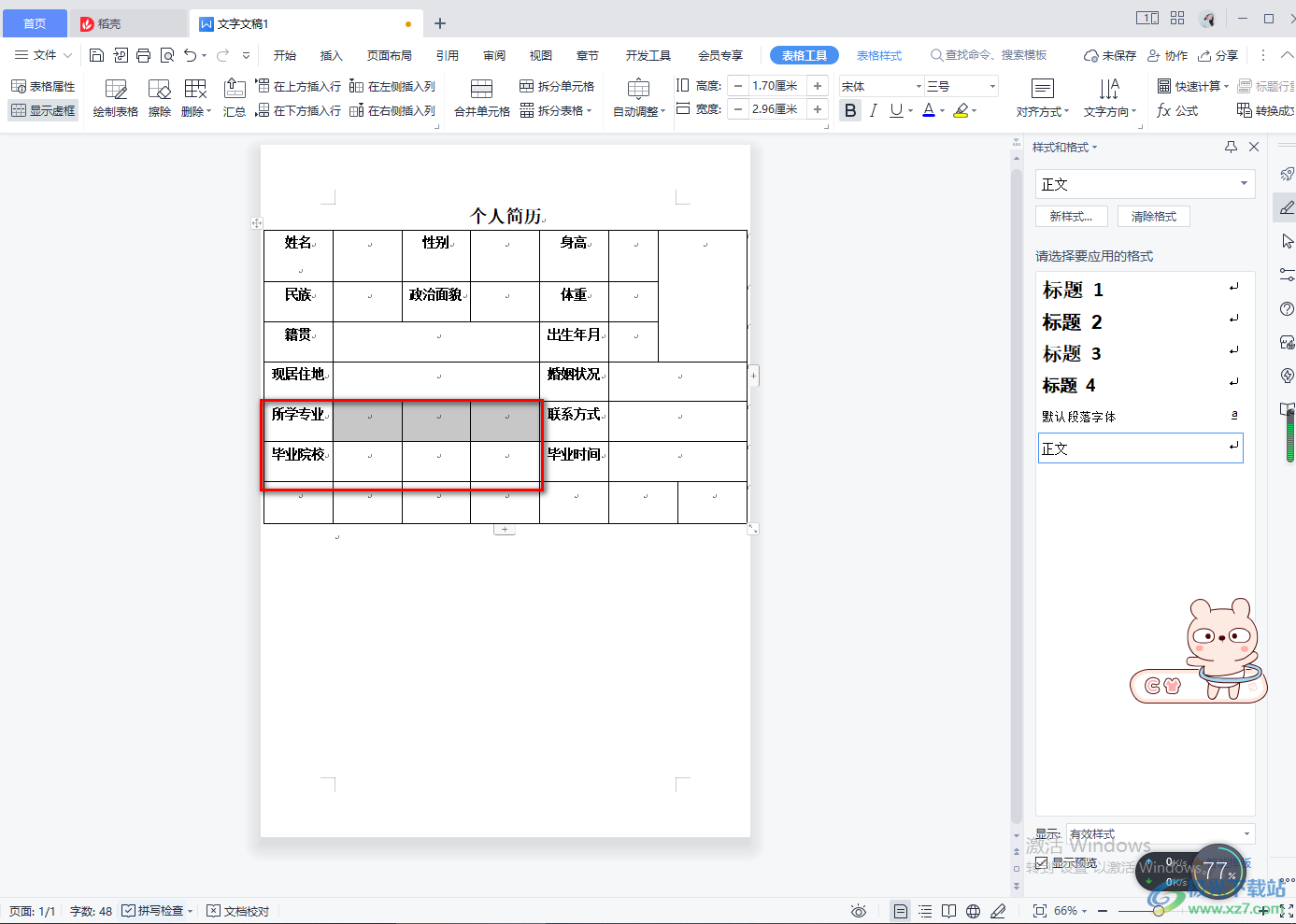
10.如果你还有重要的信息,你可以点击表格底部的加号图标,新添加几行表格,然后输入自己需要的信息,如图所示。
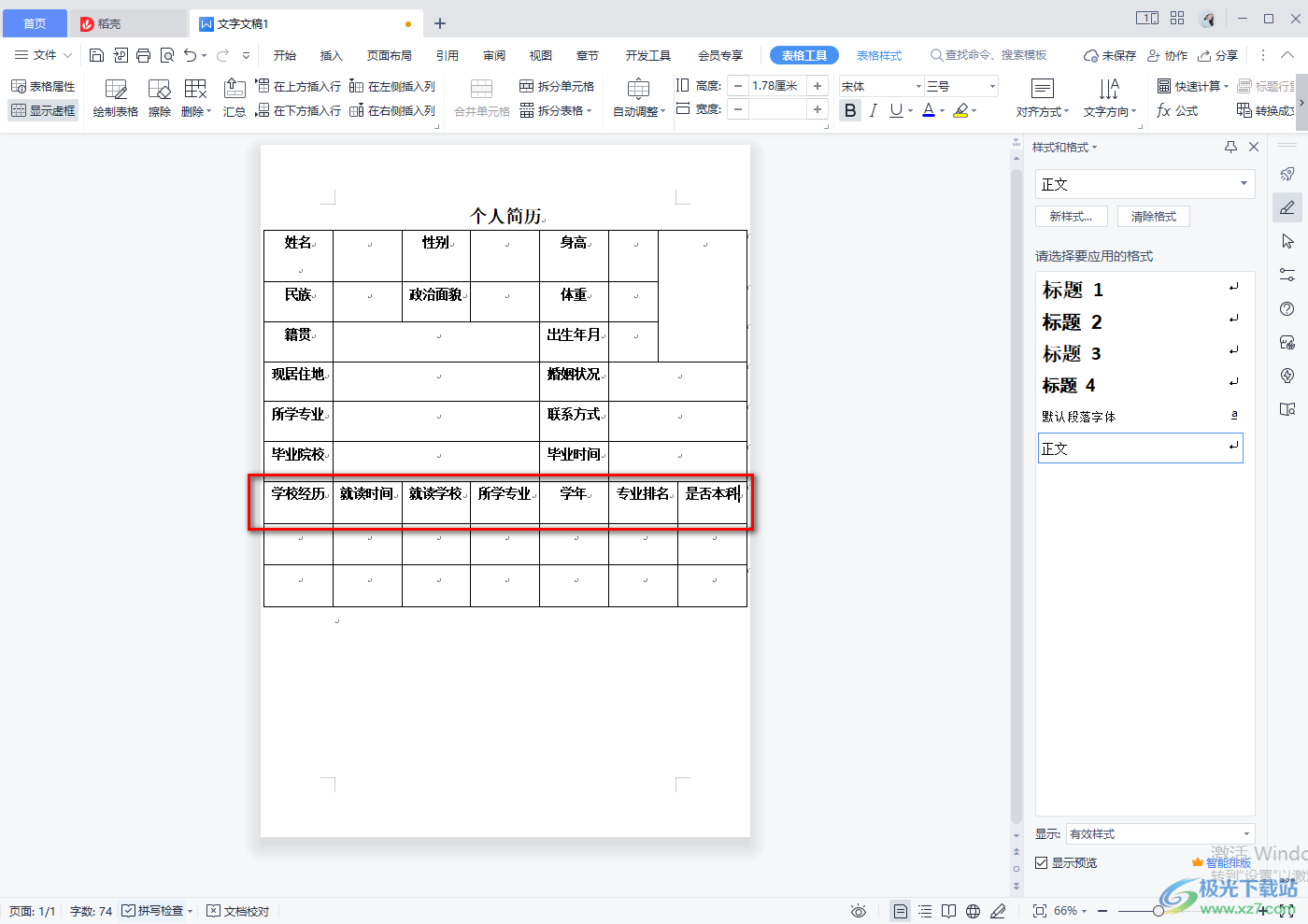
11.之后我们将【学校经历】三行全部选中,点击【合并单元格】,如图所示。
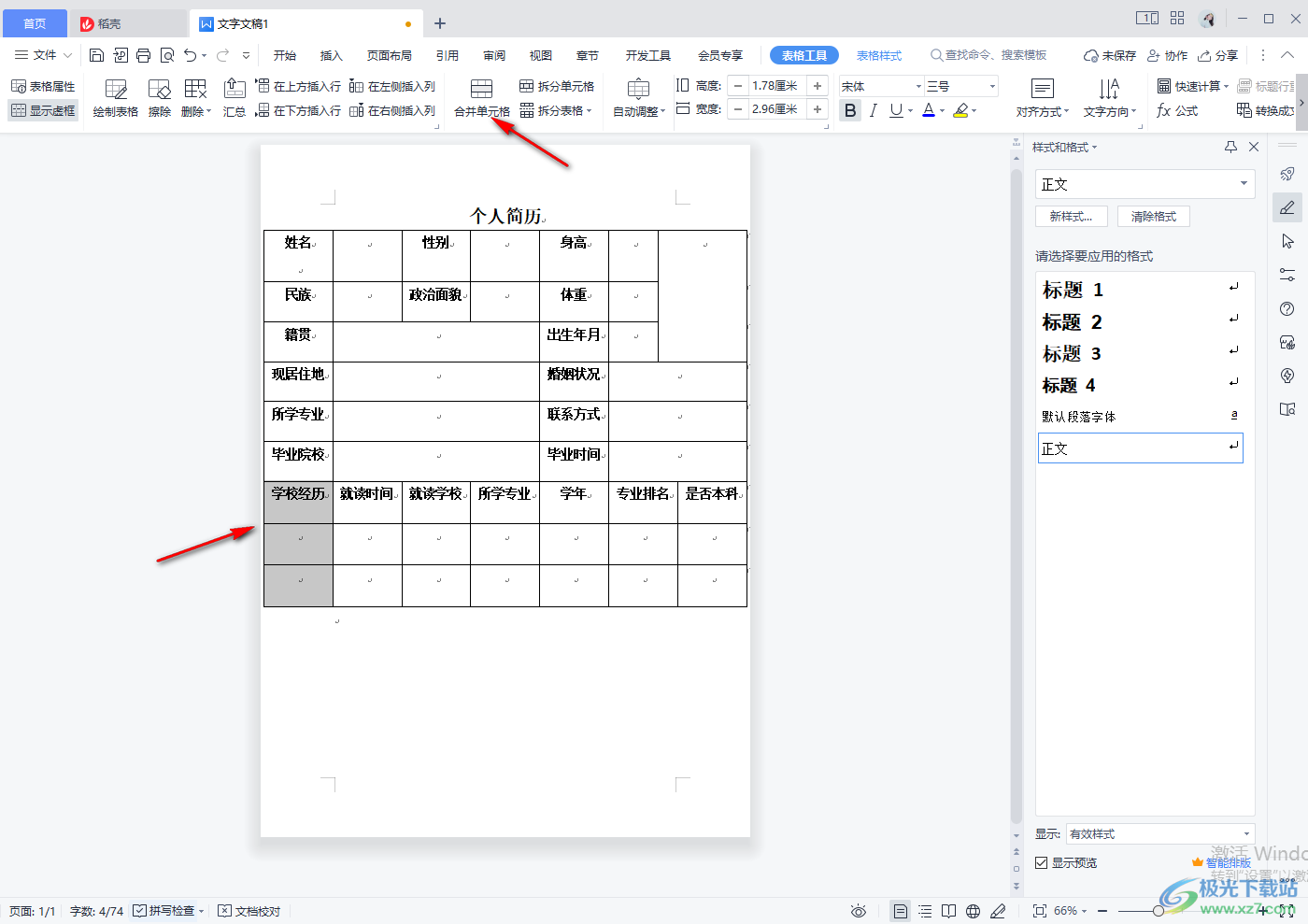
12.最后我们将设置好的表格全选中,右键点击一下表格,在弹出的菜单选项中选择【单元格对齐方式】,选择垂直居中对齐,如图所示。
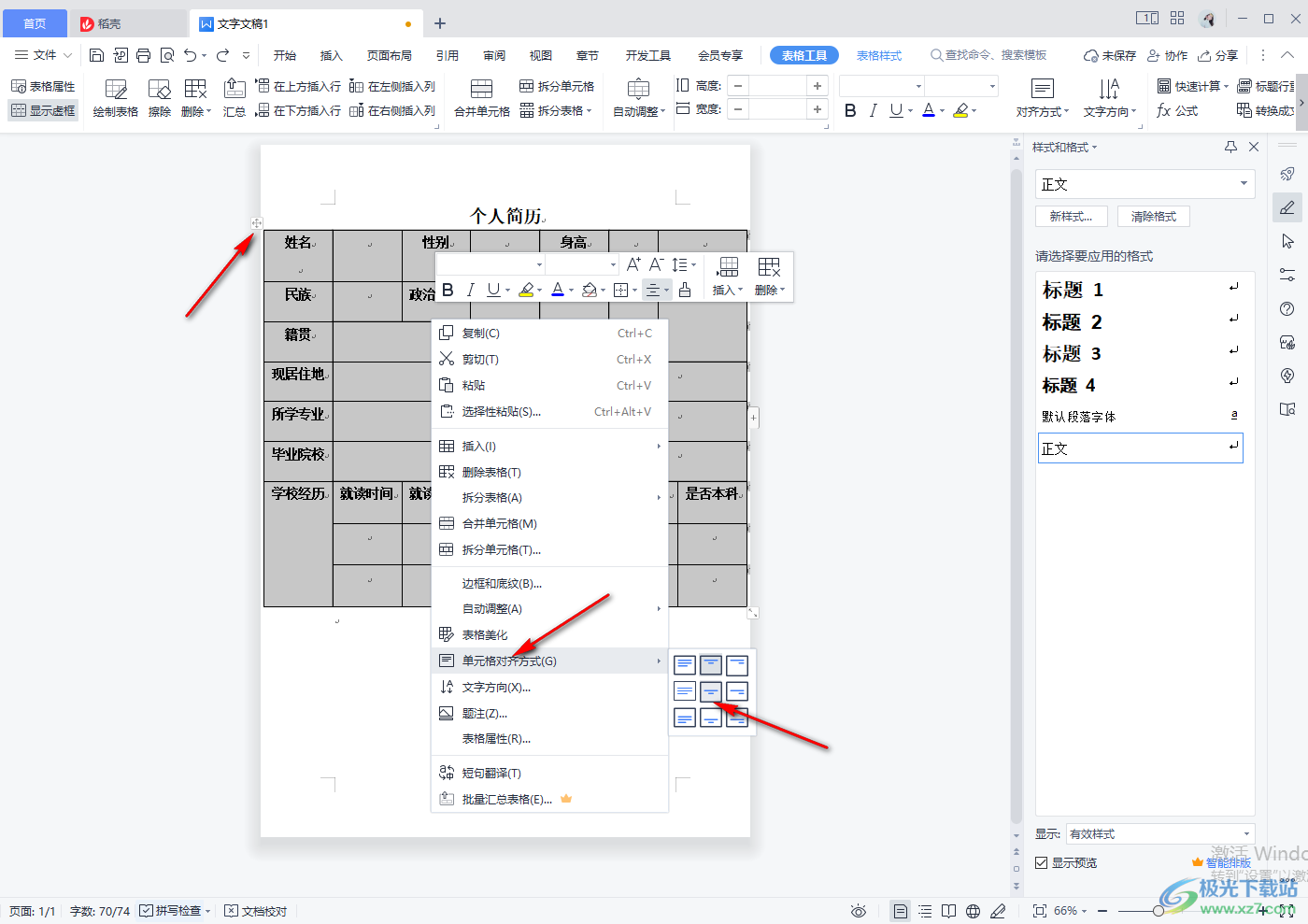
13.最后我们一个简单的表格简历就制作完成了,如图所示。
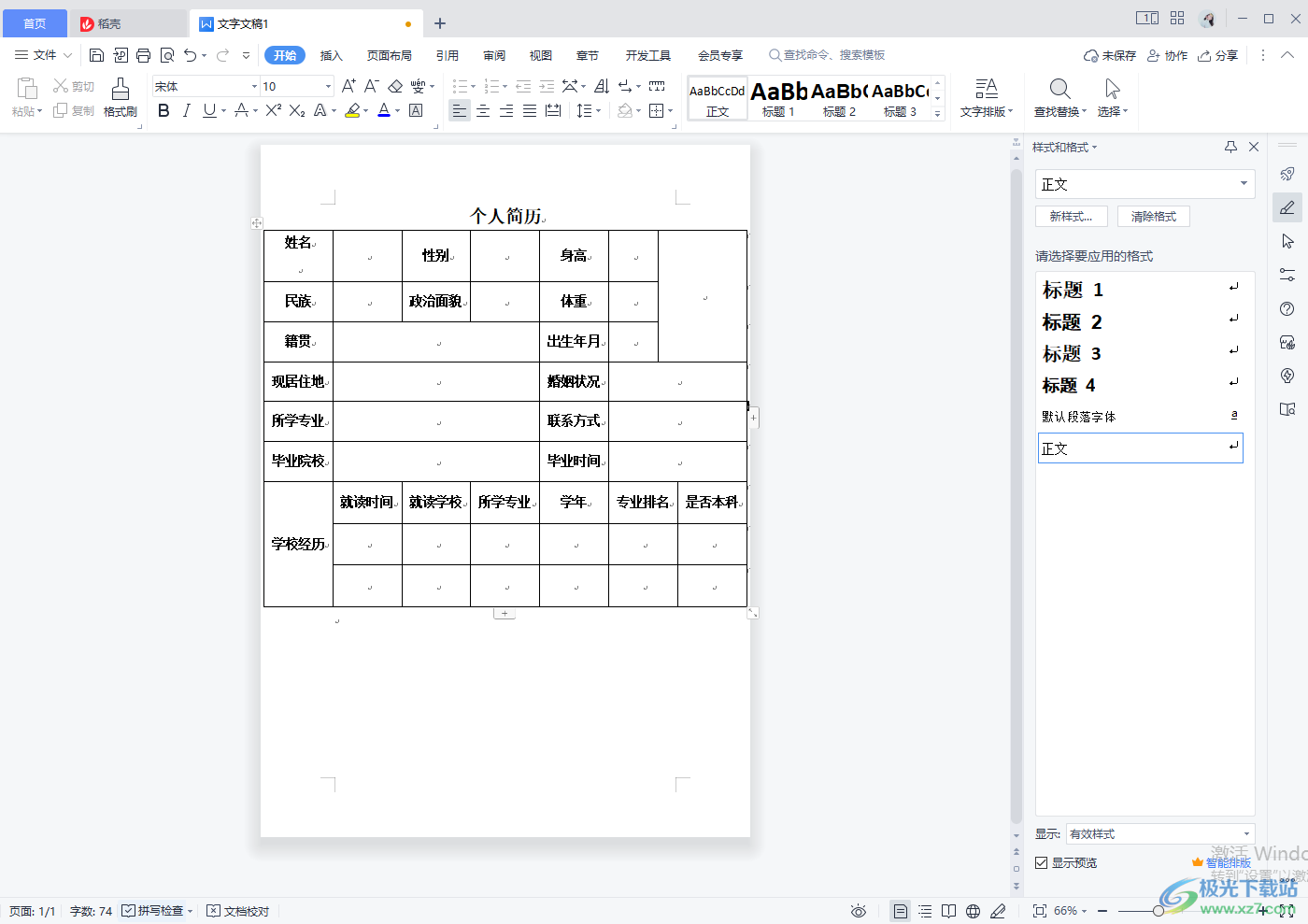
简历是一个非常重要的东西,我们可以通过在WPS文档中制作一个简单的表格简历,操作起来也是比较简单的,需要制作表格简历的小伙伴们可以看看哦。

大小:176.00 MB版本:v11.1.0.10214 官方版环境:WinAll
- 进入下载
相关推荐
相关下载
热门阅览
- 1百度网盘分享密码暴力破解方法,怎么破解百度网盘加密链接
- 2keyshot6破解安装步骤-keyshot6破解安装教程
- 3apktool手机版使用教程-apktool使用方法
- 4mac版steam怎么设置中文 steam mac版设置中文教程
- 5抖音推荐怎么设置页面?抖音推荐界面重新设置教程
- 6电脑怎么开启VT 如何开启VT的详细教程!
- 7掌上英雄联盟怎么注销账号?掌上英雄联盟怎么退出登录
- 8rar文件怎么打开?如何打开rar格式文件
- 9掌上wegame怎么查别人战绩?掌上wegame怎么看别人英雄联盟战绩
- 10qq邮箱格式怎么写?qq邮箱格式是什么样的以及注册英文邮箱的方法
- 11怎么安装会声会影x7?会声会影x7安装教程
- 12Word文档中轻松实现两行对齐?word文档两行文字怎么对齐?
网友评论