金山毒霸设置定时查杀病毒方法
时间:2022-09-27 14:16:53作者:极光下载站人气:52
其实很多小伙伴没有清理电脑的习惯,因此电脑使用久了,没有好好使用杀毒软件杀毒,电脑内部就会存在很多病毒,对此我们不能忽略电脑中残留的病毒,但是也考虑到有的小伙伴不会定期为电脑清理病毒,那么就使用金山毒霸软件设置一个定时查杀电脑的时间吧,这样的话就不担心自己在不主动清理电脑的情况下,电脑中的病毒也会被清理掉,在设置定时查杀时,可以根据自己的喜欢来设置查杀的时间,比如每周的是什么时间段或者每个月或者每次什么时间段进行查杀都是可以的,下方是关于如何使用金山毒霸设置定时查杀的操作方法,一起看看吧。
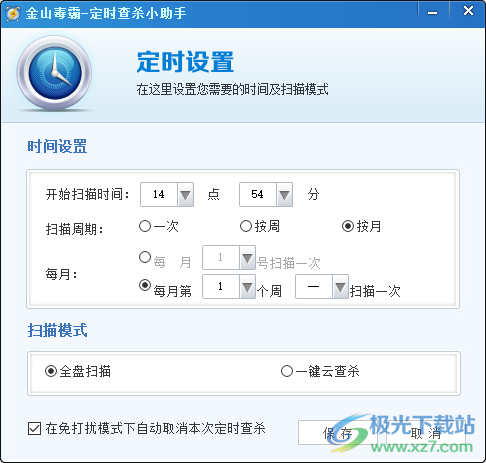
方法步骤
1.打开软件就会看到页面的底部有几个选项,点击其中的【百宝箱】。
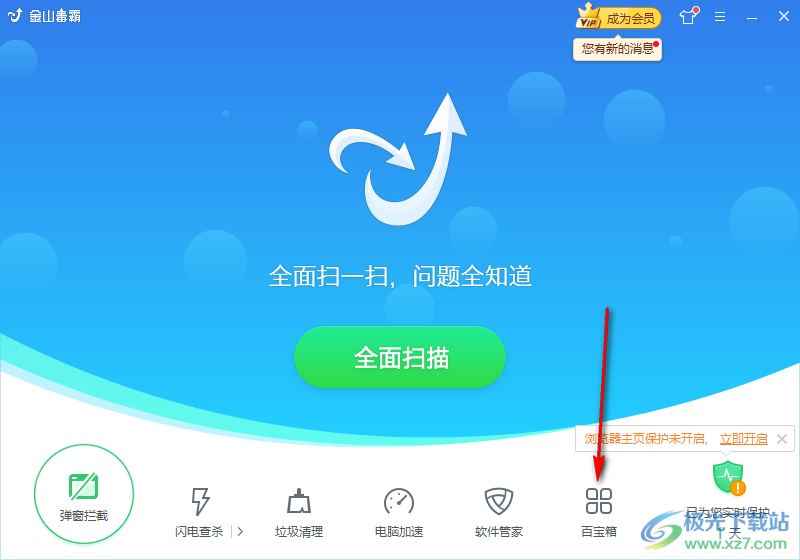
2.在打开的页面中选择左侧的【电脑安全】,然后将鼠标移动到【定时查杀】选项点击一下。
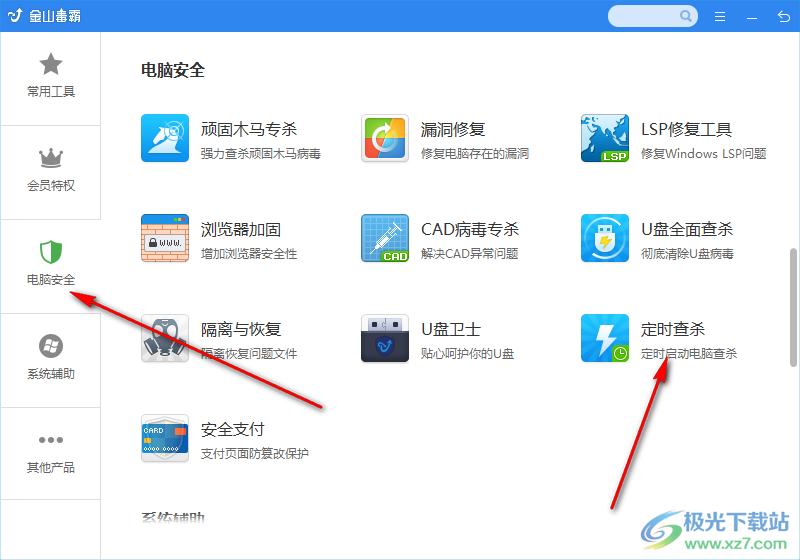
3.在弹出的窗口中,点击中间的【添加定时器】进入。
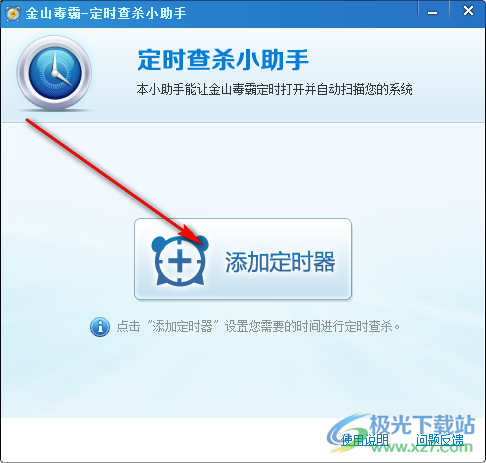
4.之后在打开的窗口页面就可以进行设置了,首先选择【开始扫描时间】精确到几点几分。
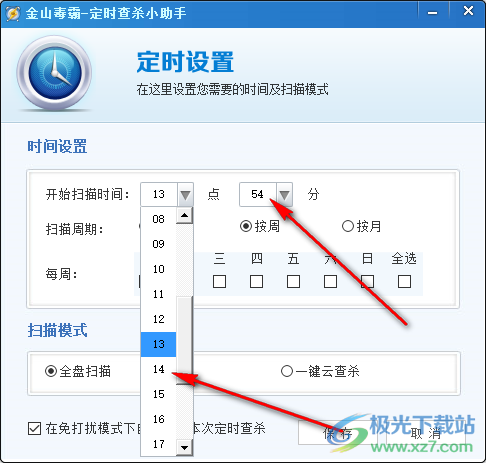
5.然后选择扫描的周期,如果你选择【一次】,在下方的【一次】后面选择几月几号进行扫描。
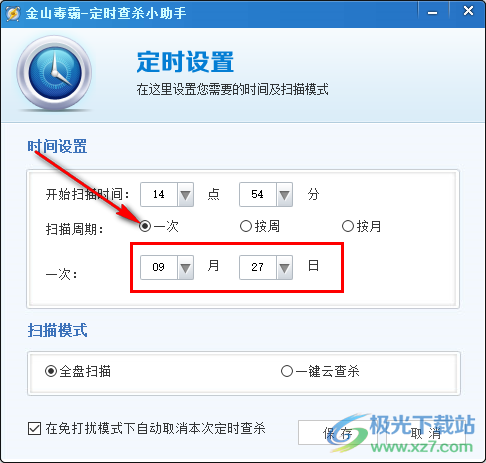
6.如果选择【按周】,则在下方的【每周】后面勾选上你需要扫描的时间,或者全部都勾选上也可。
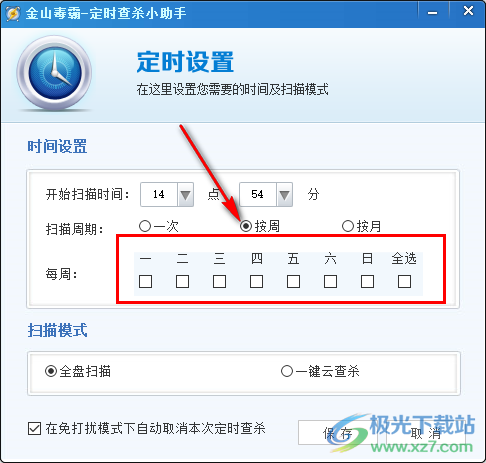
7.如果设置【按月】,在下方的【每月】后面可以选择每月几号扫描一次,或者每月的几个周的周几扫描一次。
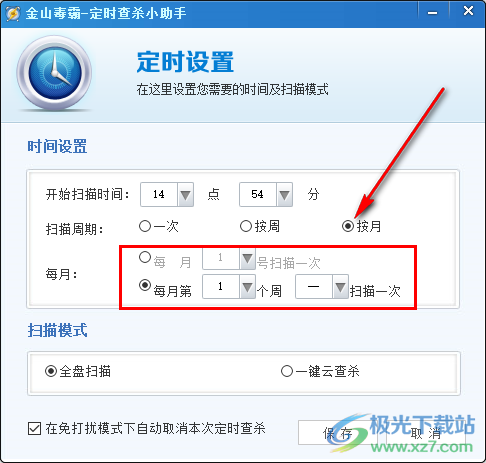
8.接着在下方的【扫描模式】那里选择是否全盘扫描还是一键查杀,然后根据自己的需要是否勾选【在免打扰模式下自动取消本次定时查杀】,最后保存就好。
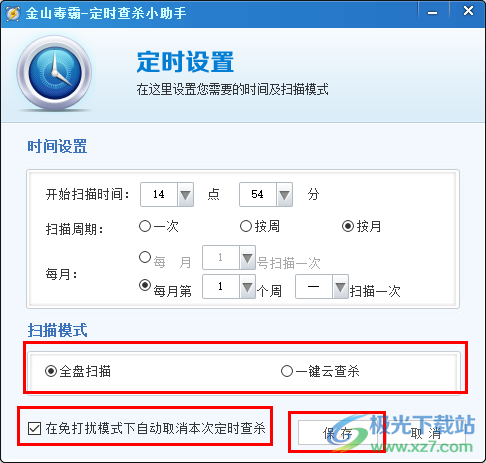
在金山毒霸软件中设置定时查杀病毒的话,主要是针对一些不习惯查杀电脑病毒的小伙伴,设置之后,就可以很方便的帮助小伙伴们查杀病毒了,可以试一下哦。
相关推荐
相关下载
热门阅览
- 1百度网盘分享密码暴力破解方法,怎么破解百度网盘加密链接
- 2keyshot6破解安装步骤-keyshot6破解安装教程
- 3apktool手机版使用教程-apktool使用方法
- 4mac版steam怎么设置中文 steam mac版设置中文教程
- 5抖音推荐怎么设置页面?抖音推荐界面重新设置教程
- 6电脑怎么开启VT 如何开启VT的详细教程!
- 7掌上英雄联盟怎么注销账号?掌上英雄联盟怎么退出登录
- 8rar文件怎么打开?如何打开rar格式文件
- 9掌上wegame怎么查别人战绩?掌上wegame怎么看别人英雄联盟战绩
- 10qq邮箱格式怎么写?qq邮箱格式是什么样的以及注册英文邮箱的方法
- 11怎么安装会声会影x7?会声会影x7安装教程
- 12Word文档中轻松实现两行对齐?word文档两行文字怎么对齐?
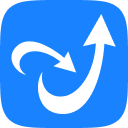
网友评论