金舟文件夹加密大师设置闪电加密的方法
时间:2022-09-02 11:30:40作者:极光下载站人气:22
金舟文件夹加密大师有一个可以对文件夹闪电加密的方法,有的小伙伴喜欢将自己的文件夹中的某些文档进行加密,有的小伙伴想要将某个重要的文件夹进行加密,如果想要对文件夹进行加密的话,可以选择闪电加密,闪电加密意思就是只对这个文件夹进行加密,将文件夹闪电加密后,当我们再次打开这个文件夹,则需要输入密码就可以打开,然后就能看到里面存放的各种文件了,如果你想要对某个重要的文件夹进行加密的话,可以选择文件夹闪电加密,下方是关于这个如何使用金舟文件夹加密大师对文件夹进行闪电加密的操作方法。
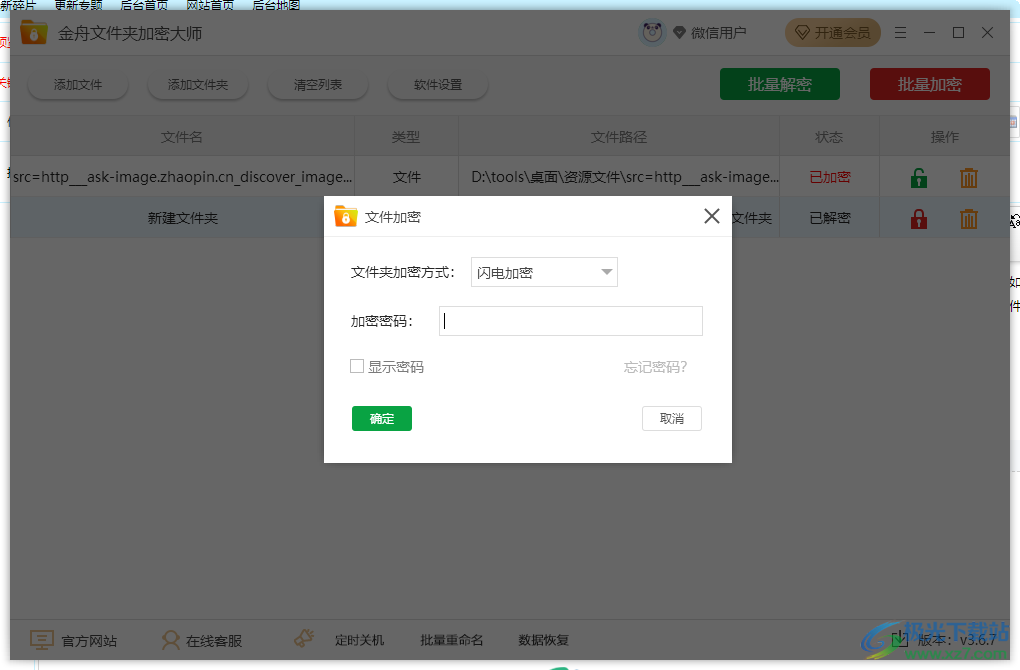
方法步骤
1.将软件双击打开,在页面的顶部位置选择【添加文件夹】。
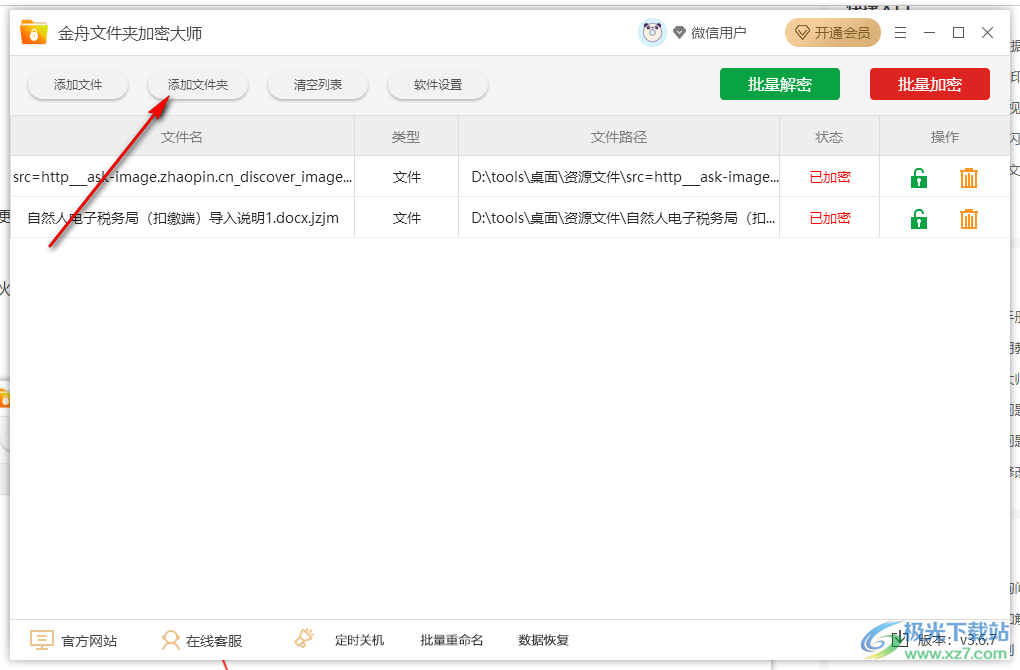
2.将文件夹添加进来之后,选择右上角的【批量加密】来操作。
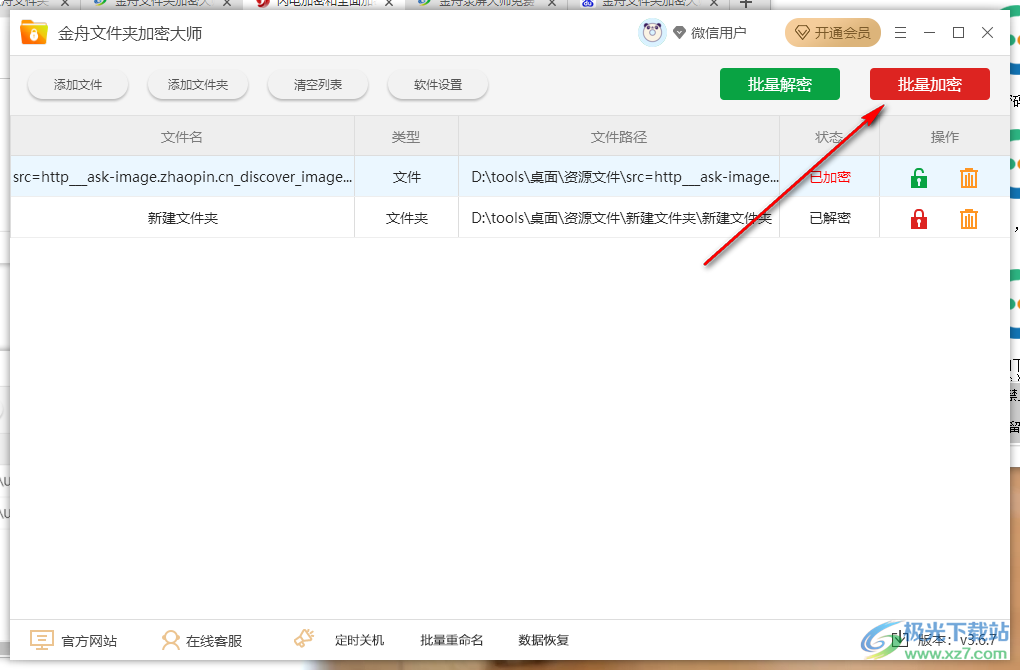
3.接着就会弹出来一个文件加密的窗口,将【文件夹加密方式】的下拉按钮点击打开,选择【闪电加密】,点击确定即可。
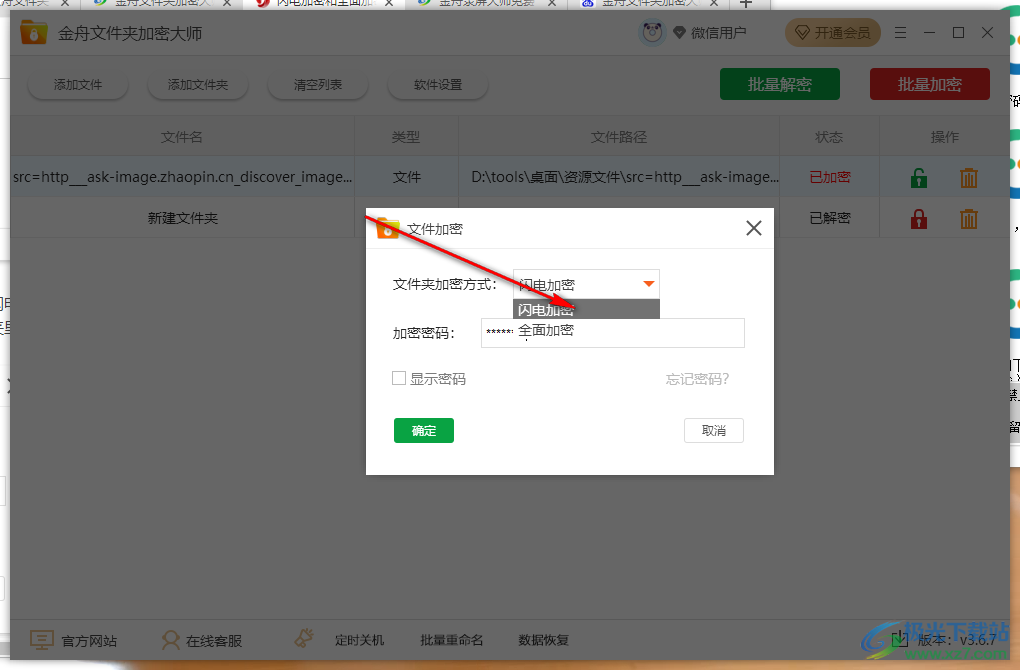
4.随后就会进入加密的过程中,加密完成之后点击【确定】。
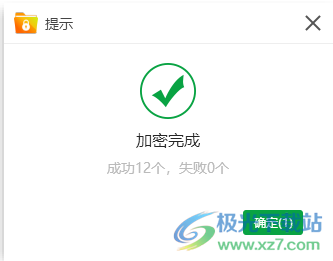
5.然后将刚刚加密的文件夹双击打开,就会出现下方的这个页面,输入密码即可进入到文件夹中。
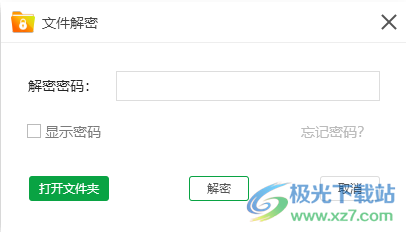
其实除了上述的闪电加密,在该软件中也有一个全面加密,闪电加密只对指定的文件夹进行加密,如果选择全面加密则是对于文件夹以及文件夹保存的各种文件进行加密,根据自己的需要选择加密方式,一般来说选择闪电加密既保证了文件夹安全,也不会很麻烦。
标签金舟文件夹加密大师设置闪电加密,金舟文件夹加密大师
相关推荐
相关下载
热门阅览
- 1百度网盘分享密码暴力破解方法,怎么破解百度网盘加密链接
- 2keyshot6破解安装步骤-keyshot6破解安装教程
- 3apktool手机版使用教程-apktool使用方法
- 4mac版steam怎么设置中文 steam mac版设置中文教程
- 5抖音推荐怎么设置页面?抖音推荐界面重新设置教程
- 6电脑怎么开启VT 如何开启VT的详细教程!
- 7掌上英雄联盟怎么注销账号?掌上英雄联盟怎么退出登录
- 8rar文件怎么打开?如何打开rar格式文件
- 9掌上wegame怎么查别人战绩?掌上wegame怎么看别人英雄联盟战绩
- 10qq邮箱格式怎么写?qq邮箱格式是什么样的以及注册英文邮箱的方法
- 11怎么安装会声会影x7?会声会影x7安装教程
- 12Word文档中轻松实现两行对齐?word文档两行文字怎么对齐?

网友评论