金舟录屏大师如何设置定时录屏
时间:2022-09-02 09:36:09作者:极光下载站人气:33
有时我们想要在操作电脑的时候将操作的内容给录制下来,特别是那种十分重要的操作,比如给学生上网课可以将自己给学生上网课的过程给录制下来,那么就可以选择使用金舟录屏大师来录制,由于老师在上午网课的时候时间是不固定的,有时我们下午有时是早上,那么我们在上网课之前就可以在该软件中创建一个定时任务,就是当快要上网课的前一分钟就可以设置一个开始时间,然后在上完网课的后面两分钟设置一个结束时间,那么就可以全程将上网课的内容以及过程都记录下来了,并且也不用自己手动点击录制,下方是具体操作方法。
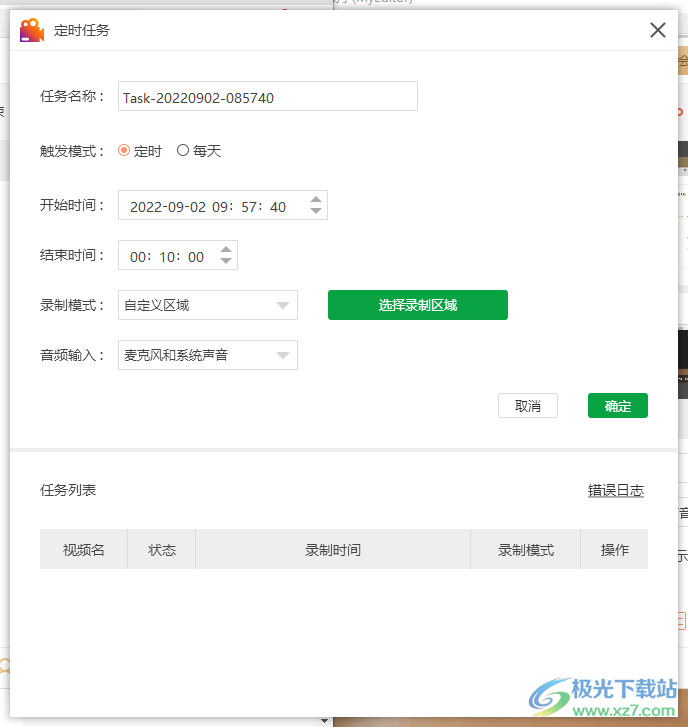
方法步骤
1.首先在页面的底部找到一个【创建任务】的选项按钮,如图所示。
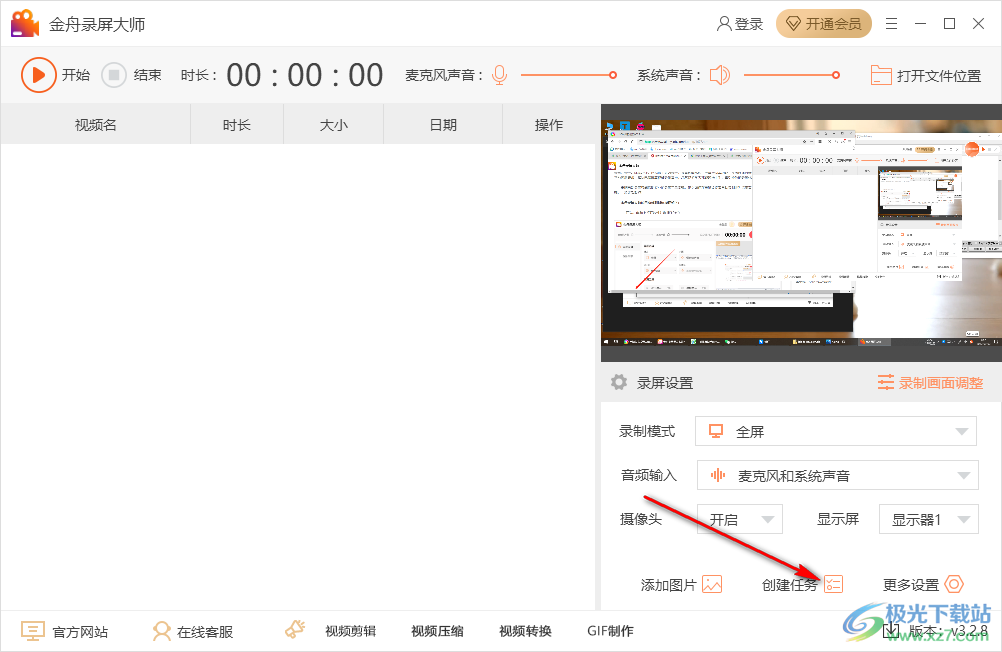
2.点击该按钮进入到定时任务页面中,在【任务名称】的框中输入一个自己喜欢的任务名称,然后点击勾选【定时】。
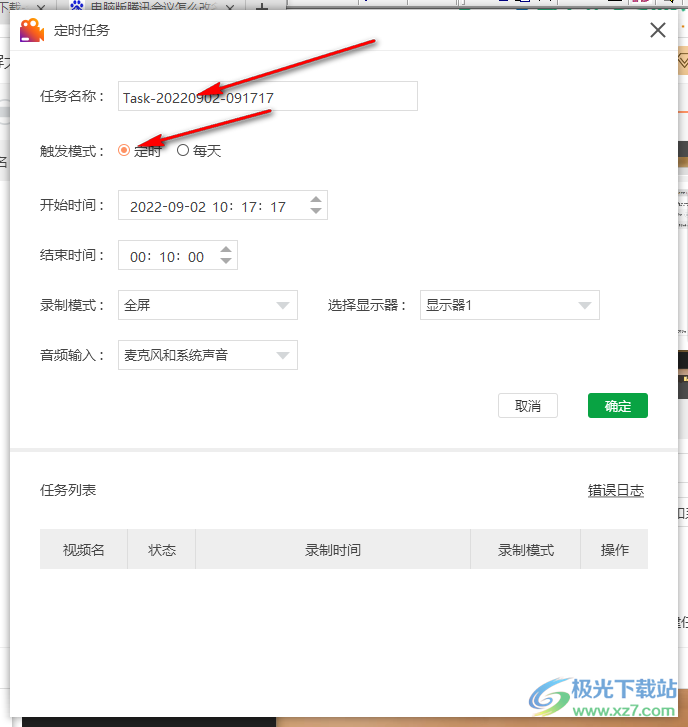
3.之后在【开始时间】那里设置开始的时间,在【结束时间】那里设置录制视频完成之后的结束时间。
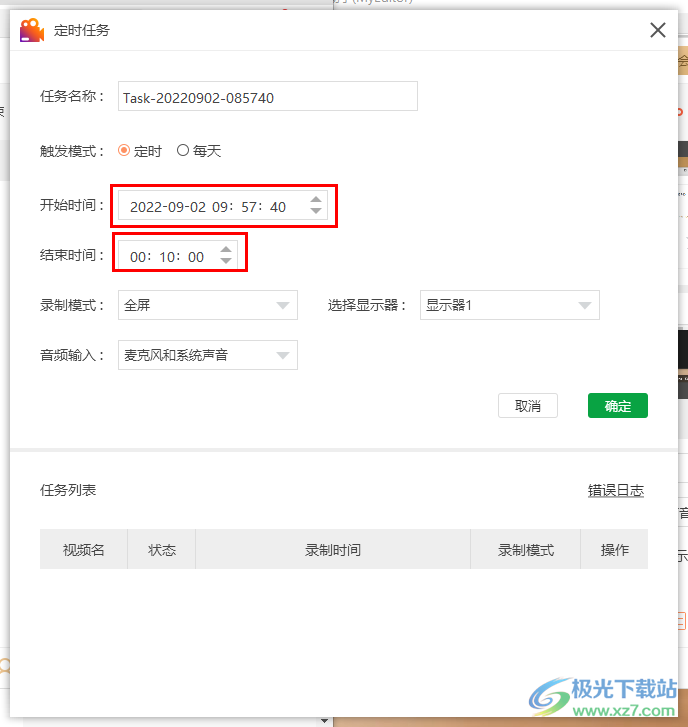
4.根据自己的需要选择【录屏模式】,一般选择【全屏】,当然也可以选择【自定义】。
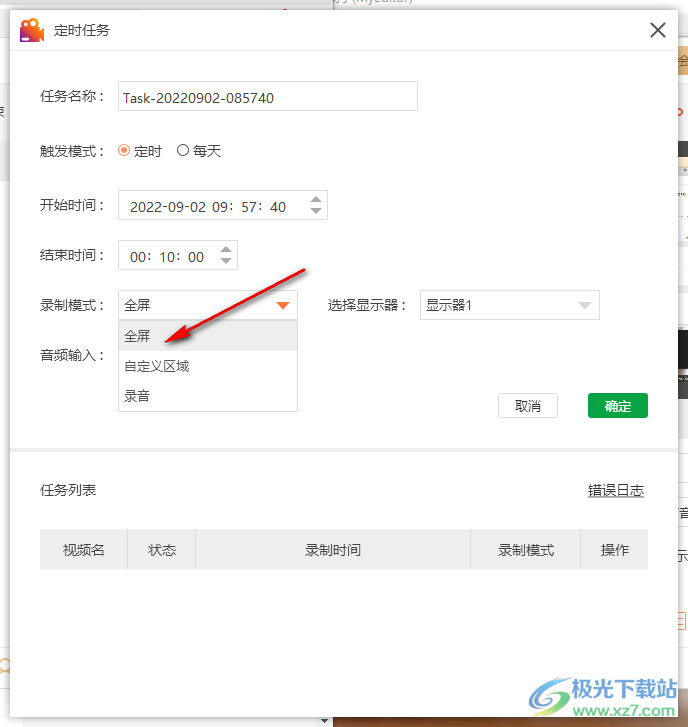
5.如果选择自定义,则点击一下后面的【选择录制区域】,在出现的录制区域下方可以自由设置录制的区域的宽和高,也可以拖动录制框进行调节。
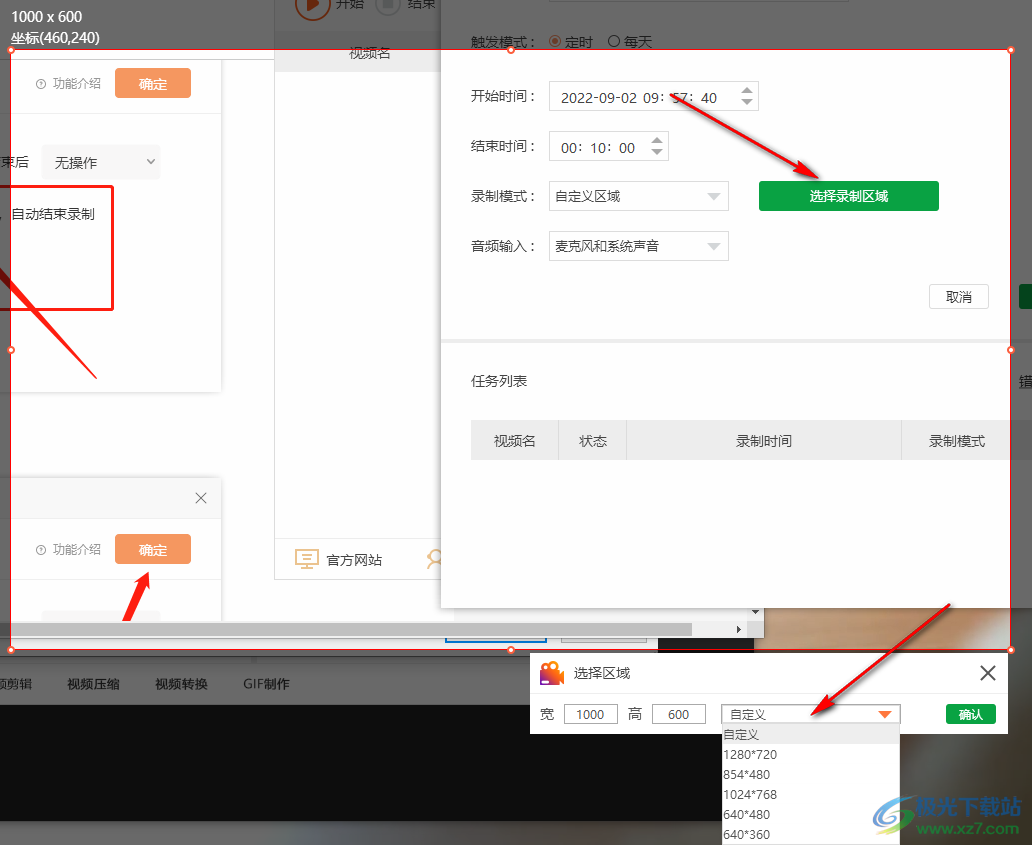
6.随后将【音频输入】的下拉框打开,一般选择【麦克风和系统声音】,但是也要看自己想要怎么录制,根据自己的录制目标来选择,然后点击确定即可。
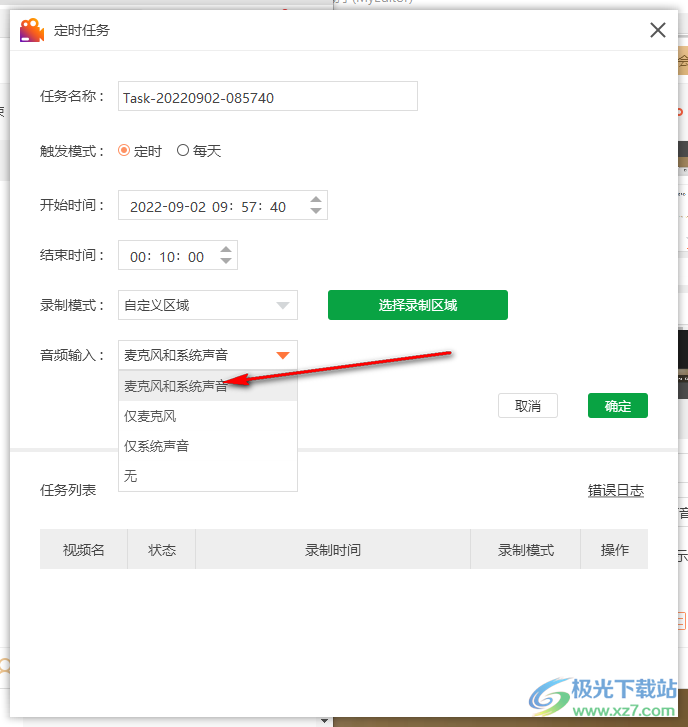
7.点击确定之后,在底部就会有一个任务列表,当到了设置的时间后就开始录制了。
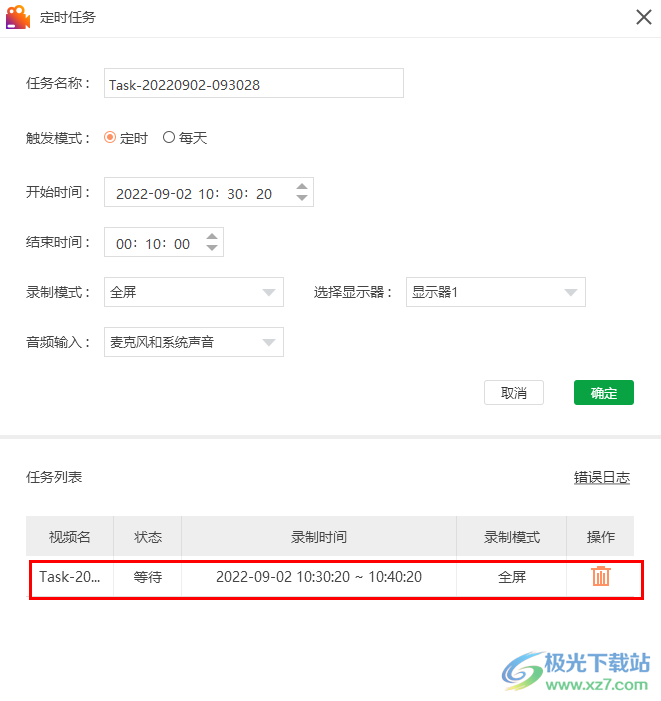
我们可以通过金舟录屏大师这款软件来创建一个定时任务,可以设置每天定时录制或者在当前的某一个时间定时录制,可以根据自己的需要进行选择录制的模式,并且还能自定义选择录制的区域,快来试一下吧。
相关推荐
相关下载
热门阅览
- 1百度网盘分享密码暴力破解方法,怎么破解百度网盘加密链接
- 2keyshot6破解安装步骤-keyshot6破解安装教程
- 3apktool手机版使用教程-apktool使用方法
- 4mac版steam怎么设置中文 steam mac版设置中文教程
- 5抖音推荐怎么设置页面?抖音推荐界面重新设置教程
- 6电脑怎么开启VT 如何开启VT的详细教程!
- 7掌上英雄联盟怎么注销账号?掌上英雄联盟怎么退出登录
- 8rar文件怎么打开?如何打开rar格式文件
- 9掌上wegame怎么查别人战绩?掌上wegame怎么看别人英雄联盟战绩
- 10qq邮箱格式怎么写?qq邮箱格式是什么样的以及注册英文邮箱的方法
- 11怎么安装会声会影x7?会声会影x7安装教程
- 12Word文档中轻松实现两行对齐?word文档两行文字怎么对齐?

网友评论