illustrator更换暂存盘的教程
时间:2024-05-25 13:40:32作者:极光下载站人气:144
illustrator是一款矢量图制作软件,它主要应用于印刷出版、海报书籍排版、专业插画、多媒体图像处理和互联网页面的制作等,为用户带来了不错的使用体验,因此illustrator软件深受用户的喜爱,当用户在illustrator软件中编辑矢量图像时,想要将软件的暂存盘进行切换,却不知道怎么来操作实现,其实这个问题是很好解决的,用户只需在首选项窗口中点击增效工具和暂存盘选项卡,接着在暂存盘板块中点击主要选项来进行切换即可,详细的操作过程是怎样的呢,接下来就让小编来向大家分享一下illustrator更换暂存盘的方法教程吧,希望用户在看了小编的教程后,能够从中获取到有用的经验。
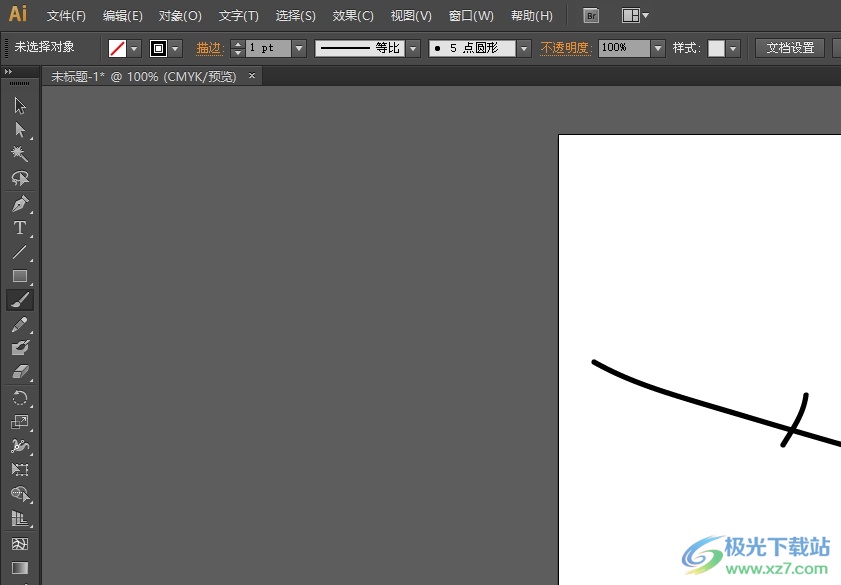
方法步骤
1.用户在电脑上打开illustrator软件,并来到编辑页面上来进行设置
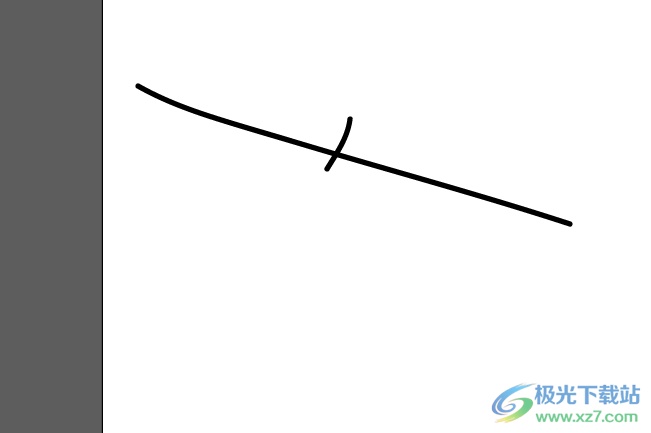
2.接着在页面上方的菜单栏中点击编辑选项,将会显示出下拉选项卡,用户选择首选项功能
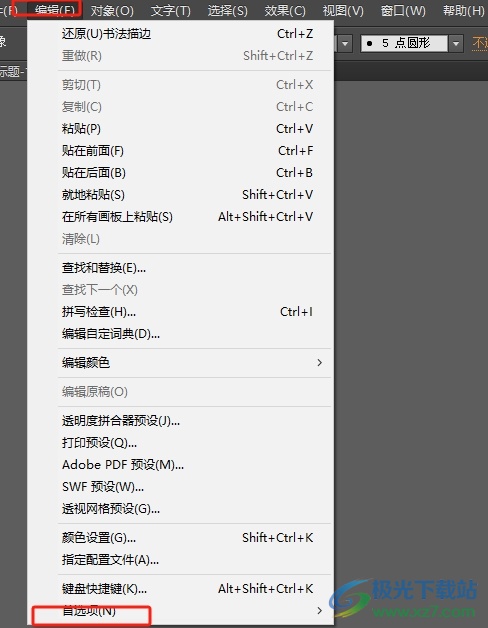
3.在右侧会拓展出子选项卡,用户选择其中的增效工具和暂存盘选项卡,将会打开新窗口
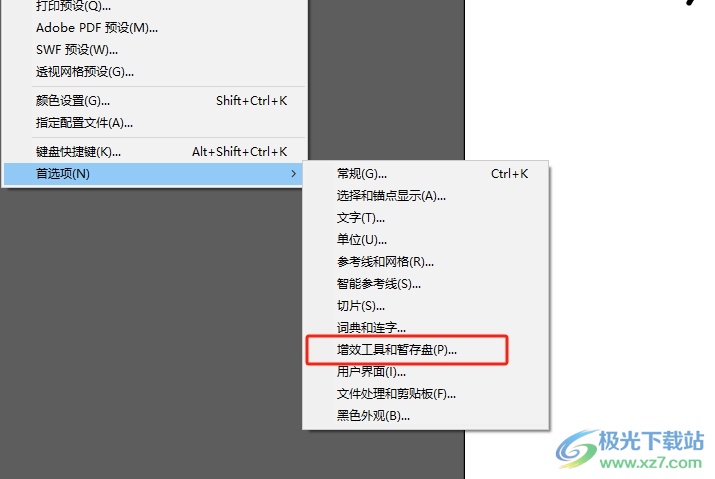
4.进入到首选项窗口中,用户直接在暂存盘板块中点击主要选项,在弹出来的下拉选项卡,用户按需切换暂存盘即可
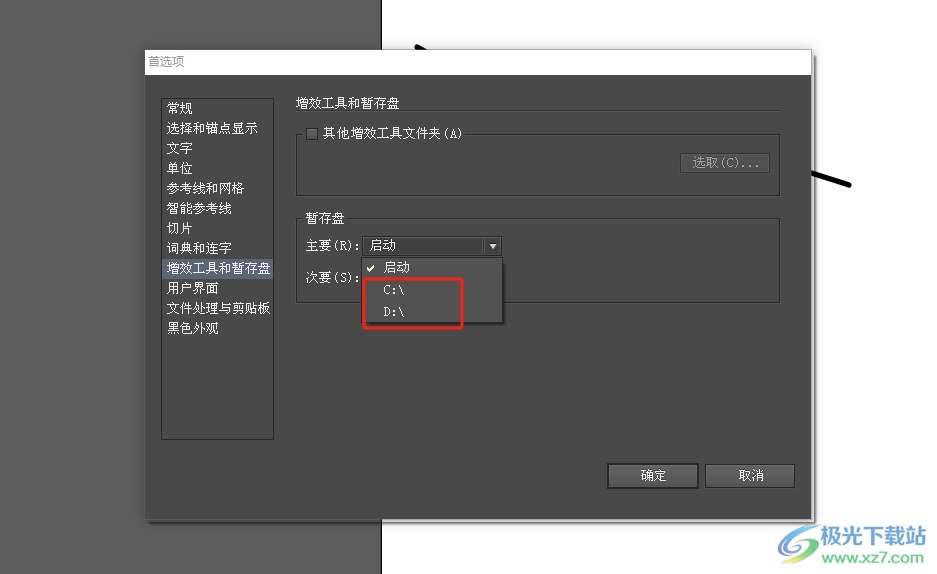
5.完成上述操作后,用户直接在窗口的右下角按下确定按钮即可解决问题
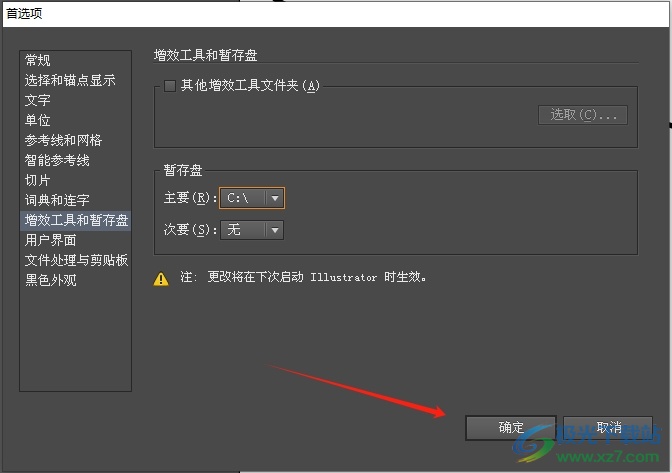
以上就是小编对用户提出问题整理出来的方法步骤,用户从中知道了大致的操作过程为点击编辑-首选项-增效工具和暂存盘-主要-选择暂存盘这几步,方法简单易懂,因此感兴趣的用户可以跟着小编的教程操作起来。

大小:251.00 MB版本:绿色版环境:WinAll, WinXP, Win7, Win10
- 进入下载
相关推荐
相关下载
热门阅览
- 1百度网盘分享密码暴力破解方法,怎么破解百度网盘加密链接
- 2keyshot6破解安装步骤-keyshot6破解安装教程
- 3apktool手机版使用教程-apktool使用方法
- 4mac版steam怎么设置中文 steam mac版设置中文教程
- 5抖音推荐怎么设置页面?抖音推荐界面重新设置教程
- 6电脑怎么开启VT 如何开启VT的详细教程!
- 7掌上英雄联盟怎么注销账号?掌上英雄联盟怎么退出登录
- 8rar文件怎么打开?如何打开rar格式文件
- 9掌上wegame怎么查别人战绩?掌上wegame怎么看别人英雄联盟战绩
- 10qq邮箱格式怎么写?qq邮箱格式是什么样的以及注册英文邮箱的方法
- 11怎么安装会声会影x7?会声会影x7安装教程
- 12Word文档中轻松实现两行对齐?word文档两行文字怎么对齐?
网友评论