PPT演示文稿将标题变为左右两列的方法
时间:2024-05-17 10:53:04作者:极光下载站人气:40
很多小伙伴在使用PPT程序的过程中经常会遇到需要对幻灯片中的内容进行调整的情况,有的小伙伴想要将幻灯片中的标题变为左右两列的格式,但又不知道该使用什么工具进行设置。其实我们在PPT页面中只需要右键单击标题所在文本框,然后打开设置形状格式选项,接着在窗格中我们先打开文本选项,再打开文本框图标,接着将文字方向改为竖排,再将分栏改为两栏,最后缩小文本框就能得到自己想要的两列效果了。有的小伙伴可能不清楚具体的操作方法,接下来小编就来和大家分享一下PPT演示文稿将标题变为左右两列的方法。
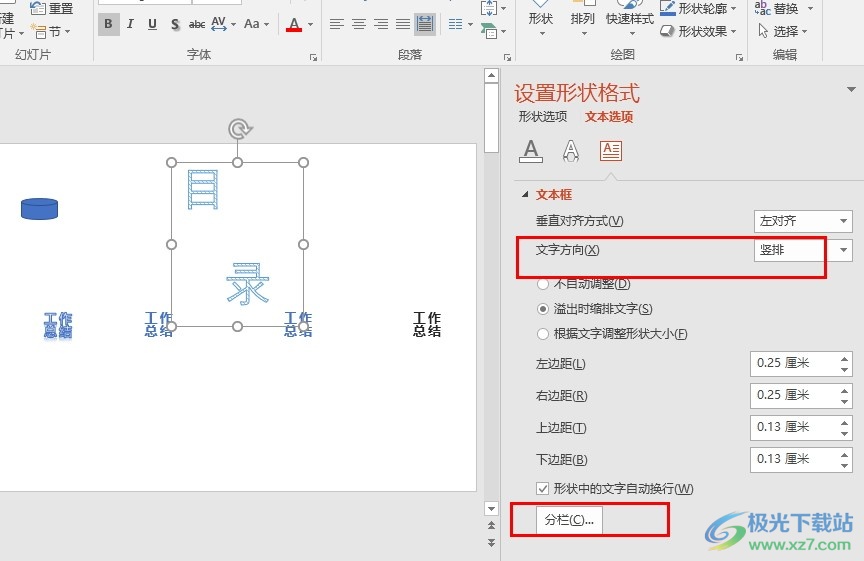
方法步骤
1、第一步,我们在桌面找到需要编辑的演示文稿,右键单击该演示文稿,然后先点击打开方式选项,再点击powerpoint选项
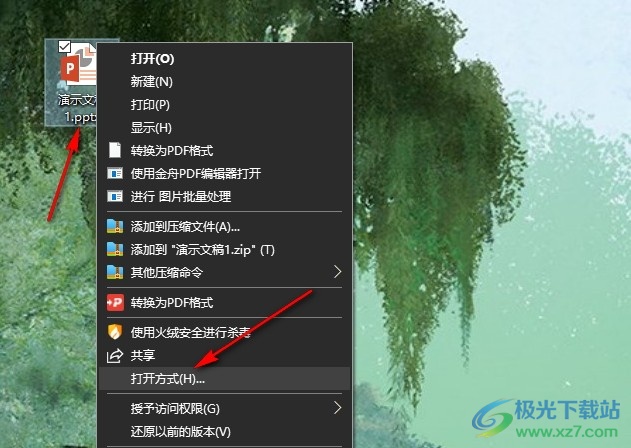
2、第二步,打开PowerPoint选项之后,我们在PPT页面中先选中标题,然后右键单击打开“设置形状格式”选项
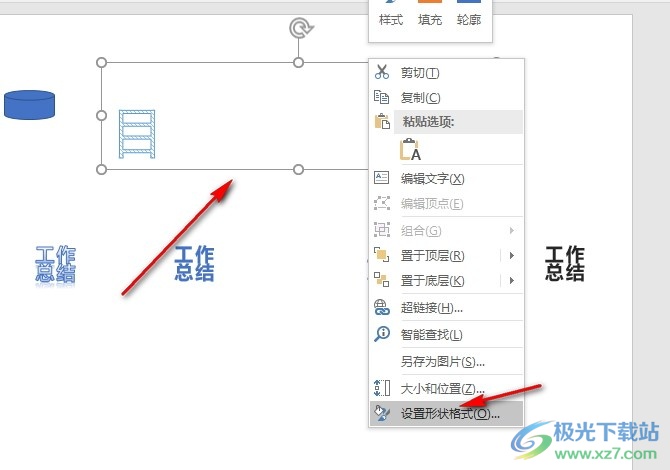
3、第三步,在设置形状格式窗格中,我们先打开文本选项,然后点击打开文本框图标,接着打开文字方向选项,再在下拉列表中选择“竖排”选项
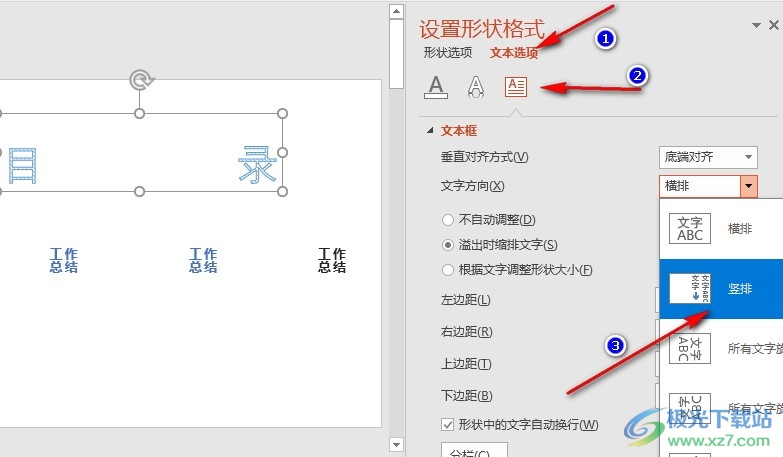
4、第四步,完成竖排设置之后,我们点击打开分栏选项,然后在弹框中将分栏数量设置为“2”,最后点击确定选项即可
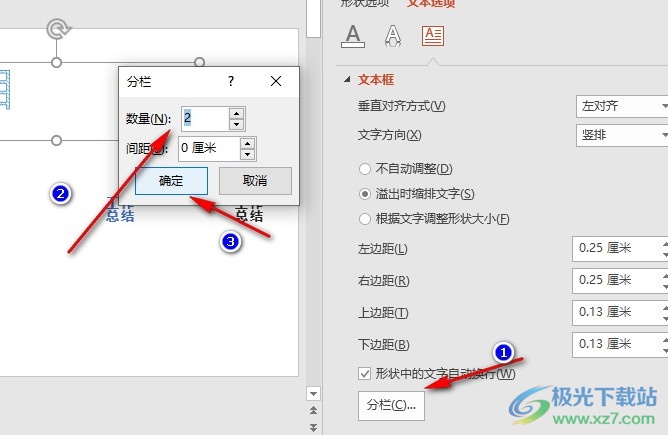
5、第五步,完成所有设置之后,我们再拖动文本框将文本框缩小,就能得到上下两行的标题效果了
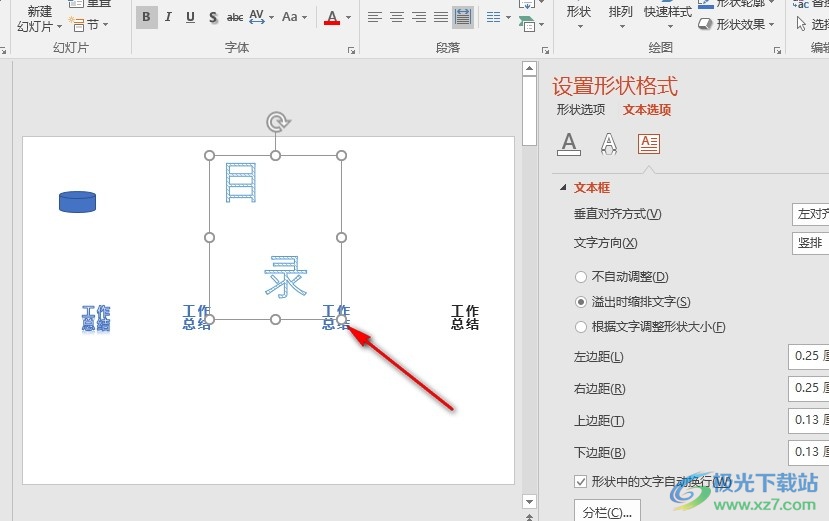
以上就是小编整理总结出的关于PPT演示文稿将标题变为左右两列的方法,我们在PPT中右键单击标题,然后打开“设置形状格式”选项,接着在文本选项的文本框页面中将文字方向设置为竖排,再打开分栏选项,将其改为两栏,最后将文本框缩小即可,感兴趣的小伙伴快去试试吧。

大小:60.68 MB版本:1.1.2.0环境:WinAll, WinXP, Win7
- 进入下载
相关推荐
相关下载
热门阅览
- 1百度网盘分享密码暴力破解方法,怎么破解百度网盘加密链接
- 2keyshot6破解安装步骤-keyshot6破解安装教程
- 3apktool手机版使用教程-apktool使用方法
- 4mac版steam怎么设置中文 steam mac版设置中文教程
- 5抖音推荐怎么设置页面?抖音推荐界面重新设置教程
- 6电脑怎么开启VT 如何开启VT的详细教程!
- 7掌上英雄联盟怎么注销账号?掌上英雄联盟怎么退出登录
- 8rar文件怎么打开?如何打开rar格式文件
- 9掌上wegame怎么查别人战绩?掌上wegame怎么看别人英雄联盟战绩
- 10qq邮箱格式怎么写?qq邮箱格式是什么样的以及注册英文邮箱的方法
- 11怎么安装会声会影x7?会声会影x7安装教程
- 12Word文档中轻松实现两行对齐?word文档两行文字怎么对齐?
网友评论