win10电脑优化c盘的方法
时间:2023-12-21 15:29:12作者:极光下载站人气:32
小伙伴们在使用win10电脑进行存放文件的时候,那么存放的文件越多,占用到电脑内存空间的大小就会越多,因此我们需要对磁盘进行优化处理和碎片话处理,一般我们的c盘内存最容易出现爆满的情况,因此我们可以对我们的c盘进行快速的整理,直接进入到磁盘的属性页面中,就可以找到优化功能进行优化处理了,优化了磁盘,可以让我们的电脑性能得到提高,下方是关于如何使用win10优化c盘的具体操作方法,如果你需要的情况下可以看看方法教程,希望对大家有所帮助。
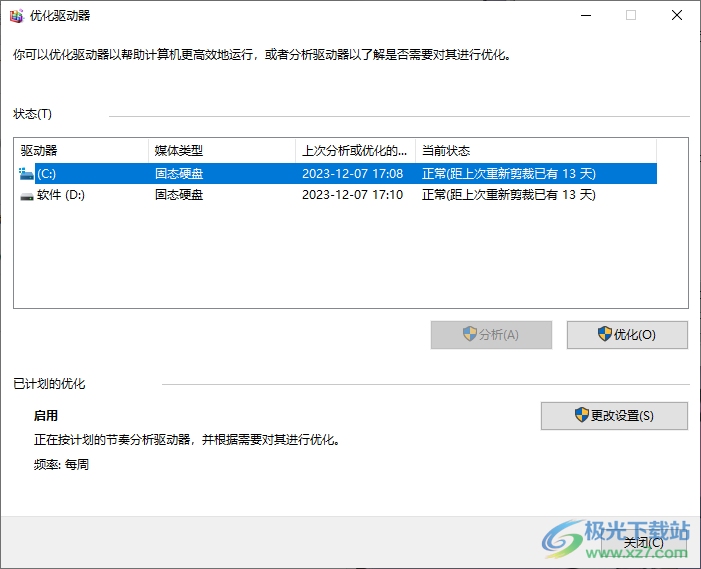
方法步骤
1.当我们进入到计算机页面之后,可以看到我们的c盘已经出现爆满情况了,如图所示。
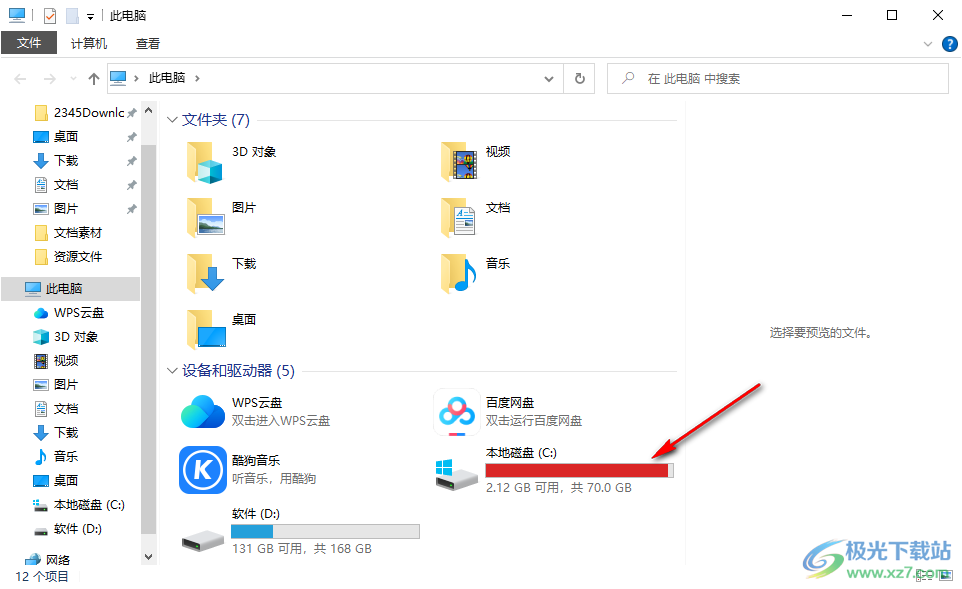
2.直接将c盘进行右键点击,就会弹出一个菜单选项,我们需要将【属性】选项进行点击一下进入到操作页面中。
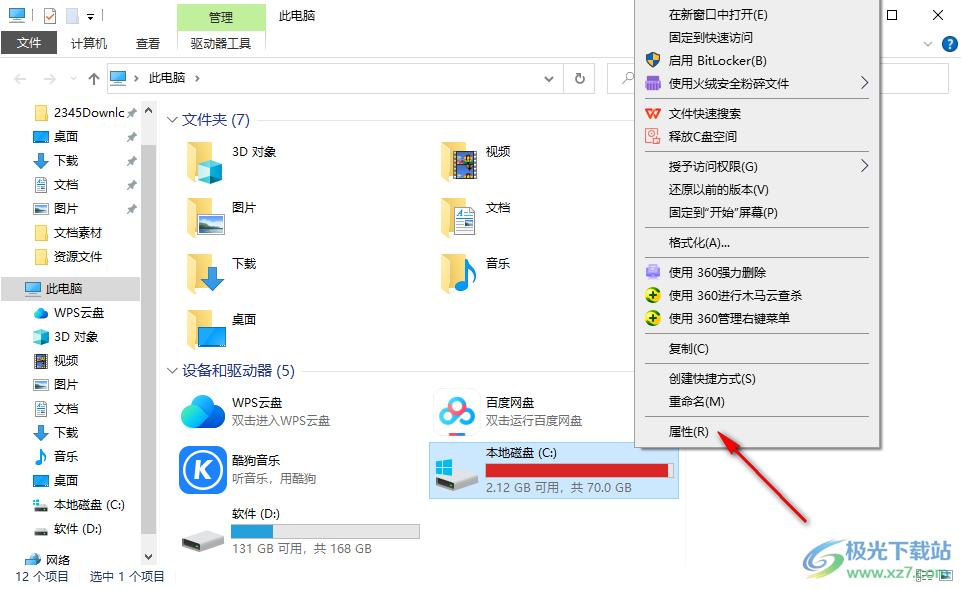
3.在页面上打开了c盘属性页面之后,还需要将选项卡切换到【工具】选项卡的位置,将工具选项卡点击打开。
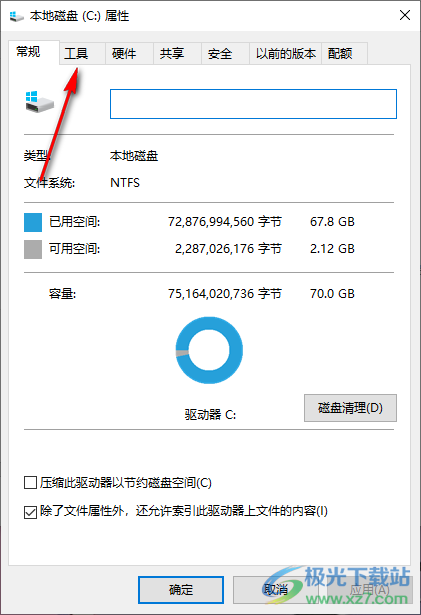
4.这时,就会在工具选项卡的页面下,查看到一个对驱动器优化和碎片整理的选项,将下方的【优化】选项进行点击。
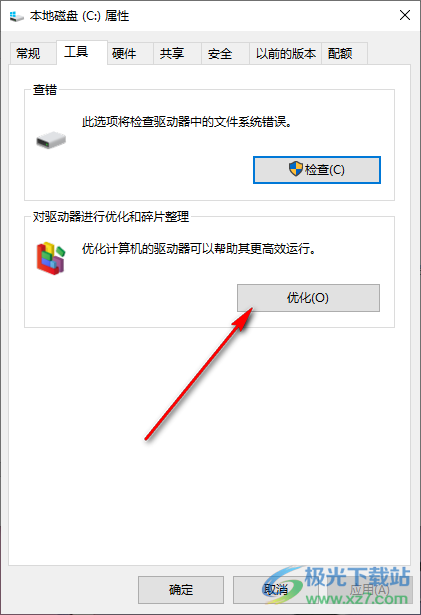
5.这时,我们就会看到自己电脑中的磁盘,点击c盘,之后再点击【优化】选项即可对c盘进行优化处理,如图所示。
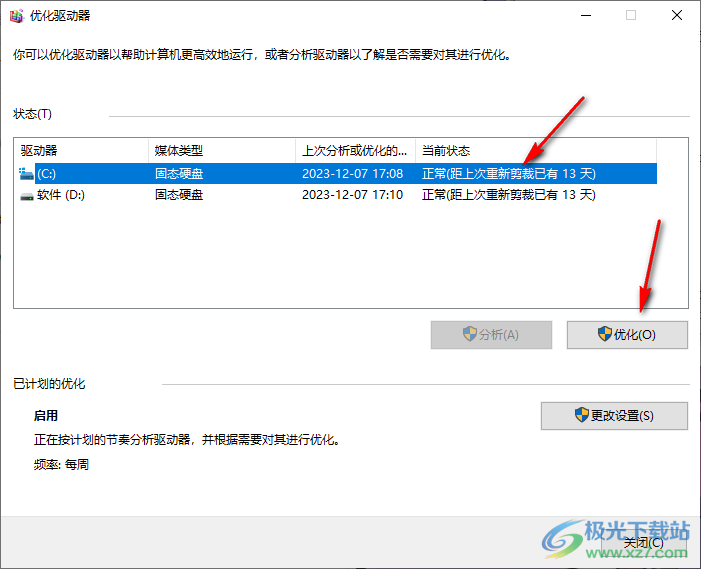
以上就是关于如何使用win10电脑优化c盘的具体操作方法,当你发现c盘出现爆满的情况时,那么我们就可以通过以上的方法教程对磁盘进行优化处理,可以让我们的电脑更加高效的运行,感兴趣的话可以操作试试。

大小:4.00 GB版本:64位单语言版环境:Win10
- 进入下载
相关推荐
相关下载
热门阅览
- 1百度网盘分享密码暴力破解方法,怎么破解百度网盘加密链接
- 2keyshot6破解安装步骤-keyshot6破解安装教程
- 3apktool手机版使用教程-apktool使用方法
- 4mac版steam怎么设置中文 steam mac版设置中文教程
- 5抖音推荐怎么设置页面?抖音推荐界面重新设置教程
- 6电脑怎么开启VT 如何开启VT的详细教程!
- 7掌上英雄联盟怎么注销账号?掌上英雄联盟怎么退出登录
- 8rar文件怎么打开?如何打开rar格式文件
- 9掌上wegame怎么查别人战绩?掌上wegame怎么看别人英雄联盟战绩
- 10qq邮箱格式怎么写?qq邮箱格式是什么样的以及注册英文邮箱的方法
- 11怎么安装会声会影x7?会声会影x7安装教程
- 12Word文档中轻松实现两行对齐?word文档两行文字怎么对齐?
网友评论